Image Capture er det indbyggede program, der giver brugerne mulighed for at overføre fotos fra digitalkamera, scanner eller iOS-enhed til iMac. Som den nemme fotooverførselssoftware foretrækker mange brugere Image Capture frem for iTunes eller iCloud.
Imidlertid hvor er Image Capture på Mac? Brugsvejledning det?
Det er, hvad vi skal afdække i dette indlæg.
Fortsæt læsning og få detaljerne.
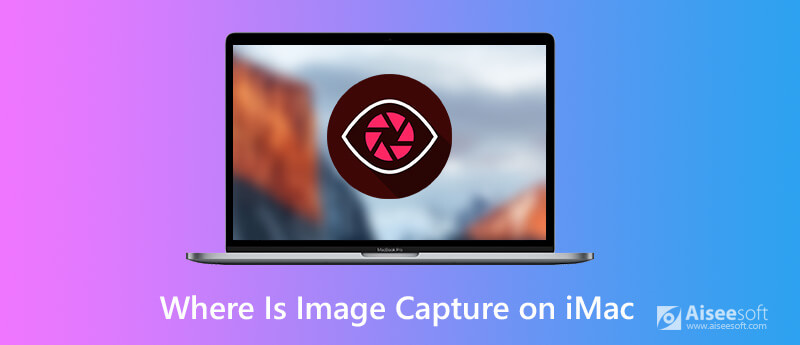
I modsætning til iPhoto kan Image Capture ikke åbnes automatisk, når du tilslutter dit kamera eller din enhed. Du kan følge 3 måder nedenfor for at finde, hvor er Image Capture.
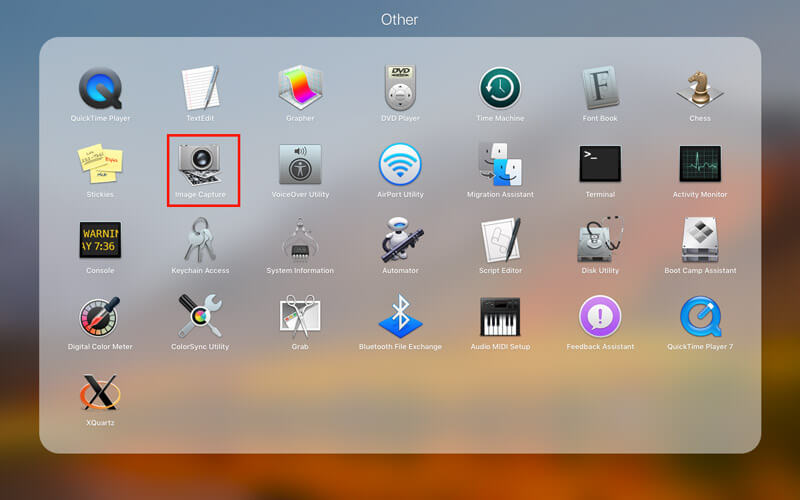
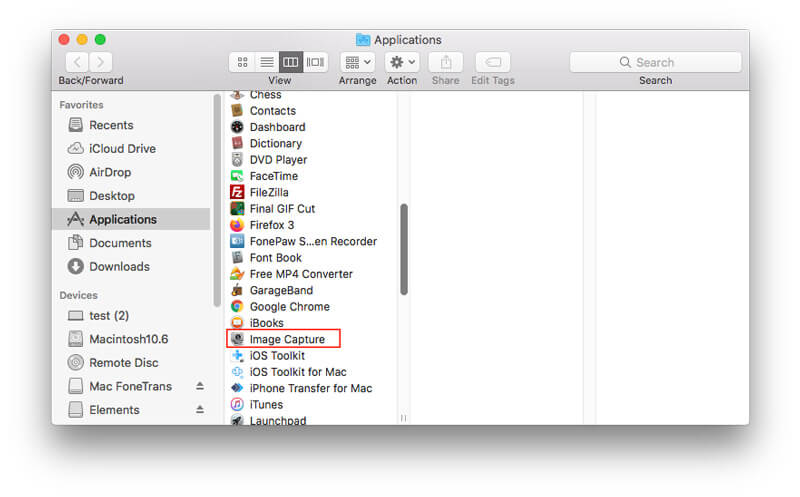
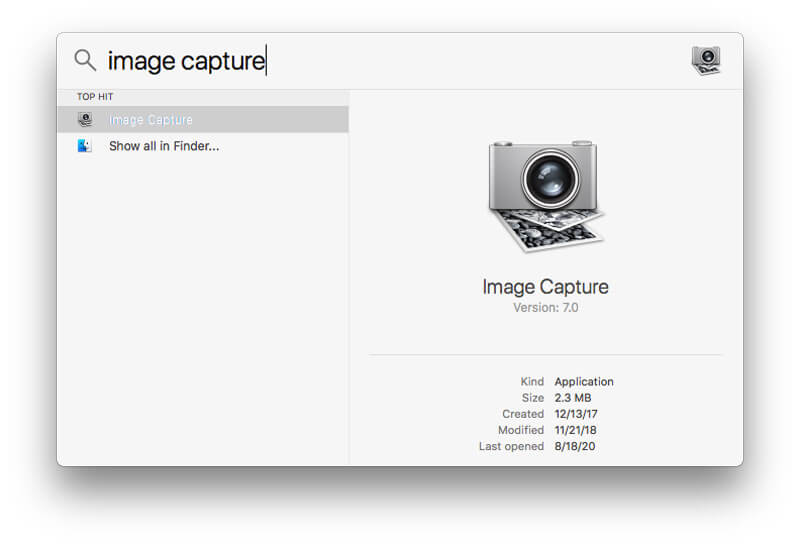
Når du har fundet Image Capture, kan du bruge denne app til nemt at administrere dine billeder på iMac. Der er 3 hovedfunktioner i Image Capture, overføre fotos, scanne billeder og tage skærmbilleder.
Lad os nu opdele det i detaljer.
Image Capture kan hjælpe dig med at importere fotos fra kameraer, iOS-enheder og iPad-enheder til iMac for sikkerhedskopiering eller frigørelse af plads.
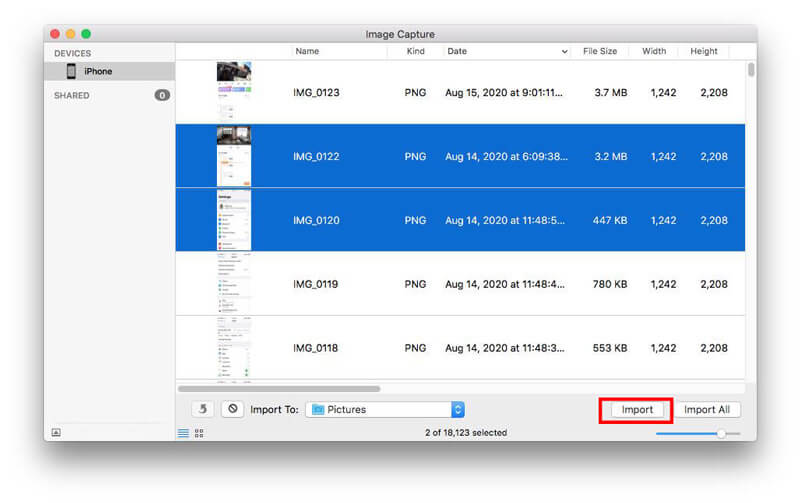
For at fjerne emner fra enheden efter overførsel til din iMac, skal du vælge Slet efter import.
Til sletning af specifikke fotos fra iPhone, kan du tjekke det her.
Billedoptagelse kan bruges til at scanne billeder efter tilslutning af en scanner til din Mac.
Derefter kan du scanne dine billeder.
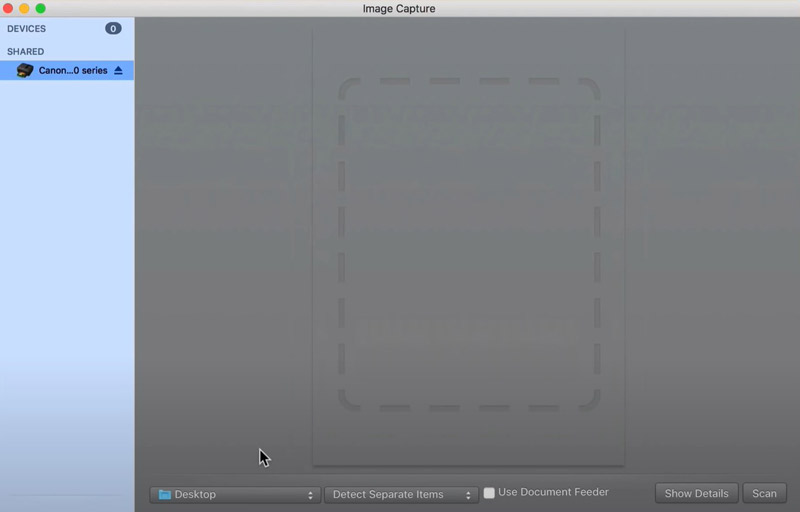
Med det kompatible kamera tilsluttet til din iMac kan Image Capture også tage billeder og gemme på din iMac.
Derefter kan du indstille sådanne præferencer for at tage billeder som Manuel, Automatisk hver, Download nye billeder tilog Slet efter download.
Billedoptagelse kan aktiveres via indstillinger for automatisk at overføre billeder fra din enhed til iMac, når de er tilsluttet.
Billedoptagelse vises eller fungerer dog ikke, når du slutter enheden til iMac. For at rette det, skal du sørge for at have foretaget indstillingerne korrekt.
Klik Vis enhedsindstillinger hvis du ikke kan se den pop op-menu.
For flere løsninger til at løse Image Capture registrerer ikke enheden, kan du tjekke det i detaljer her.
Image Capture bliver mange brugeres mulighed for at overføre billeder fra iPhone og iPad til iMac. Det er dog ikke intelligent nok til at administrere dine iOS-billeder på Mac.
Her anbefales en anden fotostyringssoftware til iPhone og iPad, Aiseesoft FoneTrans.
FoneTrans er dataoverførsels- og styringsværktøjet til iPhone iPad og iPod på Windows og Mac. Det kan håndtere fotos, videoer, musik, kontakter, beskeder og andre data (noter, kalendere, noter, Safari osv.) På Mac. Desuden kan du bruge denne software til at overføre data mellem computer, iTunes og iOS-enhed.

Downloads
100 % sikker. Ingen annoncer.
100 % sikker. Ingen annoncer.
Du kan spare dig selv frustrationen ved at bruge det bedste billedoptagelsesalternativ nedenfor.
100 % sikker. Ingen annoncer.
100 % sikker. Ingen annoncer.
Start dette program umiddelbart efter installationen og tilslut din iPhone til computeren med USB-kablet.
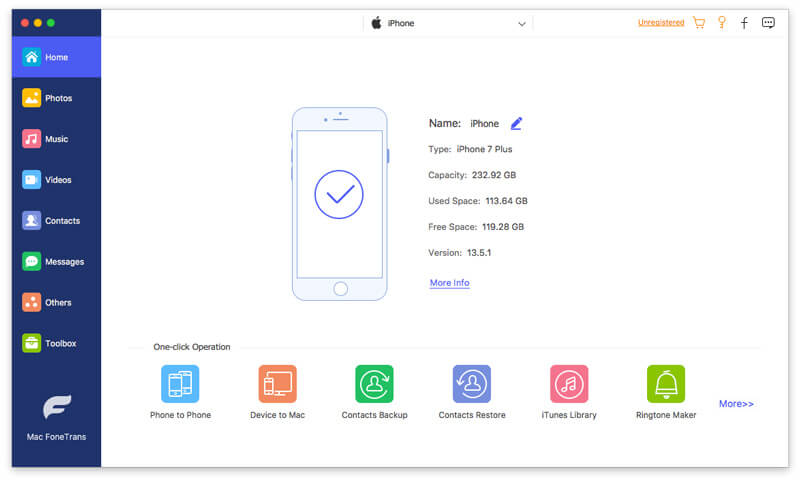
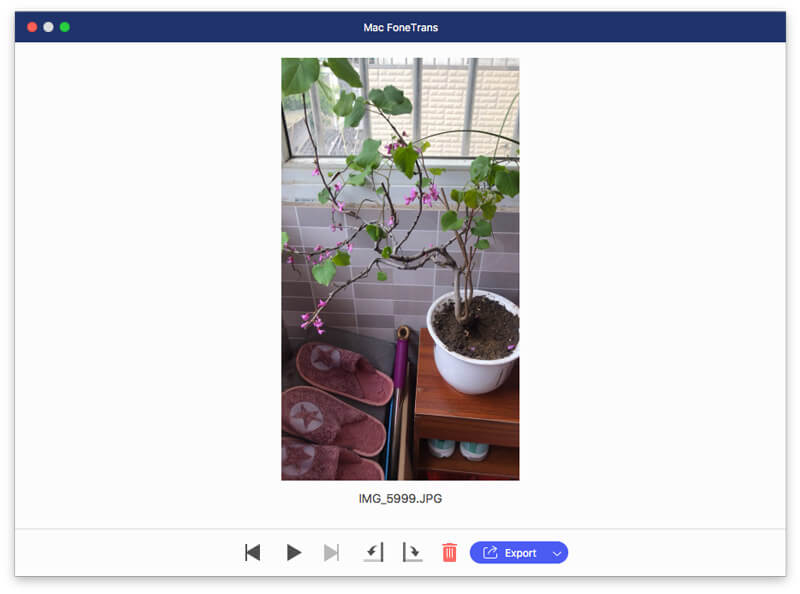
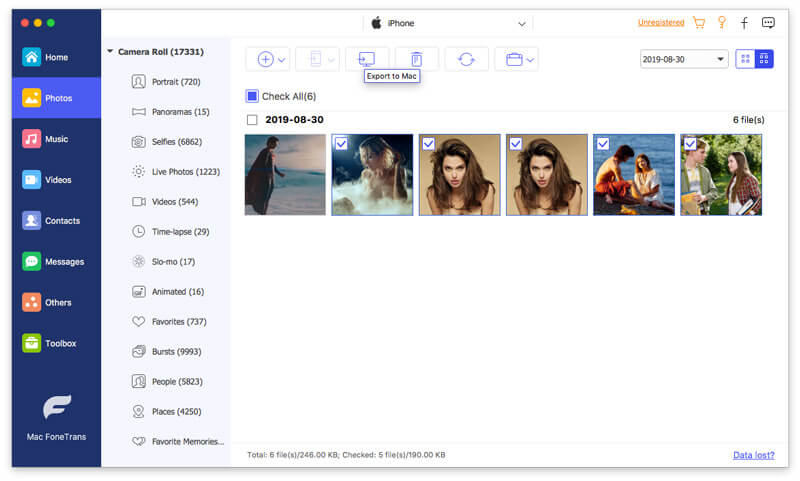
Derudover har du lov til at tilføje fotos fra iMac til iPhone / iPad ved at klikke på knappen Tilføj. Slet-knappen sletter de valgte fotos direkte fra iPhone. Desuden kan du oprette et nyt album og flytte fotos fra det ene album til det andet album osv.
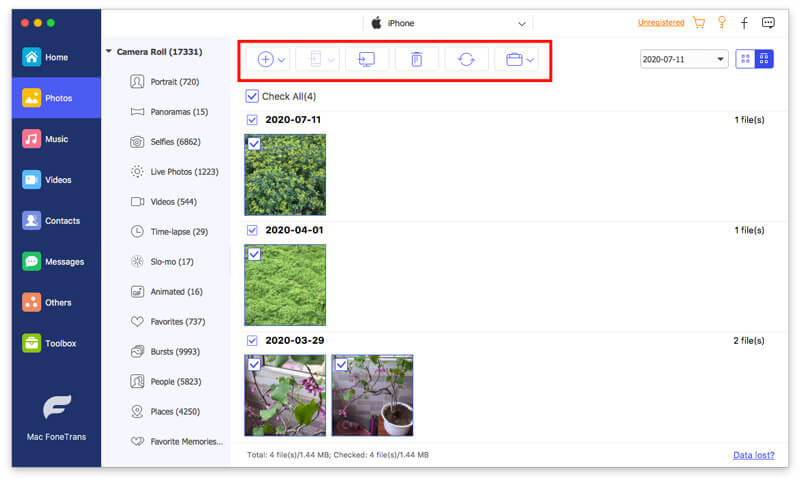
For at finde udskiftningen af Image Capture til Tag et screenshot på Mac, skal du springe det her.
Hvad er bedre, Image Capture VS Photos?
Fotos er fotoorganisatoren og overførselsappen, mens Image Capture er en kombination af billedhåndtering til at overføre fotos, tage og scanne billede. Hvis du søger efter billedoverførselssoftwaren, bliver Photos-appen bedre. Men hvis du har brug for flere funktioner, er Image Capture den smarte beslutning.
Hvor er det optagede billede via Image Capture?
Det skærmbillede, du tog i Image Capture, gemmes som standard på skrivebordet.
Hvorfor tager iPhone så lang tid at importere fotos?
Overførselshastigheden afhænger af de billednumre, du flytter. Du kan tage færre billeder at overføre fra iPhone til Mac via Image Capture. Desuden er Aiseesoft FoneTrans den hurtige dataoverførselssoftware, der bærer 10X hurtigere end Image Capture for at overføre billederne.
Konklusion
Image Capture er det gratis indbyggede værktøj på Mac, der hjælper dig med at overføre, tage og scanne billeder. Nogen kan ikke finde det let. Denne side viser 3 måder at finde og åbne billedoptagelse på, og hvordan man bruger det. Bortset fra det kan du bruge alternativet til Image Capture til at overføre fotos mellem iPhone / iPad og Mac-computer.
Har du løst dit problem på denne side?
Billede, fotos eller FoneTrans, hvilken vælger du?
Lad mig vide ved at forlade dine kommentarer nedenfor.
Fejlfinding af skærmbillede
Billedoptagelse kan ikke registrere iPhone Hvor er billedoptagelse på Imac Billedoptagelse fungerer ikke Skærmbillede kan ikke gemmes Mac hvor-gør-skærmbilleder-gå-på-vinduer Hvor er skærmbilleder gemt på Android
Den bedste iOS Transfer-software til at administrere og overføre iOS-filer fra iPhone / iPad / iPod til din computer eller omvendt uden at køre iTunes.
100 % sikker. Ingen annoncer.
100 % sikker. Ingen annoncer.