Windows, der ikke starter, gør brugere som dig temmelig paniske, fordi du ikke kan gøre noget, hvis en computer nægter at starte.
Heldigvis har Microsoft indset det og brugt megen tid og penge på at gøre Windows til selvreparation. Vi identificerer de effektive løsninger til at løse opstartfejl.
Hvis din computer ikke starter Windows 10, kan du finde den effektive fejlfinding i dette indlæg.
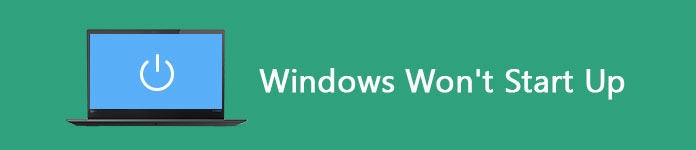
Windows starter ikke
Når du har trykket på tænd / sluk-knappen, indlæses BIOS eller UEFI Firmware. Det kontrollerer din hardware og udfører processen kaldet Power On Self Test. Derefter vil BIOS finde og indlæse en vigtig fil kaldet WINDLOAD.EXE, som initialiserer din hardware, Windows-registreringsdatabasen og brugerprofilen.
Hvis du ser en sort skærm, eller Windows 7/8/10 ikke starter, er der noget galt med WINDLOAD.EXE eller andre systemfiler.
Naturligvis er det ikke verdens ende. Du kan prøve rettelserne nedenfor, før du sender din computer til reparation.

Først og fremmest skal du fjerne alle USB-enheder fra din computer, inklusive eksternt tastatur og mus. I nogle tilfælde kan din pc registrere USB-enheden og starte fra den. Det vil føre til, at Windows 10 ikke starter op. Afbrydelse af alle USB-enheder kan løse problemet automatisk.
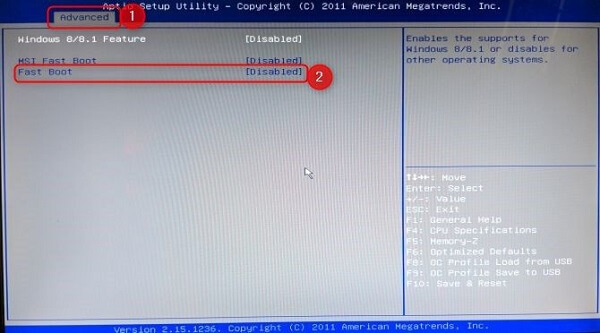
Fast Boot tillader Windows 8 og nyere systemer at starte hurtigere gennem forudindlæsning af drivere. Det kan dog udløse problemet, at Windows ikke starter korrekt, hvis det afbrydes af Windows-opdateringsprocessen. Du kan slå den fra for at løse problemet ganske enkelt.
Trin 1 Fortsæt med at trykke på Slet-knappen, så snart det første logo-skærmbillede vises. Det vil komme ind i BIOS.
Tip: Andre taster, der muligvis fungerer, er F2 og Escape.
Trin 2 Gå til fanen Avanceret og find posten Fast Boot. Sluk derefter for den, og genstart din pc for at kontrollere, om den starter normalt.
Vejen fungerer også godt i fastsættelse af blå skærm på død.
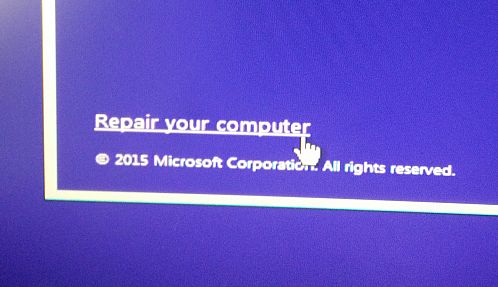
Fejlsikret tilstand bruges til at løse en række fejl på pc'er, såsom at Windows ikke starter korrekt.
Trin 1 Indsæt den startbare disk eller USB i computeren, og genstart den.
Trin 2 Klik på Reparer din computer, og gå derefter til Fejlfinding -> Avancerede indstillinger -> Kommandoprompt.
Trin 3 Indtast kommandoen herunder, og tryk på Enter-tasten for at udføre den:
bcdedit / set {default} safeboot minima
Trin 4 Luk kommandopromptvinduet, og tryk på Fortsæt for at starte i fejlsikret tilstand. Genstart derefter igen til Windows 10, og startproblemet skal forsvinde.

Startreparation er et gendannelsesværktøj, der kan løse de fleste systemproblemer, der forhindrer Windows 10 i at starte. Desuden er det meget let at udføre.
Trin 1 Start til avancerede opstartsindstillinger.
Trin 2 Naviger til Fejlfinding -> Avancerede indstillinger, og klik på Start reparation.
Trin 3 Hvis du bliver bedt om det, skal du vælge administrator-kontoen og begynde at diagnosticere din pc. Det vil automatisk reparere opstartfejl.
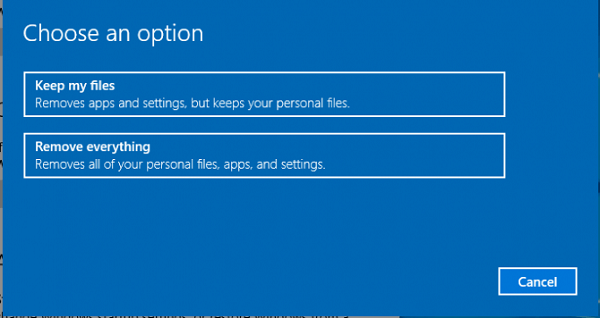
En mere dramatisk løsning til at reparere Windows 10, der ikke starter, er Factory Reset. Arbejdsgangen er lidt kompliceret, og du kan se på trinene nedenfor.
Trin 1 På skærmen Avancerede indstillinger skal du vælge Systemgendannelse.
Trin 2 Klik derefter på enten Gem mine filer eller Fjern alt afhængigt af dine situationer.
Trin 3 Vælg derefter Fjern blot mine filer eller Fjern filer, og ryd drevet, hvis du vælger Fjern alt.
Trin 4 Klik på Næste på skærmen Advarsel, og tryk derefter på Nulstil for at begynde at nulstille sig selv.
Trin 5 Til sidst skal du trykke på Fortsæt for at starte din pc op.
Hvis du opdager, at dine data går tabt, når du løser problemet med, at Windows ikke starter, anbefaler vi dig at prøve Aiseesoft Data Recovery, der integrerer en masse pro-niveau-funktioner, såsom:
1. Gendan slettede data og filer ganske enkelt.
2. Lever standard scanning og dyb scanning.
3. Hent fotos, videoer, lyd, dokumenter, e-mail og andre data.
4. Forhåndsvis mistede filer før gendannelse.
5. Understøtt Windows 10/8/7 / XP / Vista.
Sådan gendannes data fra din pc
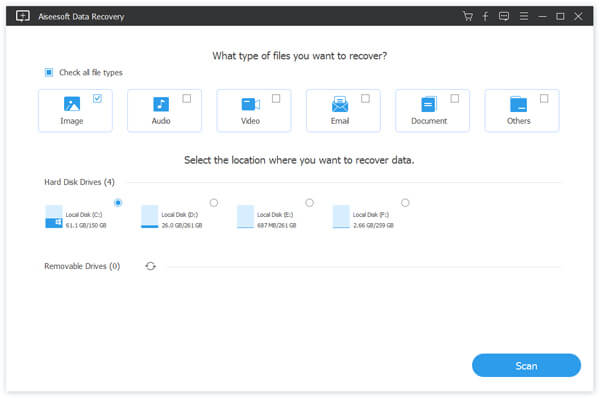
Trin 1 Vælg datatyper og placering
Start Datagendannelse efter installation af det på din maskine. Vælg hvilke datatyper, du vil gendanne, f.eks. Billede og mere. Vælg derefter, hvor du oprindeligt lagrede de manglende filer.
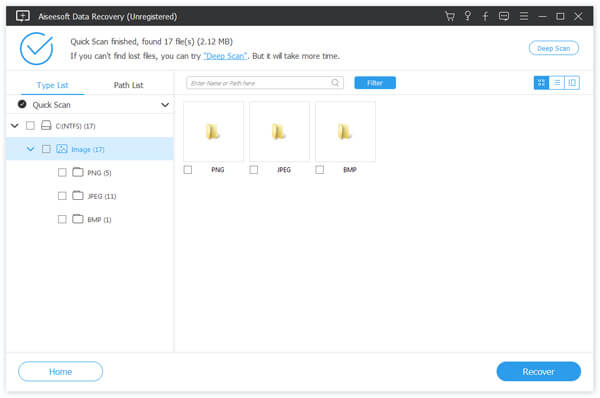
Trin 2 Se eksempel på mistede filer
Når resultatvinduet vises, søg efter de ønskede filer efter format eller titel. Hvis du ikke kan finde den, kan du prøve Deep Scan-funktionen i øverste højre hjørne.
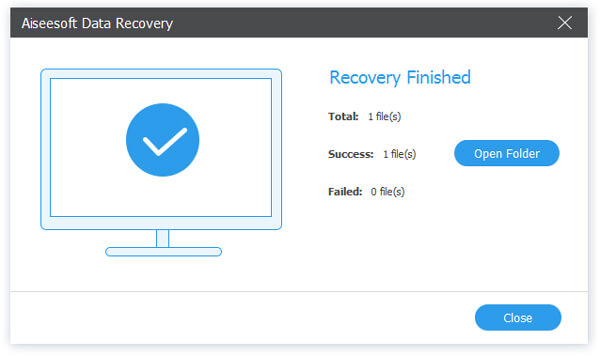
Trin 3 Gendan data fra din pc
Vælg alle filer, du gerne vil hente, og tryk på knappen Gendan for at begynde at gendanne dine data.
Windows er stadig det mest udbredte operativsystem rundt om i verden, på trods af mange klager over forskellige problemer. Windows 10, der for eksempel ikke starter korrekt, er et af de almindelige problemer. Du kan dog løse dette problem blot, hvis du følger vores trin-for-trin-vejledninger ovenfor. Desuden er Aiseesoft Data Recovery i stand til at få tabte data tilbage efter fejlfinding. Vi ønsker, at vores deling er nyttig for dig.