Da iPhone er kommet ind i sin SE / 6s Plus og vil gå til iPhone 7/8 / X / 11/12, er den udstyret med bedre iOS og flere funktioner. Du kan stole på iPhone til at se film, tage fotos, optage videoer osv. I det daglige liv. Jo mere du bruger iPhone, jo færre lagerpladser bliver der tilbage. Endelig kan 16G / 32G-pladserne ikke imødekomme din efterspørgsel. Derfor skal du overføre iPhone-data til pc for at få mere plads. Her kommer spørgsmålet, hvordan man sikkerhedskopierer iPhone?
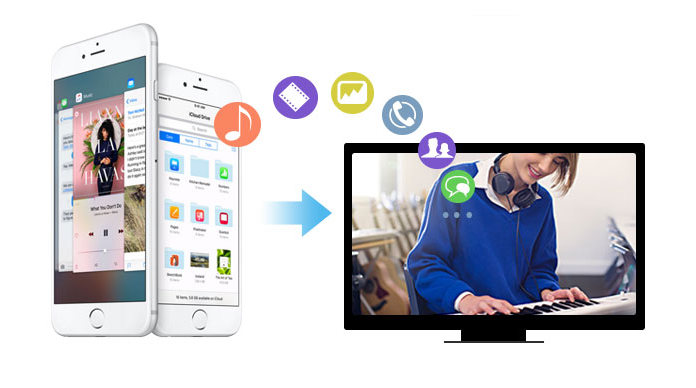
Almindeligvis vælger de fleste mennesker at tage backup af iPhone til iCloud / iTunes. Når du sikkerhedskopierer iPhone på iCloud, har du dog ikke lov til at se iCloud-sikkerhedskopifilerne direkte? Hvordan sletter du derefter iPhone-sikkerhedskopien på iCloud for at frigøre mere plads? Hvis du sikkerhedskopierer iPhone med iTunes, ved du hvor placering af iTunes-sikkerhedskopi er? Mange af jer har sådanne gåder. Og du vil måske finde en perfekt måde at kopiere iPhone-data til PC / Mac uden disse grænser. Så i denne artikel viser vi dig to måder at sikkerhedskopiere iPhone til computer på.
Du har muligvis allerede kendt iTunes / iCloud kan bruges til at sikkerhedskopiere iPhone-filer til PC / Mac. Men hvis du ikke kender de detaljerede trin til at gøre det, kan du følge den enkle guide nedenfor for at kopiere dine data til computeren.
Åbn iTunes og tilslut din iPhone til din computer. I den højre grænseflade for iTunes finder du "Sikkerhedskopier". Klik på "Denne computer" i venstre valgmulighed, og vælg derefter "Sikkerhedskopier nu" til højre for at tage backup af iPhone til computeren.
Du er også i stand til at klikke File (Felt) > Enheder > Sikkerhedskopier at lave iPhone-sikkerhedskopi til Windows-computer. Hvis du vil oprette krypteret iPhone-sikkerhedskopi til din computer, skal du udskrive din adgangskode. Når du har foretaget iTunes-sikkerhedskopi, kan yuo se mediefilerne fra iTunes backup placering.
Inden du sikkerhedskopierer iPhone med iCloud, skal du sørge for, at din iPhone er tilsluttet Wi-Fi.
Lås din iPhone op, tryk på Indstillinger > iCloud > Silde backup til i iOS 8 eller nyere
Tab Indstillinger > iCloud > drej Opbevaring og backup tændt i din iOS 8 eller nyere. Så ramte Backup nu.
Hvis du ikke er sikker på, om du har sikkerhedskopieret din iPhone eller ej, kan du trykke på Indstillinger > iCloud > Opbevaring > Administrer Opbevaring, og vælg derefter din enhed for at kontrollere detaljerede oplysninger om sikkerhedskopien (e).
Når du har sikkerhedskopieret iPhone til iCloud, kan du logge på din iCloud-konto på din computer, hvor du finder din iCloud backup. På dette trin kan mange af jer muligvis finde ud af, at du kun kunne se nogle iPhone-sikkerhedskopier som fotos, kontakter, kalendere, noter, påmindelser osv. Klik på det en efter en, og kopier dem til din computer. Men for meddelelser, videoer og musik kan du ikke finde dem.
Før du foretager sikkerhedskopiering af iPhone til computeren, hvis du fejlagtigt sletter dine værdifulde fotos eller SMS-beskeder, skal du føle dig bekymret for at miste disse data. Så her anbefaler vi oprigtigt iPhone Data Recovery for at hjælpe dig med at tage sikkerhedskopi af de slettede og eksisterende data fra iPhone til computer. Først skal du downloade det til din computer.
Trin 1Åbn iPhone Video Recovery
Trin 2Type Gendan fra iOS-enheden og klik derefter på Begynd Scan. Denne kraftfulde software scanner automatisk alle typer filer på din iPhone.
Trin 3Efter scanning vises alle dine iPhone-data i grænsefladen. Du har lov til at se de slettede og eksisterende fotos, kontakter, lydfiler osv. På iPhone. Vælg, hvad du vil tage backup af computeren, og klik på "Gendan".
iOS Overførsel er et professionelt værktøj til sikkerhedskopiering af iPhone til computer. Det giver dig mulighed for at tage backup af iPhone-tekstbeskeder, fotos, musik, kontakter, videoer osv. Til computeren med bare tre trin. Derudover gør det dig i stand til at forhåndsvise de valgte data, før du tager backup af iPhone. Først skal du downloade denne software gratis og prøve. Det har Windows- og Mac-version. Hvis du vil, er du i stand til at tage backup af iPhone til Mac.
Trin 1Tilslut din iPhone til PC / Mac med USB-kabel til sikkerhedskopiering af iPhone-data til computeren.
Trin 3Trin 3. Klik Eksporter til > Eksporter til pc at udtrække iPhone-data til pc til sikkerhedskopiering.
Efter et stykke tid finder du, at iPhone-dataene er blevet sikkerhedskopieret til PC / Mac. Med denne metode kan du hanily kopiere andre filer fra iPhone til computer, mellem iPhone og iPad / iPod. Hvis du får masser af musikfiler at dele, så del musik mellem iPhone og iPod
På nuværende tidspunkt er alle metoder til sikkerhedskopiering af iPhone til PC / Mac blevet vist her. Vælg den passende måde at oprette iPhone-sikkerhedskopifiler til din computer.
Køb mere iCloud-lagerplads fra iPhone
◆ 50 GB: $ 0.99 om måneden
◆ 200 GB: $ 2.99 om måneden
◆ 1 TB: $ 9.99 pr. Måned
I denne artikel taler vi hovedsageligt om hvordan du sikkerhedskopierer telefonen til iCloud. Har du formået at lave en iPhone-sikkerhedskopi på iCloud? Inden du frigiver iCloud, skal du bedre downloade iCloud-sikkerhedskopi til pc.