Uanset om du er Apple-fan eller ny bruger, forventer vi, at du skal være stødt på dette problem. Det er "hvordan sikkerhedskopierer jeg min iPhone til iCloud eller computer?" Hvis du sikkerhedskopierer din iPhone, vil dine data på iPhone være sikre, og det kan du også gendanne alle data fra sikkerhedskopien når du har mistet eller slettet dem eller få en ny iPhone 6s.
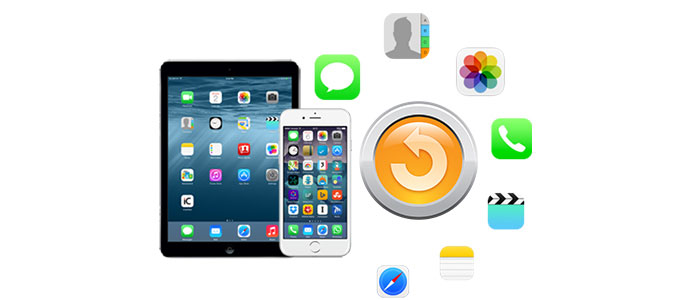
Generelt er der to måder for os at tage backup af iPhone på. Den ene er at tage backup af iPhone til iCloud. Den anden måde er at tage backup af computeren. Her vil denne vejledning instruere dig om at tage backup af din iPhone ved hjælp af disse to metoder.
iCloud-sikkerhedskopi betyder, at du kan opbevare dine iPhone-sikkerhedskopier i iCloud. Du kan først få 5 GB gratis lagerplads i iCloud og op til 1 TB lagerplads med $ 9.99 pr. Måned. Og de sikkerhedskopier, du gemte i iCloud, er altid krypteret for at beskytte dine data. Derudover kan du få adgang til dine iPhone-data-sikkerhedskopier hvor som helst med Wi-Fi gennem alle iOS-enheder. Nå, med så mange fordele ved sikkerhedskopiering på iCloud, skal du prøve det med det samme. Her er vejen.
På din iOS 8-enhed eller nyere: Tryk på Indstillinger> iCloud> Backup, og tænd derefter for iCloud Backup.
På din iOS 7-enhed eller tidligere: Tryk på Indstillinger> iCloud> Opbevaring og sikkerhedskopi, og tænd derefter for iCloud-sikkerhedskopi.
På din iOS 8-enhed eller nyere: Tryk på Indstillinger> iCloud> Sikkerhedskopi, og tryk derefter på Sikkerhedskopi nu.
På din iOS 7-enhed eller tidligere: Tryk på Indstillinger> iCloud> Opbevaring og sikkerhedskopi, og tryk derefter på Sikkerhedskopi nu.
To metoder fører til sikkerhedskopiering af iPhone til PC eller Mac. Du kan vælge at tage backup af din iPhone til computeren via iTunes. En alternativ metode er at sikkerhedskopiere iPhone til computeren via FoneLab, et tredjeparts iPhone Backup Tool. Det giver dig en helhedsoplevelse af sikkerhedskopiering af dine iPhone-data til computeren eller iCloud, gendanne alle iPhone-data til en ny iPhone eller overføre musik fra din iPhone til iPod.
Inden du taler om, hvordan du sikkerhedskopierer iPhone til iTunes, skal du vide, at synkronisering af din enhed med din computer ikke er det samme som at lave en sikkerhedskopi. At sikkerhedskopiere din iPhone til iTunes er at gemme sikkerhedskopier på din pc eller Mac. Du kan gemme så mange iPhone-sikkerhedskopier, som din pc eller Mac's plads tillader. iTunes tilbyder også krypterede sikkerhedskopier, der kan beskytte dit privatliv. Du kan få adgang til og se sikkerhedskopier fra din computer.
Åbn iTunes> Tilslut din iPhone til computeren> Klik på iPhone-ikonet i øverste venstre hjørne af grænsefladen> Vælg "Denne computer" under Automatisk Sikkerhedskopiering, eller vælg "Sikkerhedskopier nu" for manuelt at tage backup af iPhone> Klik på knappen Anvend i nederste højre hjørne af grænsefladen.
Uanset om du bruger iCloud eller iTunes til at tage backup af din iPhone, inkluderer begge dem næsten alle data og indstillinger, der er gemt på din enhed. Det vil sige, ikke alle datafiler sikkerhedskopieres til din iCloud eller iTunes. Desuden siges det, at nogle Apple-brugere ikke er villige til at uploade deres personlige oplysninger på iCloud for at bekymre sig om offentliggørelse af privatlivets fred. I så fald, hvorfor ikke prøve at bruge FoneLab til fuldstændigt og sikkert sikkerhedskopiere din iPhone.
FoneLab er et professionelt iPhone backup-værktøj til sikkerhedskopiering af din iPhone til computeren sikkert og fuldstændigt. Det er også et multifunktionelt iPhone Backup-værktøj, der giver dig mulighed for at tage backup af din iPhone, gendanne sikkerhedskopier fra iCloud, iTunes eller computere til din nye iPhone og overføre sikkerhedskopier mellem to iOS-enheder. Det kan sikkerhedskopiere alle data fra din iPhone til computeren, herunder tekstbeskeder, indhold og indstillinger, fotos, videoer, noter, kontakter osv. Bare følg de trin, der er anført her, og færdiggør din iPhone-sikkerhedskopi.
Trin 1 Download og installer iPhone Backup værktøj
Download og installer dette iPhone Backup værktøj til din pc eller Mac.
Trin 2 Åbn iPhone Backup værktøj, tilslut din iPhone til computeren og vælg muligheden for "Gendan fra iOS-enhed"
Efter installationen skal du åbne den og vælge den første mulighed for "Gendan fra iOS-enhed" i venstre side af hovedgrænsefladen. Når enheden er tilsluttet, skal du klikke på knappen Start scanning i midten af hovedgrænsefladen.
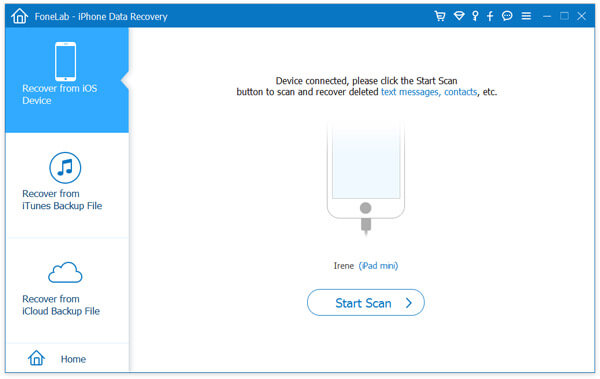
Trin 3 Din enhed scannes i 1 eller 2 minutter
Efter scanning vises alle filer på din enhed i kategorier. Marker alle filerne eller filerne, du vil tage backup af i venstre kolonne af grænsefladen.
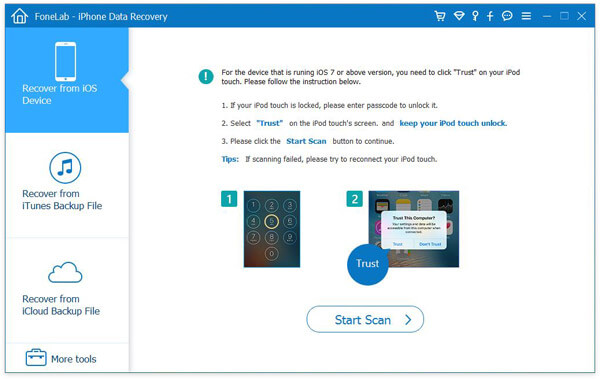
Trin 4 Gendan og sikkerhedskopier iPhone-datafiler til din computer
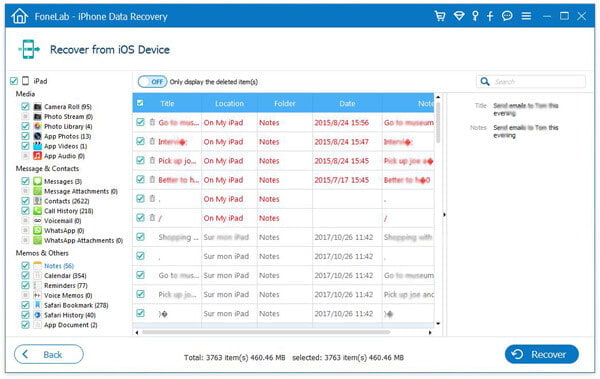
Når du har valgt de filer, du vil tage backup af, skal du klikke på knappen Gendan i nederste højre hjørne af grænsefladen. Derefter vises en dialogboks og kræver, at du vælger din lagerplads til sikkerhedskopi på din computer. Klik derefter på knappen Gendan.
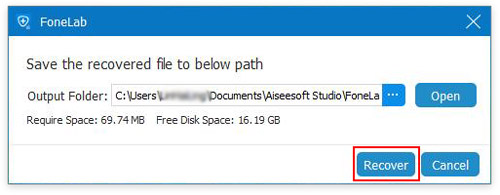
Hvad der er bemærkelsesværdigt ved sikkerhedskopiering af iPhone er, at sikkerhedskopieringsprocessen vil tage nogen tid. Det specifikke tidspunkt for sikkerhedskopiering af en iPhone afhænger af størrelsen på din sikkerhedskopi og dit netværks hastighed. Derudover skal du sørge for, at Wi-Fi, der er tilsluttet din iPhone, er pålidelig, før du foretager din iPhone-sikkerhedskopi.