Med forskellige værdifulde data på din iPhone, som de optagne fotos af dine børn, de mindeværdige øjeblikke af klassekammeratreunion, bevægelige videoer af din vens bryllup, sange, der er købt fra iTunes og importeret fra cd'er, dine venners og kollegers telefonnummer, de søde beskeder og meget mere. Mange og mange vigtige filer, du har brug for. Hvordan kan man opbevare dem i lang tid? Måske sikkerhedskopiering af iPhone til din computer er en god løsning. Du skal have den gode vane at sikkerhedskopiere iPhone regelmæssigt. Hvorfor? Fordi vi altid skal tage nye billeder, optag nye videoer, og importer nye sange på iPhone, mens det interne rum på iPhone er begrænset. Her kommer spørgsmålet, hvordan man sikkerhedskopierer iPhone til computer?
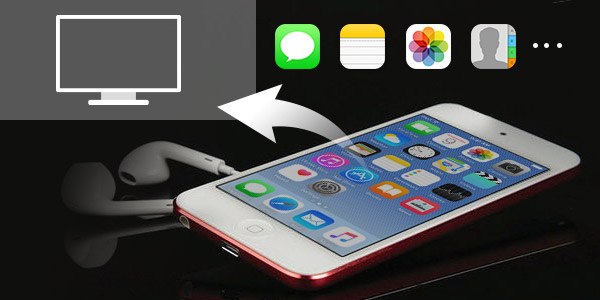
Backup iPhone til Computer
Når du vil kopiere alle typer filer på iPhone til din pc eller Mac, kan iTunes altid være din første tanke. Nu viser vi dig, hvordan du sikkerhedskopierer iPhone til din computer med iTunes. Bare tag følgende vejledning.

Trin 1 Start iTunes
Kør den nyeste version af iTunes på din computer og tilslut din iPhone til den via USB-kabel. iTunes registrerer din iPhone automatisk.
Trin 2 Backup iPhone til iTunes
Klik på dit iPhone-ikon, når det vises på iTunes-interface. Alle data på din iPhone vises på venstre liste. Under "Resume"> "Sikkerhedskopier" skal du vælge "Denne computer" og derefter klikke på "Sikkerhedskopier nu" for at tage backup af iPhone til din computer.
Brug af iTunes er måske et godt valg til at tage backup af iPhone-data. Men det er begrænset, hvis du vil forhåndsvise filerne i iTune-sikkerhedskopi. Nå, den hurtige og effektive måde at sikkerhedskopiere iPhone til computer er at bruge et backup-program til iPhone. FoneLab - iOS Data Backup & Restore kan ikke kun hjælpe dig med at tage backup af din iPhone til pc, men også give dig mulighed for at forhåndsvise dataene fra sikkerhedskopien.
Trin 1 Kør iOS Data Backup & Restore på din computer. Vælg "iOS Data Backup & Restore"for at komme ind i grænsefladen

Trin 2 Sørg for, at din iPhone er tilsluttet computeren via USB-kabel. Vælg derefter iOS Data Backup valgmulighed.

Trin 3Vælg Standard backup til sikkerhedskopiering af meddelelser, kontakter, opkaldshistorik osv. Du kan også vælge Krypteret backup at sikkerhedskopiere filer med en adgangskode.

Trin 4Vælg de data, du vil tage backup af, og klik på "Næste"for at fortsætte. Indtast adgangskoden på din iPhone, som den kræver, og programmet starter automatisk sikkerhedskopiering.

Med de to ovennævnte metoder kan du med sikkerhedskopiere alle slags iOS-filer på din computer. Du skal dog tage sikkerhedskopi af alle iPhone-data, og hele processen vil tage dig virkelig lang tid. Hvad værre er, at du ikke har adgang til iTunes-sikkerhedskopifiler. Du har kun tilladelse til at gendanne fra en af sikkerhedskopierne, når du mister data. Vil du tage sikkerhedskopi af specifikke iPhone-filer til computeren? F.eks. Sikkerhedskopiering af iPhone-kontakter, billeder, opkaldslogger, beskeder osv. Her anbefaler vi oprigtigt fagmanden iOS Overførsel for at hjælpe dig med at udføre backupjobbet. Du kan gratis downloade det og prøve.
I denne artikel tager vi iPhone 5 som et eksempel.
Trin 1 Download, installer og start dette kraftfulde værktøj til sikkerhedskopiering af iPhone til computer. Tilslut din iPhone til den via USB-kabel. Du vil opdage, at den automatisk kan registrere din iPhone og vise dens grundlæggende oplysninger i grænsefladen.

Trin 2 Alle data fra din iPhone vises på grænsefladen. På venstre kontrol kan du klikke på kategorien for at kontrollere hver filtype i det højre vindue.
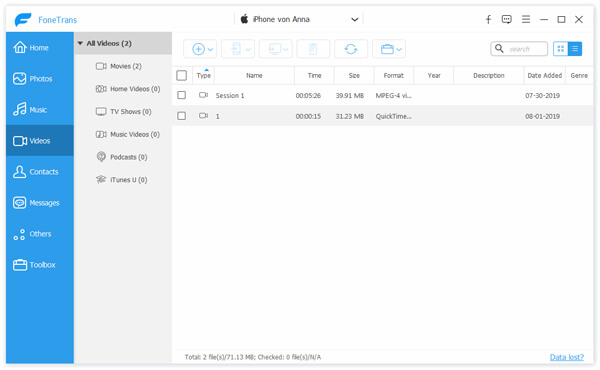
Trin 3 Vælg, hvad du vil tage backup af fra iPhone til computer. Du er i stand til at forhåndsvise, vælge og slette informationen med denne FoneTrans.
Trin 4 Klik på "Eksporter til" på menulinjen, og vælg derefter "Eksporter til pc" på rullelisten. Inden for et par klik kan du få iPhone-sikkerhedskopieret på din computer.
Som du kan se, kan du nemt kopiere iPhone-filer til computeren med ovenstående metoder. Men vil du vide den en-for-alle-løsning til sikkerhedskopiering af iOS-data? Her introducerer vi dig det store FoneLab for at hjælpe dig med at sikkerhedskopiere iPhone til computer. Det giver dig mulighed for at sikkerhedskopiere iPhone-data til pc / Mac fra iOS-enhed, iTunes og iCloud backup-filer. Desuden har det evnen til at gendanne og overføre slettede / mistede iPhone-data. Du kan gratis downloade det og prøve.
Trin 1 Start FoneLab

Installer og start den all-featured iPhone data-backupsoftware på din computer. Klik på "Gendan fra iOS-enhed" og tilslut din iPhone til den. Det gav tre måder at sikkerhedskopiere iPhone til computer på. Her kan du også vælge "Gendan fra iTunes Backup File" eller "Gendanne fra iCloud Backup File".
Trin 2 Scan iPhone data

Klik på knappen "Start scanning" for at scanne alle typer iOS-filer på din iPhone. Efter scanning klassificeres alle data på iPhone i kategorier på venstre liste.
Trin 3 Sikkerhedskopiér iPhone-data til computeren
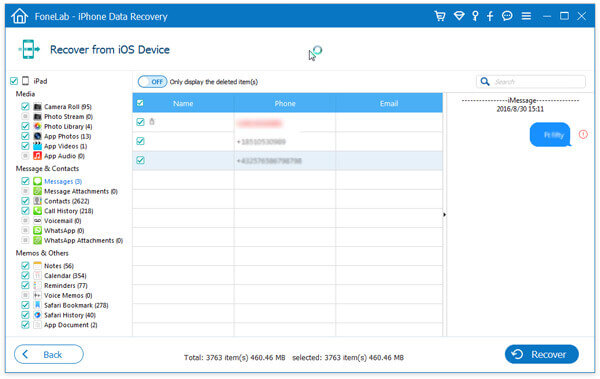
Klik på datatype til venstre, og du har lov til at kontrollere de detaljerede oplysninger om hver eksisterende / slettede iPhone-fil i det højre vindue. Find og markér filer, du vil tage backup af, og klik på "Gendan" -knappen.
Efter et stykke tid kopieres alle de valgte iPhone-data til din computer. Dette er den bedste måde at tage backup af iPhone-data på. Hvis du har en passende iTunes- eller iCloud-sikkerhedskopi, kan du også stole på denne software til at sikkerhedskopiere dine data til computeren fra iTunes eller iCloud.
Lær, hvordan du sikkerhedskopierer iPhone til computer fra videoen herunder:


Der er mange andre grunde til, at folk regelmæssigt sikkerhedskopierer deres iPhones som nedenfor:
1. Du vil opgrader iPhone til den nyeste iOS 17;
2. Geninstaller din iTunes;
3. Købt en ny iPhone og har brug for at overføre alle data fra gammel iPhone til en ny;
4. Tilfældig skade eller tab af din iPhone;
5. Opret iTunes-bibliotek igen
Så det er nødvendigt at tage backup af din iPhone. Folk kan ikke lide at bruge iTunes til at tage backup af deres iPhone, for det tillader ikke iPhone-bruger at selektivt tage backup af dem. Ikke alle oplysninger er nyttige. Når vi bruger apps, skal du søge på Safari, der er mange uønskede filer, der følger. Derudover tillader iTunes ikke folk at se det synkroniserede indhold. iCloud backup er heller ikke en god måde at tage backup af din iPhone på. Vi ved alle grunden til, at brug af iCloud kan lække personlige oplysninger, og det skete virkelig.
Når du benægter de to almindelige måder at tage backup af iPhones på, skal du spørge: Hvordan sikkerhedskopierer jeg min iPhone, er der nogen anden måde at sikkerhedskopiere min iPhone til computer? Nu skal du finde din foretrukne metode.
Læs denne artikel, så finder du din bekvemme og sikre måde at gøre det på backup iPhone til computer. Håber, at du bedre kan administrere og sikkerhedskopiere dine vigtige data efter at have læst dette indlæg.