Der er mange grunde til, at du har brug for det optag lyd på iPhone. Antag, at du interviewer en berømthed, for eksempel behøver du ikke en ekstra stemmeoptager, da din iPhone kan imødekomme dit behov. Nogle gange vil du lytte til podcast eller musikstreaming, men ikke har en god internetforbindelse. Musikoptagelse på iPhone kan være en løsning. Under alle omstændigheder viser denne guide dig de bedste måder at gøre jobbet på iPhone let på.

Mange brugere klagede over, at det ikke er praktisk at optage lyd på iPhone. Det skyldes dels den lille skærm. Den bedste alternative løsning er at bruge Aiseesoft Screen Recorder for at optage intern lyd på iPhone med en computer.

Downloads
Aiseesoft Screen Recorder - Bedste iPhone Audio Recorder
100 % sikker. Ingen annoncer.
100 % sikker. Ingen annoncer.
Kort sagt er det den bedste mulighed for at optage intern lyd på iPhone med en computer.
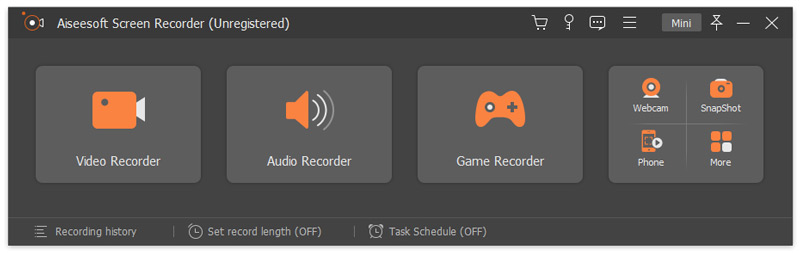
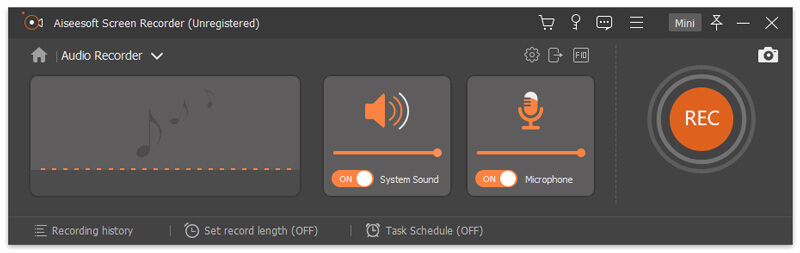
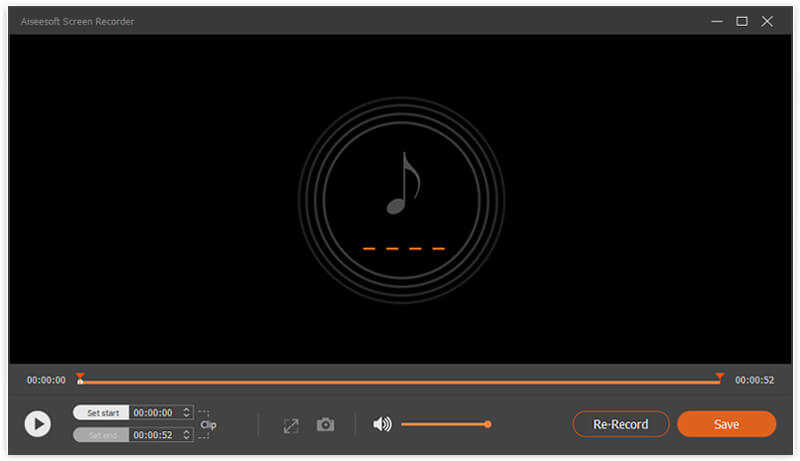
Bestemt dette værktøj kan også bruges til optage en konference på ClickMeeting, fange Instagram-historien og mere ubesværet.
Det er velkendt, at iOS har en forudinstalleret stemmeoptager-app, Voice Memos-appen. Det er i stand til at optage din stemme eller lyd, der omgiver dig på din iPhone. Desuden tilbyder appen grundlæggende lydredigeringsfunktioner. Desværre kan den ikke optage intern lyd på iPhone, såsom onlinemusik, telefonopkald osv. Her er trinene til optagelse af stemme på iPhone med stemmememoer.
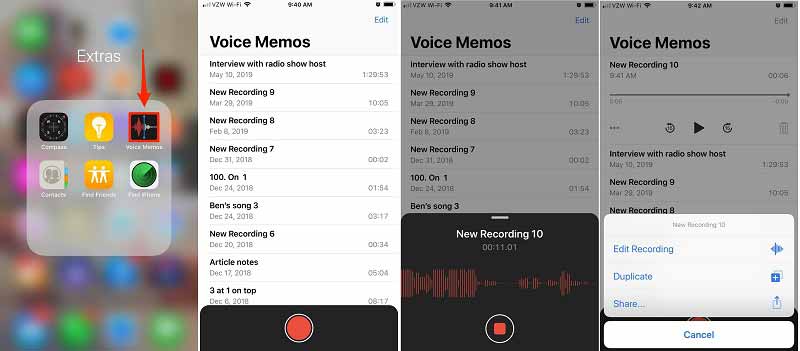
En anden måde at optage intern lyd på iPhone er den indbyggede skærmoptagelsesfunktion. Siden iOS 11 introducerede Apple en skærmoptagelsesfunktion til iPhone. Det har kapacitet til at fange skærmen sammen med lyd. I et andet ord har du stadig brug for en lydkonverter for at udtrække lyd fra skærmoptagelsen. Hvis du ikke har noget imod filformatet, kan det imødekomme dit behov uden ekstra software eller hardware.
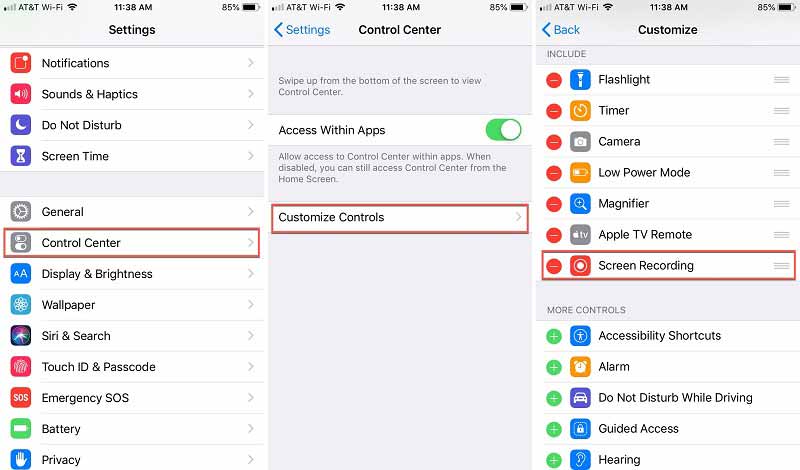
Tip: For tidligere iOS skal du vælge Tilpas kontroller i kontrolcentrets indstillingsskærm.
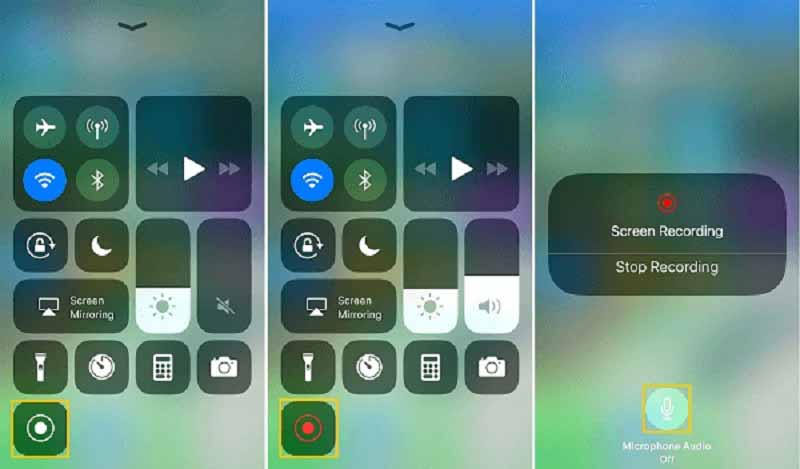
Bemærk: Både stemmememoer og skærmoptagelsesfunktion kan ikke optage telefonopkald på iPhone.
Hvordan optager jeg hemmeligt lyd på min iPhone?
Den indbyggede Voice Memos-app er den nemmeste måde at optage lyd på iPhone i hemmelighed. Det kan gøre din smartphone til en lydoptagerenhed og fange stemme og lyd i hemmelighed. Der er begrænsede tredjeparts lydoptagere til iPhone.
Hvor længe kan en iPhone optage lyd?
De fleste apps til lydoptagere har ikke længdegrænsen, men din iPhone skal have plads nok. Lydoptagelse kræver meget opbevaring. Jo længere optagelsen er, og jo større er resultatfilen. Vi foreslår, at du ikke optager lyd på iPhone mere end en time. Du kan også optage lyd i flere klip.
Hvorfor er der ingen lyd, når jeg optager på min iPhone?
Der er to hovedårsager til, at iPhone-skærmoptagelse ikke har lyd. For det første er mikrofonen slukket, når du optager skærmen på iPhone. Eller lyden er låst og giver dig ikke mulighed for at optage. Derfor skal du få tilladelse og indstille skærmoptagelsesfunktionen korrekt.
Konklusion
Denne guide har talt om, hvordan man optager intern lyd eller ekstern stemme på iPhone. Den forudinstallerede Voice Memos-app er den nemmeste måde at fange din stemme på iPhone. Hvis du ikke har noget imod outputformatet, kan iOS-indbyggede skærmoptagelsesfunktion ikke kun hjælpe dig med at optage intern lyd på iPhone, men også fange iPhone-skærmen med lethed. For begyndere foreslår vi, at du prøver Aiseesoft Screen Recorder. Det er ikke kun let at bruge, men også i stand til at optage iPhone-lyd simpelthen. Hvis du har flere problemer, bedes du efterlade en besked under dette indlæg.
Optag lyd
Bedste lydoptager Optag lyd på Mac/PC Optag lyd på iPhone Optag Vonage-telefonopkald Optag stemmehilsen til Jive Optag telefonsvarer på Nextiva Optag stemmeoptagelser på Sansa Fuze Optag systemlyd Mac Optag intern lyd på Windows Gratis online mikrofonoptager Optag lyd fra Mac/PC/iPhone/Android
Aiseesoft Screen Recorder er den bedste skærmoptagelsessoftware til at fange enhver aktivitet som onlinevideoer, webcamopkald, spil på Windows / Mac.
100 % sikker. Ingen annoncer.
100 % sikker. Ingen annoncer.