Resumé: Vil du vide, hvordan du overfører fotos fra iPhone til computer? Denne artikel viser dig 6 nemme og hurtige måder at downloade fotos fra iPhone X / 8/7/6/5/4 til computer eller Mac.
Idet iPhone giver højere billedkvalitet, har folk en tendens til at bruge iPhone som et alternativ til kamera til at tage fotos. Når du finder noget smukt landskab, kan du tage fotos. Når du ser nogle interessante billeder via Safari eller din e-mail, kan du hente disse billeder med lette faner. Men når tiden går, vil der være en dag, hvor du finder ud af, at dine fotos og billeder næsten har taget al opbevaring af din iPhone, hvad vil du gøre? Slet dem? Nej, de er så dyrebare. Hvad med at overføre fotos fra iPhone til din computer til sikkerhedskopiering? Det lyder som en god idé.
Derefter hvordan man overfører fotos fra iPhone til computer? Der er faktisk mange måder at hjælpe dig med det. I denne artikel viser vi dig 6 nemme og hurtige metoder til at eksportere fotos fra iPhone til computer (PC / Mac). Fortsæt med at læse denne artikel og find den der passer dig.
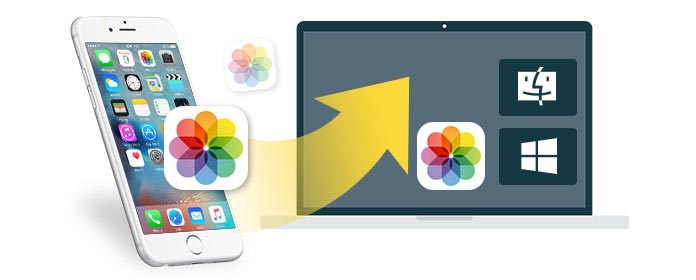
Sådan overføres fotos fra iPhone til computer?
Før vi anbefaler dig andre metoder til at overføre fotos fra iPhone til computer, er det vigtigt at vide, at de fleste af dem kun gælder for fotos i Kamerarulle, hvis du vil eksportere alle iPhone-fotos, inklusive fotos, der er sikkerhedskopieret til iCloud, samt billeder synkroniseret fra computer, skal du bedre bruge et tredjeparts fotooverførselsværktøj. Her vil vi gerne anbefale dig FoneTrans, som er det mest professionelle iOS-overførselsværktøj, der overfører alle slags fotos fra iPhone til computer inden for få klik.
Nøglefunktioner:
◆ Overfør alle dine fotos fra din iPhone til PC / Mac, inklusive fotos i kamerarulle, fotobibliotek og album.
◆ Støtte til deling af populære iOS-datatyper til computeren, herunder tekstbeskeder, kontakter, noter, videoer osv.
◆ Se et eksempel på og gem dine iPhone-fotos selektivt på din computer.
◆ Kompatibel med alle iOS-enheder, inklusive iPhone X / 8/7 (Plus) / 6s (Plus) / 6 (Plus) / SE / 5s / 5c / 5 / 4S / 4, iPad, iPod touch osv.
Download nu programmet gratis på din pc eller Mac, og følg nedenstående trin for at overføre alle eller flere fotos selektivt fra iPhone til computer.
Trin 1Start dette program på din computer, tilslut din iPhone via USB-kabel, vent, indtil din iPhone registreres automatisk.
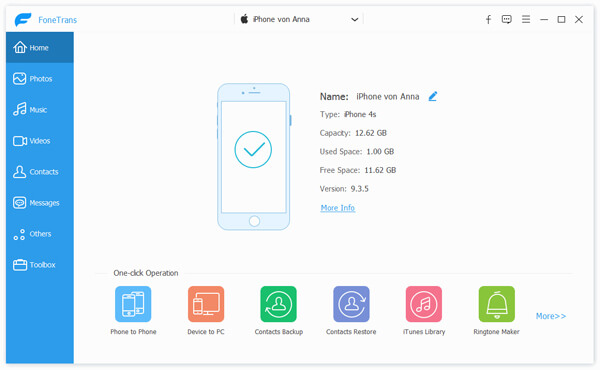
Sådan overføres fotos fra iPhone til computer - Trin 1
Trin 2Alle iPhone-data vises som kategorier listet på venstre panel. Klik pics, kan du se flere forskellige fototyper på rullelisten, f.eks. kamerarulle, panoramabilleder, videoer, fotobibliotek osv. Forhåndsvisning, og vælg de fotos, du vil hente.
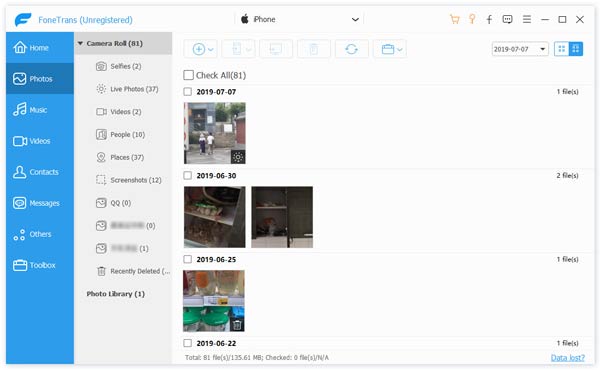
Sådan overføres billeder fra iPhone til computer - Trin 2
Trin 3Klik Eksporter til > Eksporter til pc i den øverste menulinje. Derefter kan du overføre alle eller valgte iPhone-fotos til pc.

Sådan overføres fotos fra iPhone X / 8/7/6/5/4 til computeren - Trin 3
Windows Stifinder viser den hierarkiske struktur for filer, mapper og drev på din Windows (10/8/7 / Vista / XP) computer. Det giver dig mulighed for at kopiere, flytte, omdøbe og søge efter filer og mapper på din iPhone, herunder fotos i kamerarulle. Med Obduktioner funktion på Windows PC, kan du nemt importere fotos fra iPhone til computer. Lad os nu se, hvordan det fungerer.
Trin 1Tilslut din iPhone til pc via USB-kabel; og vent på, at den finder din iPhone. (Computeren kan ikke forbinde din iPhone? fix USB-driver deaktiveret.)
Trin 2Bekræft en "tillid" -meddelelse på din iPhone. Det Obduktioner vindue vises automatisk.
Trin 3Klik Importer billeder og videoer knappen og indtast DCIM folder. Derefter kan du vælge iPhone-fotos eller -mapper og indsætte dem til det ønskede sted på din computer.

Sådan importeres billeder fra iPhone til computer via AutoPlay
Bemærk: Hvis vinduet "AutoPlay" ikke vises automatisk, kan du åbne "Min computer" og finde din iPhone under "Bærbar enhed". Derefter kan du importere fotos fra iPhone til computer som forventet.
Som det officielle fotohåndteringsværktøj fra Apple, ville iTunes være et godt valg, når du vil overføre fotos fra iPhone til computer, og dette kan fungere på både PC eller Mac.
Trin 1Download og åbn den nyeste version af iTunes på din computer. Tilslut din iPhone til computeren via et USB-kabel.
Trin 2Når din iPhone automatisk genkendes, ser du et enhedsikon i menuen øverst til venstre.
Trin 3Klik på iPhone-ikonet, og vælg derefter pics under Resumé. Sluk iCloud Sync på din iPhone på samme tid.
Trin 4Nu vil du se Sync Photos mulighed i iTunes-hovedgrænsefladen. Kontroller det, og vælg, hvilken fotomappe du vil overføre til, og klik derefter på Indløs at downloade og synkronisere fotos på iPhone og PC / Mac.

Sådan overføres fotos fra iPhone til computer ved hjælp af iTunes
iPhoto er det bredt anvendte værktøj til at administrere dine fotos og billeder fra iOS deives (iPhone, iPad og iPod). Det giver dig en bekvem måde at hente fotos fra iPhone til Mac. Men du skal vide, at det kun giver dig mulighed for at synkronisere Camera Roll-fotos fra iPhone til Mac. Hvis du har andre fotos og billeder i Fotobiblioteket, anbefaler vi dig at gå tilbage til metode 1.
Tilslut din iPhone til Mac med USB-kabel> Start iPhoto, hvis den ikke kører automatisk> Vælg de fotos, du vil overføre til Mac> Klik på "Importer" for at overføre billeder og fotos fra iPhone til Mac. Hvis du vælger nogle af fotos, skal du klikke på "Importer markeret" for at få fotos fra iPhone til Mac.
Fotos på iPhoto slettes ved et uheld? Tjek det til gendanne fotos fra iPhoto her.
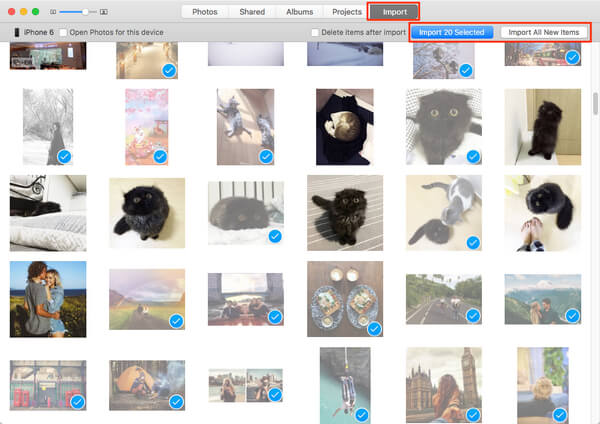
Sådan overføres fotos fra iPhone til Mac via iPhoto
Hvis du ser ud til at uploade flere fotos fra iPhone til computeren, kan du bruge din e-mail til Overfør iPhone-fotos og billeder med Wi-Fi.
Fanen Fotos> Klik på "Albums" på din iPhone for at vælge de fotos, du vil kopiere fra iPhone til Mac> Tryk på knappen "Del" i venstre nederste hjørne> Mail> Indtast din e-mail-adresse og adgangskode> Klik på "Send" > Log på din e-mail på din Mac for at få adgang til og downloade iPhone-fotos.
På denne måde er det velegnet til dine få billeder. Og du skal tilslutte Wi-Fi for at sikre dig, at du kan overføre fotos fra iPhone til Mac via e-mail.
Måske er du måske interesseret i: Sådan fjernes let synkronisering af fotos fra iPhone
Inden du begynder at overføre iPhone-fotos til Mac, skal du sørge for, at din iPhone kører iOS 6 eller nyere, og Mac kører OS X 10.5 eller nyere for at bruge AirDrop.
Trin 1 Træk "AirDrop" ud fra bunden på din iPhone> Klik på "Kun kontakter".
Trin 2 Klik på "Gå"> "AirDrop" på din Mac. Du finder din iPhone Apple ID viser i denne grænseflade.
Trin 3 Naviger til det foto, du vil overføre på din iPhone, klik på upload-knappen - ![]() > Vælg flere fotos, der skal overføres, hvis du har brug for> Find dit Mac-ID, og klik på "Send" for at kopiere iPhone-fotos til Mac.
> Vælg flere fotos, der skal overføres, hvis du har brug for> Find dit Mac-ID, og klik på "Send" for at kopiere iPhone-fotos til Mac.
Trin 4På din Mac er der en påmindelse, der fortæller, at der er en fil, der sendes til dig. Du kan åbne den for at downloade iPhone-fotos og -billeder til Mac til sikkerhedskopi.
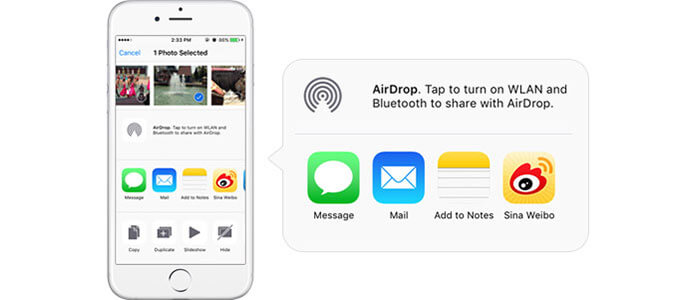
Sådan overføres fotos fra iPhone til computer via AirDrop
Denne metode kan kun bruges på Mac. Hvis du bruger en Windows-computer, skal du vælge andre måder.
Klik link. for at kontrollere, hvordan du overfører iCloud-fotos til Android.
I denne artikel har vi vist dig, hvordan man overfører fotos fra iPhone til computer på 6 metoder. Har du stadig flere spørgsmål? Efterlad dine kommentarer nedenunder.