Tip
Behold alt: Gem alle optagelser, der er optaget i burst-tilstand, i "Fotos".
Hold kun (numre) favoritter: Gem kun de valgte fotos, og fjern resten uønsket eller sløret taget.
Er det så irriterende at tage nogle sløret eller uklare fotos, når man fotograferer bevægelige genstande? Er det udfordrende at skyde nogle unstillede motiver eller personer? Er det for tidligt eller for sent for dig at tage et billede, og går du bare glip af det perfekte øjeblik? Hvis du har en iPhone, kan du bruge den fremragende funktion i burst mode på iPhone kamera. I denne artikel vil vi introducere dig nogle nyttige tricks til, hvordan du bruger kamera burst-tilstand på iPhone X / 8/7 / SE / 6s / 6 / 5s / 5c for at få bedre fotos af bevægelige objekter.
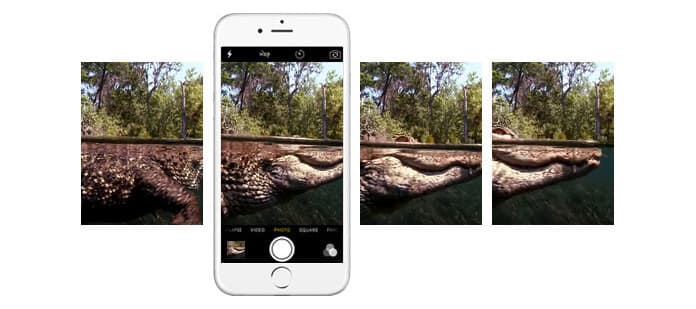
Brug burst-tilstand på iPhonw-kamera
Som en af nyttige iPhone-kameraeffekter, som giver dig mulighed for kontinuerligt at fotografere fotos med høj hastighed. I denne tilstand kan du tage 10 billeder i et sekund. Hvordan aktiveres burst-tilstand? Det er meget let. Hvad du skal gøre er at blot holde "Lukker" -knappen nede, når du indrammer emner. Denne funktion kan kun bruges i indstillingerne for "Square" og "Photo".
Det er bedre at blive brugt til at fange bevægelser. Med den fantastiske skydehastighed kan du nemt få fat i det øjeblik, hvor målemnet bevæger sig. Når du er færdig med at tage foto, kan du vælge de foretrukne optagelser og slette iPhone-fotos, som du ikke kan lide.
Hvordan fungerer iPhone burst mode? I denne del viser vi dig, hvordan du aktiverer kamera-burst-tilstand på iPhone X / 8/7 / SE / 6s / 6 / 5s / 5c. Håber du kan tage fantastiske fotos at dele med venner.
Trin 1Tryk på appen "Camera" på iPhone.
Trin 2Bemærk venligst, at burst-tilstand kun gælder for brugt i "Square" og "Photo" -indstillinger. Så rulle til højre eller venstre på din iPhone kameraskærm med fingeren til de rigtige optagelsesindstillinger.
Trin 3Tryk på cirkelknappen "Lukker" -knap, eller tryk på knappen "Lydstyrke op" på iPhone, når du indrammer de bevægelige objekter eller enhver uforudsigelighed.
Trin 4Derefter kan du tydeligt se en tæller over knappen "Lukker". Det er en timer, der bruges til at indikere antallet af fotos, du tager i en hurtig tidsperiode. I burst-tilstanden tages der 10 fotos pr. Sekund. Du har tilladelse til at optage mindre end 999 fotos. Slip til sidst knappen "Lukker" for at afslutte optagelsen.
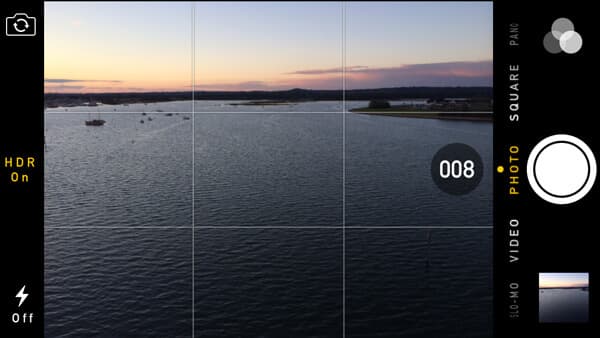
En flok optagelser gemmes automatisk i din kamerarulle, hvoraf nogle måske ikke synes meget tydelige med den kontinuerlige høje hastighed på burst-tilstand. Så skal du hente dem til sletning.
Trin 1Tryk på "Miniaturebilleder" ved siden af "Lukker" eller gå til "Foto" -appen for at finde fotos, der er taget i burst-tilstand.
Trin 2Tryk på "Vælg ..." nederst på iPhone-skærmen. Derefter har du lov til at rulle og se bursts.
Trin 3Vælg og marker din foretrukne optagelse eller optagelser, og klik derefter på "Udført" i øverste højre hjørne af skærmen.
Trin 4Bekræft valget, når du bliver spurgt om "Opbevar alt" eller "Hold kun (numre) favoritter".
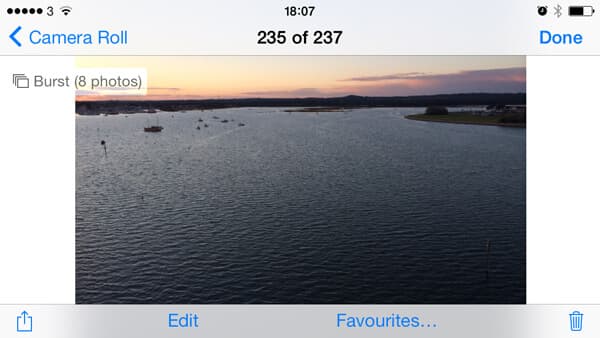
Tip
Behold alt: Gem alle optagelser, der er optaget i burst-tilstand, i "Fotos".
Hold kun (numre) favoritter: Gem kun de valgte fotos, og fjern resten uønsket eller sløret taget.
Derudover skal du muligvis Gendan slettede iPhone-fotos når du ignorerer for at markere favoritoptagelserne.
Nogle iOS-brugere klager over, at de ved et uheld kan trykke på "Udløseren" og tage masser af billeder utilsigtet. Hvordan deaktiverer man burst-tilstanden? Hvis du vil lukke denne funktion ned, skal du muligvis:
Trin 1Vælg andre indstillinger i stedet for "Square" eller "Photo".
Trin 2Jailbreak din iPhone for at deaktivere burst mode på iPhone kamera.
Trin 3Indstil en begrænsningsadgangskode til appen "Camera" på iPhone.
Hvis du ved et uheld sletter eller mister fotos på iPhone eller iPad / iPod, er der en bedste måde for dig.
I denne artikel taler vi hovedsageligt om, hvordan du bruger og slukker burst-tilstand på iPhone-kamera. Håber, at disse kameratricks kan hjælpe dig med at tage bedre iPhone-fotos.