Hvad er andet ved Mac-opbevaring, og hvordan man rydder op ubrugelig andre filer
Efter at have drukket din første kop kaffe, er det tid til at starte dagen med din computer. Men pop-up-meddelelsen siger "Din disk er næsten fuld". Du skal optimere lagerpladsen for at spare plads på Mac. Den frygtelige Mac-lagring er næsten fuld besked får dig til at indse, hvor meget ting, der er gemt på din Mac. Nå, du kan blive chokeret over, at "Andet" optager mest lagerplads.
Hvad er Andet på Mac-lagring? Det er let at forstå om "Lyd", "Film", "Fotos", "Apps" og "Sikkerhedskopier". Men hvad betyder "Andet" i Mac-lagring? Er der nogen måde at rydde op i Andet lager på Mac? Heldigvis kan du finde ud af, hvad der er Andet lager på Mac, og hvordan du fjerner filer fra Andet lager i detaljer her.
Del 1: Hvad du har brug for at vide om anden opbevaring på Mac
Lad os løse det første spørgsmål sammen. Hvad er Anden lagerplads i Mac OS X? Hvilken kategori skal Andet tilhøre? Bare læs og få dit svar.
Hvad er andet ved Mac-opbevaring
Generelt er alle Mac-filer, der ikke kan opdeles i "Apps", "Fotos" og andre kategorier, Andre filer. Dette er nogle datatyper, der er gemt i Andet lager på Mac.
- System- og midlertidige filer om macOS, ligesom logfiler, indstillinger filer og mere.
- Cache-data fra browser, apps, fotos, system osv.
- Dokumenter i pdf, doc, psd, csv osv.
- Personlig information.
- Browserhistorik, cache, downloads og mere.
- Arkiv og diskbilleder i lynlås, dmg, iso, tjære osv.
- App-support, app-tilbehør, iCloud-filer, pauseskærm, skrifttyper, opdateringer og andre filtyper, som ikke er genkendt af Spotlight.
Sådan kontrolleres anden lagerplads på Mac
Trin 1:
Fold "Apple"-menuen ud.
Trin 2:
Vælg "Om denne Mac".
Trin 3:
Klik på "Lager" for at kontrollere Anden lagerplads på Mac.

Del 2: Sådan slettes anden lagerplads for at frigøre diskplads på Mac
Når du har vide, hvad der er Andet på Mac-lager, skal du tage forholdsregler for at slette Andet lager på Mac. Det er umuligt at slippe helt af med Andet på Mac. Men du kan rydde op i din anden Mac-lager i flere aspekter. Det er rigtigt, at du kan finde og slette hver anden fil manuelt. Hvis du vil have en hurtigere måde at rydde Anden lagerplads på Mac på, Aiseesoft Mac Cleaner er dit første valg. Du kan downloade den gratis version fra dets officielle side.
1. Fjern uønskede dokumenter for at frigøre anden lagerplads på Mac
Måde 1: Slet andre dokumenter manuelt på Mac manuelt
Trin 1:
Luk alle vinduer. Tryk på "Command" og "F" tasterne på skrivebordet.
Trin 2:
Klik på "Denne Mac" øverst.
Trin 3:
Fra den første rullemenu skal du erstatte "Kind" med "Andet".
Trin 4:
Vælg "Filstørrelse" og "Filudvidelse" i pop-up vinduet "Søgeattributter".
Trin 5:
Indtast forskellige dokumentfiltyper og filstørrelser for at få adgang til store dokumenter.
Trin 6:
Tjek og slet de filer, du ikke har brug for.

Måde 2: Slet hurtigt store og gamle filer fra andre
Trin 2:
Klik på "Cleaner" for at få adgang til alle Mac-renseværktøjer. Vælg derefter "Store og gamle filer" i hovedgrænsefladen.

Trin 3:
Klik på "Scan" for at starte scanningsprocessen.
Trin 4:
Klik på "Vis" for at gennemgå de klassificerede filer via "> 100 MB", "5 MB til 10 MB", "> 1 år" og "> 30 dage".

Trin 5:
Klik på "Rens" for at slette de valgte filer og slette Andre filer på Mac.
2. Slet cache-filer i anden Mac-lager
Måde 1: Slet cache-filer manuelt fra anden datalagring manuelt
Trin 1:
Vælg "Gå til mappe" fra rullelisten "Gå" i Finder.
Trin 2:
Skriv "~ / Bibliotek / Caches" og tryk på "Enter" for at finde mappen "Caches".
Trin 3:
Lav om nødvendigt en kopi af mappen Cache med din eksterne harddisk.
Trin 5:
Gentag ovenstående trin med "/ Bibliotek / Caches"Og"~ / Library / Logs" for at rydde op i Andet lager på Mac.

Måde 2: Slet hurtigt brugercache-filer for at frigøre mere plads
Trin 1:
Start Aiseesoft Mac Cleaner.
Trin 2:
I afsnittet "Renere" skal du klikke på "Systemjunk" i første omgang.
Trin 3:
Klik på "Scan" for at finde systemcache, applikationscache og flere uønskede filer.

Trin 4:
Vælg "Vis" for at få en check. Du kan forhåndsvise og vælge den systemcache og applikationscache, du vil slette.
Trin 5:
Klik på "Rens" for at fjerne cachefiler fra Andet på Mac-lager.

3. Ryd store filer og mapper for at rense andre Mac-filer
Måde 1: Slet manuelt system- og midlertidige filer fra andet på Mac
Trin 1:
Åbn Finder. Fold "Go"-listen ud. Vælg derefter "Gå til mappe".
Trin 2:
Skriv "~ / Brugere / Bruger / Bibliotek / Applikationssupport /"Eller"~ / Bibliotek / Application Support". Klik senere på "Go" for at gå til destinationsmappen.
Trin 3:
Åbn den bestemte mappe for at finde og slette ubrugelige systemfiler.

Måde 2: Rengør hurtigt systemfiler og logfiler fra anden lagerplads
Trin 1:
Åbn Mac Cleaner. Vælg "System Junk" i afsnittet "Cleaner".

Trin 2:
Klik på "Scan" for at scanne efter alle uønskede systemfiler på kort tid.
Trin 3:
Klik på "Vis" for at få adgang til systemcache, applikationscache, systemlogfiler, brugerlogfiler og lokalisering. Du kan se, hvor meget andet lager disse filer bruger.
Trin 4:
Vælg og forhåndsvis de forældede systemfiler.
Trin 5:
Klik på "Rens" for at slette Andet på Mac fleksibelt.

4. Rengør app-plugins og -udvidelser fra andet på Mac-lager
Måde 1: Fjern udvidelser og plugins fra Safari
Trin 1:
Åbn Safari. Vælg "Preferences" fra listen.
Trin 2:
Klik på "Udvidelser" for at få adgang til alle Safari-udvidelser.
Trin 3:
Klik på "Afinstaller" for at afinstallere en Safari-udvidelse.

Måde 2: Fjern udvidelser og plugins fra Google Chrome
Trin 1:
Kør Google Chrome.
Trin 2:
Find og klik på "Flere værktøjer" med tre prikker i øverste højre hjørne.
Trin 3:
Vælg "Udvidelser" fra dens undermenu.
Trin 4:
Deaktiver enhver Chrome-udvidelse eller plugin, du ikke ønsker at bruge mere.

Desuden kan du også bruge den indbyggede app-afinstallationsprogram, duplikatsøger, filhåndtering, unarchiver, filhider, systempræstationskontrol og mere her. Med et ord kan du slette Andet på Mac og fremskynde Mac i klik. Mac Cleaner er 100% sikkert at bruge. Du kan forhåndsvise, filtrere, organisere og vælge en hvilken som helst Mac-fil inden oprydning. Hele processen forårsager ikke data, der overskrives. Du vil aldrig vide, hvor hurtigt din Mac-computer kan være, før du kører Aiseesoft Mac Cleaner. Nå, hvorfor ikke gratis downloade programmet for at prøve det lige nu!
Hvad synes du om dette indlæg?
Fantastike
Rating: 4.5 / 5 (baseret på 103 stemmer)Følg os på
 Efterlad din kommentar og deltag i vores diskussion
Efterlad din kommentar og deltag i vores diskussion
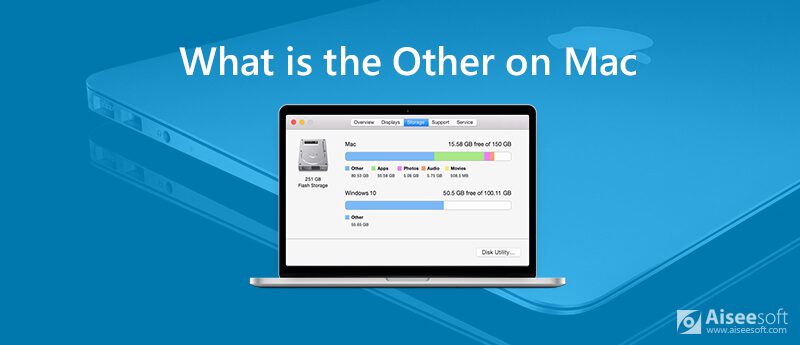

100 % sikker. Ingen annoncer.












100 % sikker. Ingen annoncer.