Når du slutter din iPhone til computeren med USB-kabel og kører iTunes på pc'en til synkronisering af data, finder du en graf, der viser pladsforbruget. Det er indlysende, at du er klar over at kende kategorierne, f.eks. Lyd, fotos og apps, men bemærker du, at det andet rum blev vist på billedet? Hvad er den anden på min iPhone? Hvorfor har de så stort rum? Kan du slette andre data for at frigøre din iPhone for mere plads? Mange spørgsmål forvirrer dig. Dette indlæg beskriver dette problem om det andet på din iPhone i detaljer.
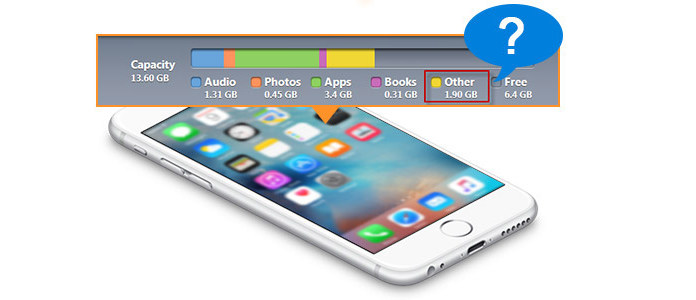
Detaljerne om anden plads på din iPhone er usynlige. Du kan kun se dets plads, men ingen detaljerede oplysninger. Som du ved understøtter iTunes 8 standardfiler: Apps, musik, film, tv-show, podcasts, bøger, fotos og info. Grundlæggende, bortset fra de synlige kategorier i iTunes, kan den anden kapacitet, der ikke vises her, kaldes det andet rum. De inkluderer browser-cache, mail-cache, e-mail-beskeder, e-mail-vedhæftede filer, Safari-læseliste, iTunes-sikkerhedskopi, spildata, crud som følge af jailbreaking af din iDevice, gemte datafiler, noter, medier, printerdrivere, sprogfiler, indstillinger, indstillinger , etc.
En iOS-enhed kan gemme typer af indhold. Hvad kan "Andet" gemme? Ifølge Apple kan "Andet" gemme data om "Indstillinger", "Siri-stemmer", "systemdata" og "cache-filer".
Når du går til Indstillinger > Generelt > Opbevaring og iCloud brug, giver det dig en detaljeret oversigt over den lagring, der bruges af hver app installeret på din iPhone, men den giver ikke detaljerede oplysninger om "Andre" data. Her kan du lære, hvor du kan finde "Andre" data på din iPhone.
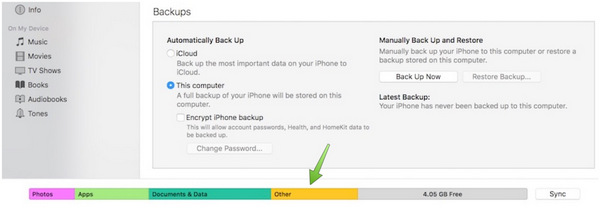
Trin 1 Åbn iTunes på din computer. Tilslut din iOS-enhed til din computer.
Trin 2 I iTunes skal du vælge din iOS-enhed øverst og derefter klikke på fanen Oversigt i venstre sidepanel. Du vil se en bjælke, der viser, hvor meget lager dit iOS-indhold bruger, divideret med indholdstype.
Trin 3 Hold musen hen over en indholdstype, som andre eller apps, for at finde flere oplysninger, som du kan se på skærmbilledet ovenfor.
Den anden plads kommer mere og mere, når du installerer flere apps, lytter til musik og ser film eller videoer med Wi-Fi. Cachen eller søgehistorikken på din iPhone vil blive stablet op. Og hvis du overfører filer med nogle tredjepartsværktøjer til iPhone, vil din iPhone genkende de overførte filer som de andre filer og sikkert sætte dem i det andet rum. Nogle gange, når du afinstallerer nogle apps, kan du slette dem ufuldstændigt og stadig opbevare dem i iPhone. For eksempel kan du installere en app flere gange til opgradering, men når du sletter den på sidste gang, sletter du den kun for én gang, og de andre data findes stadig på din iPhone, og papirkurven i den øges gradvist. Og følgelig bliver det andet rum større.
Da din iPhone er fuld af de andre data, vil du opdage, at din iPhone bremser kraftigt. Og du vil ikke finde nogen anden plads til at gemme dine tagede fotos og yndlingsmusik. På dette tidspunkt har du brug for en måde at fremskynde langsom iPhone og frigøre iPhone til mere importerede filer.
For disse uønskede apps og spil kan du afinstallere spil og apps fra iPhone. For de importerede videoer eller film via tredjepartsværktøjer kan du også slette videoer fra iPhone. Og du kunne rydde søgehistorik og cookies ved at åbne din browser ofte for at udslette den. Men for disse usynlige papirkurvedata, hvordan finder du dem, der gemmer i iPhone? Det er en rigtig hovedpine. Men du er i stand til at løse dette problem. Den anden hukommelse på din iPhone kan slettes ved at fane Indstillinger> Generelt> Nulstil> Slet alt indhold og indstilling på din iPhone. På denne måde kan du udslette alle de midlertidige filer (cache, cookies, papirkurvedata osv.). Denne måde sletter tingene meget, men sletter ikke data fra din iPhone. Der vil stadig være nogle andre data på din iPhone, så du kan gå til at slette alt indhold og indstillinger på iPhone permanent her. Men inden du er klar til at slette alle data, anbefaler vi dig at tage sikkerhedskopi af iPhone til Mac eller computer, i tilfælde af det.
I et forsøg på at fjerne "Andre" data er her trin til at rydde offline indhold. For Musik-appen på iPhone er sange tilgængelige til offlinelytning, og det vil øge "Andet".
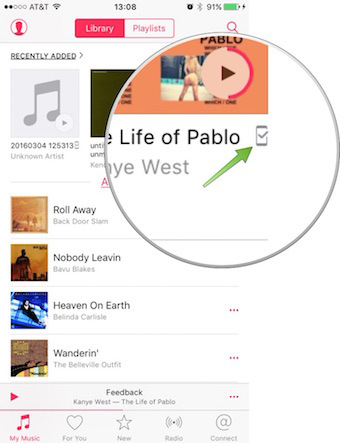
For at fjerne unødvendige "Andre" data for at frigøre meget plads som musik app cache, kan du altid se, hvor meget plads der er blevet optaget ved at gå til Indstillinger > Generelt > Opbevaring og iCloud brug > Administrer Opbevaring > Musik app. Udover den populære musikapp kan videoer, kort og mere alle gemmes offline, op til hvilke applikationer du bruger.
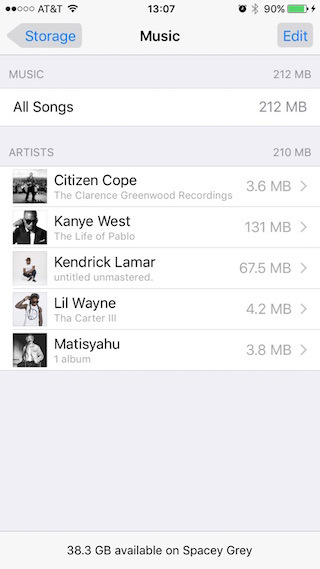
Du kan hurtigt rydde cachen i iOS's Safari-cache for at reducere "Andet" pladslagring. Du kan Ryd historik og webside data i Indstillinger> Safari.
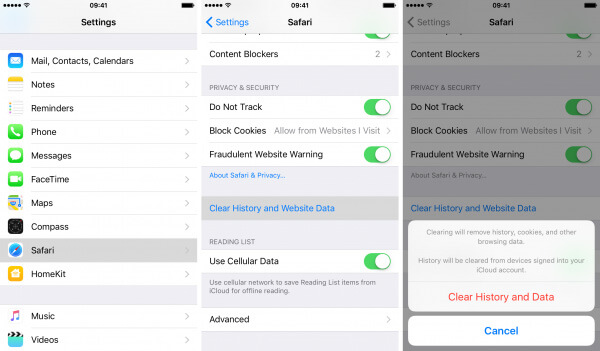
Derudover kan du slette data, som besøgte websteder gemmer på din iPhone ved at navigere til Indstillinger > Safari > Ryd historik og webside data.
Du kan få brug for: Hvad er andet ved Mac Storages
Afhængigt af dit iCloud Drive-niveau kan din iOS-enhed muligvis begynde at gemme iCloud-filer for at tilføje lagerpladsen til "Other". Opbevaringen på din iPhone er forskellig. Så når du næsten er ved at løbe tør for lagerplads, skal din enhed automatisk fjerne disse cache-data. Da mange ting indstilles automatisk, kan det muligvis ikke fjerne cachen. Så du kan deaktivere iCloud-drev manuelt ved at gå til Indstillinger > iCloud > iCloud Drive og deaktivere det.
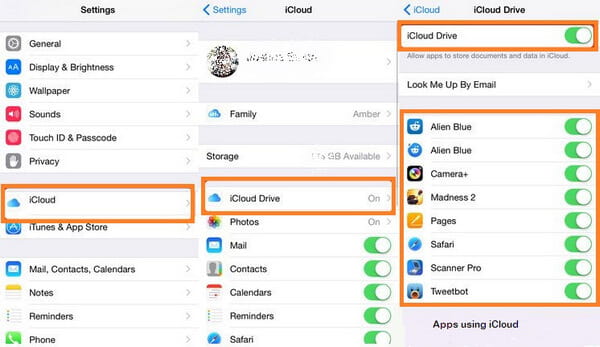
Sidst men ikke mindst, hvis alle metoder, som vi har nævnt ovenfor, mislykkes, kan du muligvis nulstille iPhone / iPad til fabriksindstillinger. Helt klart, denne metode vil Slet alt indhold og indstillinger på iPhone. Men det kan helt løse "Andet" lagring tager meget plads. Når du har gjort dette, skal du tilføje dine apps og andre nødvendige filer tilbage.
