Problemerne fortsætter i Apples nyligt udgivne iOS 17/16/15/14/13-opdatering, men mange af dem kan løses. Dette indlæg vil fortælle dig hurtige og sikre løsninger på de mest almindelige iOS 17/16/15/14/13 opdateringsproblemer på iPhone, iPad og iPod touch.

Apple frigav officielt den nye iOS til at rette fejl og forbedre ydelsen. iPhone, iPad og iPod touch gør vores liv enkelt, men hvad nu hvis der er et problem, der vedvarer på din enhed? Som enhver maskine kan iPhone, iPad eller iPod have problemer, selvom det har det største operativsystem.
Vi kan ikke sikre os, at iOS altid er perfekt. Ifølge vores rapportsamlinger fra mange iOS-brugere opstår mange iPhone-problemer, især mens eller efter de opdaterer iPhone til den seneste iOS 17/15/14/13, såsom iPhone, der ikke kan opdatere til iOS 17/16/15/14/13 , besked virker ikke, Wi-Fi virker ikke, Siri virker ikke osv. I de fleste tilfælde er fejlfinding og reparation af iPhone-problemer en ligetil affære. Her lister vi de store Problemer med iOS-opdatering en efter en og giver nogle nyttige løsninger til at løse dem.
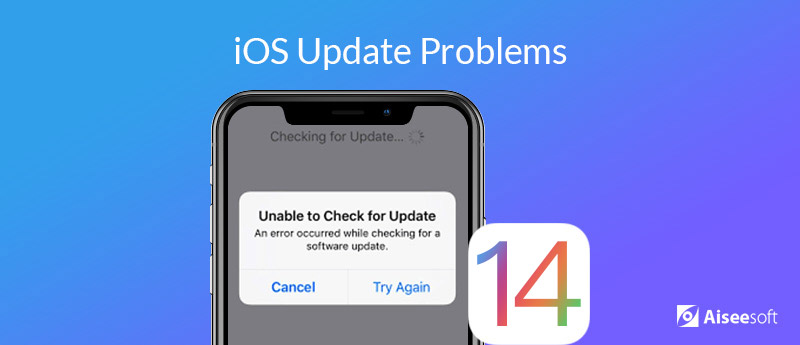
De fleste af iOS-problemerne efter opdatering af iOS 13 er systemproblemerne. iPhone sidder fast i Apple-logoet, iOS-opdateringer mislykkedes, iPhone sidder fast i gendannelsestilstand osv. Lyder de som komplicerede at rette? Ja, men et professionelt systemreparationsværktøj, Aiseesoft iOS Systemgendannelse, er kvalificeret.
 iOS System Recovery
iOS System Recovery
iOS Systemgendannelse er den sikre iOS-systemgendannelsessoftware til Windows og Mac. Det håndterer forskellige iOS-systemproblemer som Apple-logo, loop-genstart osv. Og fikserer iPhone til det normale.
 iOS System Recovery
iOS System Recovery
 iOS-softwareopdatering mislykkedes?
iOS-softwareopdatering mislykkedes?Hver gang Apple frigiver en ny iOS, kan nogle brugere støde på softwareopdateringsfejl. Når det mislykkes, får du en meddelelse om iOS kunne ikke bekræfte opdatering eller andre iOS-installationsproblemer. iOS kan ikke installeres? Sidde fast? iPhone opdateres ikke? Her er nogle løsninger.
1. Kontroller og slet den fastlåste eller delvis iOS-opdatering, inden du kører den igen. Hvis ikke, kan der opstå nogle problemer under iOS-geninstallationsprocessen.
2. Slet apps eller appdata for at frigøre mere plads til iOS-opdatering ved at trykke på Indstillinger> Generelt> Opbevaring og iCloud-brug> Administrer opbevaring. Vælg en app, og tryk på Slet app.
3. Er der ikke meget plads på iPhone? Du kan bruge iTunes til at afslutte softwareopdateringen.
4. For en fejlkode, når du opdaterer til iOS, skal du gå til Apple support side for løsninger på forskellige fejlkoder. Eller tag din iPhone til en Apple Store i nærheden.
 iPhone sidder fast i gendannelsestilstand?
iPhone sidder fast i gendannelsestilstand?iPhone fast i genoprettelsestilstand kan være et af de mest alvorlige problemer, mens du installerer ny iOS, eller når du ikke opgraderer til den nyeste iOS. Når din iPhone eller iPad sidder fast i gendannelsestilstand, skal du se en skærm med "Opret forbindelse til iTunes" -logo, og du kan ikke genstarte din iOS-enhed.
1. Tving genstart af iPhone. Hold knappen Sleep / Wake og Home-knappen nede, indtil Apple-logoet vises.
2. Opdater iPhone via iTunes. Åbn iTunes og tilslut iPhone til det. Gå ind i gendannelsestilstand ved at trykke på tænd / sluk-knappen og lydstyrke nede (for gamle iPhone-modeller, i stedet for Home-knap), indtil en advarsel iTunes-meddelelse, der fortæller dig om, at iPhone i gendannelsestilstand er fundet. Klik på Opdater-knap fra iTunes.
3. Gendan iPhone med DFU-tilstand.
4. Kontakt Apple Support og gå til en Apple Store.
100 % sikker. Ingen annoncer.
100 % sikker. Ingen annoncer.
 iPhone sidder fast på Apple-logoet
iPhone sidder fast på Apple-logoetDet er et almindeligt problem, at din iPhone eller iPad kan sidde fast på Apple-logoet under en ny iOS-opdatering, jailbreaking eller gendannelse af data osv. Og der er mange brugere, der rapporterer, at de støder på iPhone sidder fast på Apple-logoet når de opgraderer enheden til den nyeste iOS. Her er nogle tip.
1. Tving genstart af din iPhone eller iPad.
2. Lad din iPhone eller iPad gå ind i gendannelsestilstand ved hjælp af iTunes.
3. Kontakt Apple Support eller gå til en Apple-butik for at få hjælp.
 iPhone tændes ikke efter iOS-opdatering
iPhone tændes ikke efter iOS-opdateringEfter at du har opgraderet iPhone eller iPad til iOS 17/16/15/14/13, nægter enheden at tænde for Når du trykker på Sleep / Wake-knappen, kan det være et problem. Måske er det midlertidigt ikke tændt eller reagerer ikke, måske er det på grund af det lave batteri.
1. Tving genstart af iPhone eller iPad ved at holde knapperne Sleep / Wake og Home nede på samme tid. Hold dem nede i sekunder.
2. Der kan være noget galt med knappen Sleep / Wake. Kontroller knappen for at se, om den er beskadiget.
3. Måske er iPhone eller iPad slukket. Oplad enheden.
4. Hvis din iPhone stadig ikke svarer, skal du slutte enheden til din computer og starte iTunes for at se, om enheden er i gendannelsestilstand.
5. Prøv iOS Systemgendannelse for at løse iPhone-systemfejl.
100 % sikker. Ingen annoncer.
100 % sikker. Ingen annoncer.
Tabte data er et andet problem, som mange iPhone-brugere klager efter iOS-opdatering. Selvom Apple anbefaler brugerne at tage backup af data før iOS-opdatering, springer mange af brugerne muligvis over trinnet.
Data indeholder mange vigtige øjeblikke og oplysninger, og det er værd at gøre en indsats for at få dem tilbage.
Aiseesoft iPhone Data Recovery er den professionelle datagendannelsessoftware efter iOS-opdatering.
 iPhone Data Recovery
iPhone Data Recovery
iPhone Data Recovery er den professionelle software til hentning af data, der kan gendanne de mistede eller slettede kontakter, meddelelser, fotos, opkaldslog, appdata som WhatsApp, Facebook, Kik, Viber osv.
 iPhone Data Recovery
iPhone Data Recovery
Bortset fra systemproblemerne efter iOS-opdatering, rapporterer nogle brugere, at de også støder på nogle iOS-opdateringsproblemer som dræning af batteri, iPhone-overophedning, Wi-Fi-forbindelsesfejl, iPhone-e-mail fungerer ikke og mere. Her er de specifikke løsninger til at rette dem. (Langsom Wi-Fi på Mac?)
 iPhone er langsom, laggende eller frosset
iPhone er langsom, laggende eller frossetNy iPhone som iPhone 15/14/13/12/11/XS/XR/X har kraftigere processorer, men den vil køre langsomt, når du har brugt den i lang tid. Mange brugere siger, at iPhone er langsom eller halter, især efter at de har opgraderet til iOS 11.4 eller iOS 12. iOS 13, iOS 14 eller iOS 17. Nogle af dem klager over iPhone frosset. Måske er din iPhone ikke tilgængelig på lagerpladsen, alle apps indlæses i hukommelsen på samme tid, nogle af apps kører stadig i baggrunden, eller dit iPhone-håndsæt bliver trægt, når du får en opdatering. Når din iPhone / iPad / iPod bliver træt eller endda nogle gange dens skærm ikke reagerer eller frosses, kan du undre dig over, hvordan du løser iPhone, der kører langsomt, og fremskynde din langsomme iPhone.
1. Begynd med at genstarte din langsomme iPhone. Tryk og hold på knapperne Sleep / Wake og Home på samme tid, indtil Apple-logoet vises på skærmen.
2. Luk en app ved at bruge fingeren til at stryge den væk fra toppen af skærmen.
3. Gå til Indstillinger> Generelt> iPhone-lager, og du vil se en faldende liste over, hvad der tager hukommelse på din iPhone. Slet ubrugelige applikationer for at frigøre iPhone-plads.
4. Gå til Indstillinger> Generelt> Softwareopdatering, og hvis der er en tilgængelig software opdatering, download og installer det.
5. Administrer dine videoer og fotos, da de tager meget plads på din iPhone.
6. Måske har du brug for en professionel iOS-rengøringssoftware som FoneEraser, for at slette alt indhold / indstillinger og formatere iPhone til fabriksindstillinger.
100 % sikker. Ingen annoncer.
100 % sikker. Ingen annoncer.
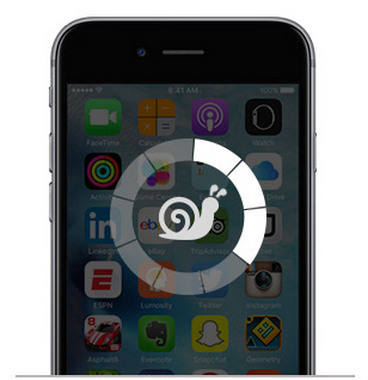
 Berøringsskærm fungerer ikke
Berøringsskærm fungerer ikkeDet er sket med mange iOS-brugere: Berøringsskærmen på din iPhone eller iPad fryser pludselig. Ligegyldigt hvor hårdt du trykker på skærmen, svarer displayet ikke på dig. Er iPhone-skærm fungerer ikke hele tiden, eller sker der kun, når du bruger en bestemt app? Er dine fingre våde? Bærer du handsker? Er det skærmbeskytter, der forårsager problemet? Åbner du forskellige apps på samme tid?
1. Tør fugt på skærmen, eller brug ingen handsker.
2. Brug Sleep / Wake-knappen for at slukke og på skærmen et par gange.
3. Tryk på og hold knapperne Sleep / Wake og Home nede, indtil Apple-logoet vises på skærmen.
4. Hardformat din iPhone til fabriksindstillinger, indstil den og Gendan iPhone fra en iCloud / iTunes-sikkerhedskopi. Bemærk venligst, at du ville have det bedre backup din iPhone.

 Batteriproblemer efter opdatering til iOS 17/16/15/14/13
Batteriproblemer efter opdatering til iOS 17/16/15/14/13Mange brugere spekulerer på, hvorfor iPhone-batteri tømmes så hurtigt, især når de opdaterer til den nyeste iOS 11.4.1, iOS 12, iOS13, iOS 14 eller iOS 17. Sikkert, dit iPhone-batteri vil uundgåeligt tømmes. Her viser vi dig nogle tips til at spare iPhone-batteri, vi giver også flere metoder til at håndtere problemer med batterilevetid.
1. Kontroller forslag til batteriafløb. Gå til appen Indstillinger> Batteri.
2. Sluk Raise to Wake på iPhone.
3. Reducer widgets-numrene på iPhone-låseskærmen, eller deaktiver widgets.
4. Sluk fornyelse af baggrundsapp. Gå til Indstillinger> Generelt> Opdatering af baggrundsprogram> Sluk det derefter.
5. Indstil lokationstjenester, mens du bruger appen.
6. Brug tilstanden Lav strøm.
7. Nulstil alle indstillinger: Gå til Indstillinger> Generelt> Nulstil> Nulstil alle indstillinger> Indtast din adgangskode.

 iPhone iPad oplades ikke
iPhone iPad oplades ikkeNår du tilslutter din iPhone til væggen eller pc / bærbar computer, og din iPhone oplades ikke. Eller din iPhone oplader langsommere end før efter opdatering af iOS 12, iOS 13, iOS 14 eller iOS 17. Der kan være noget galt på: Vægadapteren eller strømkilden; opladerkablet; Opladningsporten i bunden af din iPhone; Din iPhones software.
1. Brug en anden oplader til en prøve. Kontroller, om det er problemer med iPhone eller oplader.
2. Måske skulle du gøre det fix iPhone oplader.
3. Kontroller belysningskablet for skader. De fleste af os får muligvis et brudt ladekabel efter at have brugt det i lang tid. Det er meget usikkert at røre ved de udsatte interne ledninger. Og opladning af din iPhone med et ødelagt belysningskabel vil din iPhone ikke oplades eller oplades langsomt.
4. Skift stikkontakt, og prøv et andet.
Du kan klikke for at lære flere løsninger, du kan løse iPhone oplader ikke.
Sådan rettes iPhone-opladning langsomt
1. Sluk for din iPhone og oplad den: Tryk og hold sleep / wake-knappen> Skub for at slukke> Oplad din iPhone nu.
2. Rengør snavset på opladningsporten på din iPhone eller iPad. Efter en periode med lang brug samler lynets port på din iPhone snavs eller støv, og det kan være årsagen til, at din iPhone ikke oplades. Brug tandstikker eller tør en blød tandbørste for at rydde op.
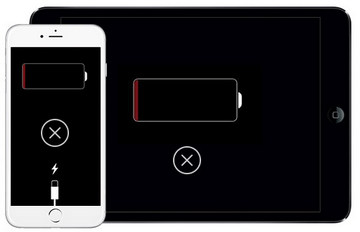
 Problem med iPhone-overophedning
Problem med iPhone-overophedningiPhone eller iPad bliver meget varm, mens eller efter iOS-opdatering? iOS-enhed har et problem med overophedning, selvom det kommer automatisk strøm- og varmestyring. Mange brugere siger, at iPhone vil blive meget varm, når det oplades, eller mange apps kører på samme tid.
1. Den nemmeste måde er at lade det køle ned, ikke oplade og ikke bruge nogen app.
2. Luk de kørende apps.
3. Fjern iPhone-sagen.
4. Ingen opladning lige nu. Mange gange er overophedningen forårsaget af dette.
5. Sluk for Location Services / GPS.
Klik for at lære mere at løse iPhone overophedning problem.
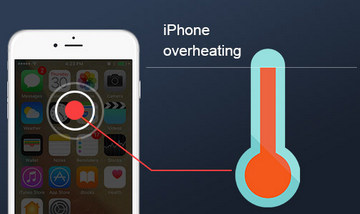
 Wi-Fi-problemer på iPhone iPad
Wi-Fi-problemer på iPhone iPadDet kan være et almindeligt problem med Wi-Fi til iPhone eller iPad. iOS-opdatering kan også resultere i fejl i Wi-Fi-forbindelsen, f.eks. iPhone opretter ikke forbindelse til Wi-Fi, Wi-Fi langsom, Wi-Fi holder ved at falde, Wi-Fi-knappen er nedtonet, Wi-Fi tændes automatisk eller tændes aldrig, Wi-Fi fungerer ikke på iPhone og så videre. Her kan du se nogle nyttige tip nedenfor.
1. Kontroller Wi-Fi-router eller internetudbyder (ISP).
2. Kontroller alle kabler og tilslutninger.
3. Sørg for, at din Wi-Fi-knap på iPhone / iPad er tændt.
4. Genstart din iPhone / iPad, router, kabel / DSL-tilstand.
5. Nulstil iPhone / iPad-netværksindstillinger.
Sådan rettes iPhone iPad Wi-Fi gråtonet eller tændes ikke
1. Nulstil netværksindstillinger på iPhone iPad
2. Tving genstart af iPhone eller iPad.
Sådan rettes iPhone iPad holder mister Wi-Fi
1. Kontroller andre enheder for at se, at Wi-Fi-tabet fortsætter.
2. Glem dette netværk, og forbind igen til det.
3. Nulstil iPhone iPad-netværksindstillinger
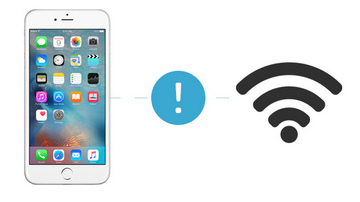
Sådan rettes iPhone iPad Langsom Wi-Fi
1. Find ud af, at det er et netværksproblem eller iPhone / iPad-problem. Brug en anden enhed til en prøve.
2. Nulstil netværksindstillinger fra iPhone eller iPad.
3. Skift iOS standard DNS til Google DNS.
4. Deaktiver Q0S, MMS, WMM på din router.
5. Skift af den trådløse kanal mellem 1, 6 og 11.
Sådan rettes iPhone iPad Kan ikke tilslutte sig Wi-Fi
1. Kontroller, og se, at Wi-Fi-knappen er slået til eller fra.
2. Sluk for routeren i 30 sekunder, og genstart den igen.
3. Genstart iPhone eller iPad.
4. Nulstil netværksindstillinger på iPhone iPad.
5. Glem dit netværk på din iPhone eller iPad, og tilmeld dig derefter igen.
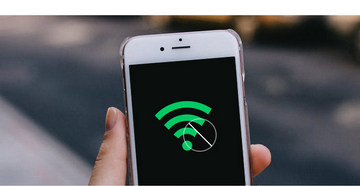
 Problemer med celledata
Problemer med celledataNogle iOS-brugere rapporterer, at mobildata ikke fungerer på iPhone 8/8Plus, inklusive mobildata kan ikke aktiveres; nogle apps spiser bare mobildataene meget hurtigt, mobildataene er meget langsomme osv. Hvis mobildataene ikke virker, efter du har opdateret til iOS 17/16/15/14/13, er der nogle potentielle tips.
1. Kontroller, at din iPhone er ude af drift.
2. Sluk for celledata i sekunder, og tænd derefter for dem.
3. Genstart iPhone i minutter.
4. Tænd og sluk for flytilstand.
5. Kontroller opdatering af transportør. Gå til Indstillinger> Generelt> Om for at se, om der er nogen tilgængelig operatøropdatering.
6. Nulstil iPhone iPad-netværksindstillinger.
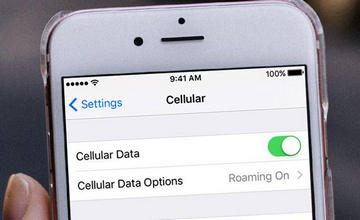
 Problemer med iPhone Bluetooth
Problemer med iPhone BluetoothMange brugere klager over iPhone Bluetooth-problemer efter iOS 17/16/15/14/13 opdatering, som f.eks. iPhone Bluetooth fungerer ikke; Bluetooth-funktionen er intetsteds at finde; Bluetooth kan ikke oprette forbindelse; Bluetooth-knappen blev gråtonet; Bluetooth forbinder ikke til bil; Bluetooth-lyd stutter på iPhone / iPad; Undladelse af at starte opkald via Bluetooth på iPhone / iPad; iPhone Bluetooth falder fortsat ofte.
1. Kontroller, at du har tændt for iPhone Bluetooth-knappen.
2. Bekræft, at dit iPhone og Bluetooth-tilbehør er tæt på hinanden.
3. Genstart din iPhone, og tænd derefter for Bluetooth.
4. Par sammen iDevice eller den bil, du forbinder: Indstillinger> Bluetooth> Vælg den enhed, du har problemer med> Tryk på infoknappen ved siden af enheden> Tryk på Glem denne enhed.
5. Sørg for, at dit Bluetooth-tilbehør er tændt og tilsluttet strøm eller fuldt opladet.
6. Når du parrer Bluetooth-tilbehøret, og sæt det derefter tilbage i opdagelsestilstand, og lav derefter parret og tilslut igen.
7. Nulstil netværksindstillinger.
8. Fabrikér din iPhone.
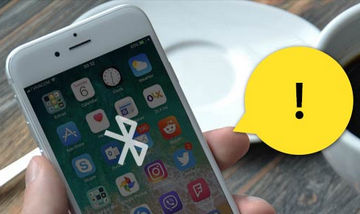
 Problemer med meddelelser på iPhone iPad
Problemer med meddelelser på iPhone iPadNogle brugere rapporterer beskeden sendes ikke problemer. De klager over iPhone sender ikke eller modtager tekstbeskeder fra andre kontakter, når de har opgraderet til ny iOS. Derudover kæmper nogle mennesker med ikke at sende eller modtage tekstbeskeder. Der er mange faktorer og scenarier, hvorfor din iPhone har meddelelsesproblemerne.
1. Sørg for, at kontakten ikke er på din blokliste.
2. Slet din aktuelle samtale, og start derefter en ny til tekst.
3. Hold samtidigt knapperne Sleep / Wake og Home til blød nulstil din iPhone.
4.Gendan netværksindstillingen.
5. Du kan formatere din iPhone iPad.

 iMessage-problemer til iPhone iPad iPod
iMessage-problemer til iPhone iPad iPodiMessage virker ikke? Ny iOS 17/16/15/14/13-opdatering kan føre til, at nogle funktioner ikke fungerer godt, som iMessage. Der er nogle symptomer på iMessage-problem, som f.eks iMessage sender ikke, iMessage ikke tændt, iMessage venter på aktivering, iMessage ikke leveretosv. Uanset hvilken slags problemer du støder på, kan følgende tip være nyttige.
1. Kontroller, om Apples iMessage-server er nede.
2. Sørg for, at du har en god netværksforbindelse.
3. Kontroller iMessage-indstillingerne og de adresser og mobilnummer, du har angivet i Send & modtag.
4. Sluk og tænd for iMessage igen, og start iMessage-funktionen igen.
5. Slet nogle beskeder for ledig plads. De vil også føre til, at iMessage går langsommere.
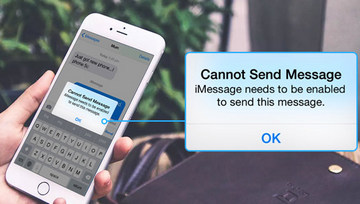
 iPhone lydproblemer
iPhone lydproblemerMange iPhone-brugere rapporterer, at de altid har iPhone-lydproblemer. Med andre ord deres iPhone-lyd fungerer ikke i normal tilstand. Og betingelserne kan være forskellige, inklusive højttalerej ikke fungerer, ingen lyd ved indgående opkald, ingen lyd på videoerne, alarm lyd fungerer ikke, ringelyd fungerer ikke, ingen lyd på spil eller apps, ingen tekstlyd og mere.
1.Tjek afbryderen. Når du ser den røde linje fra kontakten, betyder det, at din iPhone er i lydløs-tilstand.
2. Kontroller Forstyr ikke (DND) er tændt eller ikke. Når Forstyrr ikke er tændt, kan du se et lille månetegn på øverste bjælke på din iPhone-skærm.
3. Kontroller meddelelsesindstillingerne. Gå til Indstillinger> Underretninger, og vælg appen, og sørg for, at både kontakten "Tillad underretninger" og "Lyde" er tændt.
4. Måske kan du justere lydstyrken.
5. Genindstil iPhone-indstillinger, der skal repareres ingen lyd på iPhone.
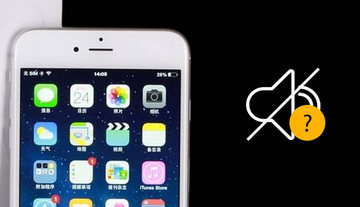
 iPhone SIM-kortfejl
iPhone SIM-kortfejlEfter opgradering til iOS 17/16/15/14/13 støder nogle mennesker på en fejl, der iPhone siger intet SIM. Når du støder på iPhone og siger "Intet SIM-kort installeret" eller "Ugyldigt SIM", men du faktisk har SIM-kortet i iPhone, er der nogle tip.
1. Tag SIM-kortet ud af din iPhone, og sæt det derefter i.
2. Måske er SIM-kortet beskidt.
3. Prøv at indsætte SIM-kortet i en anden mobiltelefon for at se, om problemkilden.
4. Prøv at tænde og slukke for flytilstand.
5. Genstart din iPhone.
6. Hvis din iPhone er beskadiget eller tabt, kan det føre til at du mister SIMS-bakken.
7. Hvis problemet eksisterer, og kontakt din operatør eller Apple.
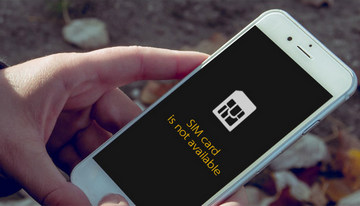
Brugere støder på forskellige
 iPhone-kamera går forkert
iPhone-kamera går forkertskellige iPhone-kameraet virker ikke spørgsmål, om de bruger modeller som iPhone 15/14/13/12/11/XS/XR/X/8/7/6; eller tidligere version som iPhone 5s/5. Der kan ske noget galt med iPhone front/bagkamera, iPhone lommelygteosv. Nogle mennesker rapporterer også, at kamera-appen på iPhone kun viser en sort skærm eller bliver ved med at sige "Kan ikke tage billede"-fejl efter iOS 17/16/15/14/13 opgradering.
1. Kontroller iPhone foran og bag kamera. Du kan åbne en app som Skype, Facetime for at kontrollere kamerabrug.
2. En nulstilling af styrke kan hjælpe dig.
3. Nulstil alle iPhone-indstillinger.
4. Problemet skyldes måske en gammel sikkerhedskopi. Hvis du gendanner fra en gammel sikkerhedskopi til en ny iPhone, kan det forårsage et sådant problem.
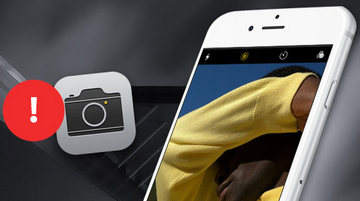
 iPhone-aktivering mislykkedes
iPhone-aktivering mislykkedesFå fejlen "Kan ikke aktivere din iPhone nu"? Selvom det ikke er meget sandsynligt, at du støder på aktiveringsfejl på din iPhone, men der er stadig chancen. Hvis du er i stand til det aktiver iPhone, her er nogle tip.
1. For første gang, når du støder på iPhone-aktiveringsfejl, er det bedre for dig at vente.
2. Det kan løses ved en simpel genstart.
3. Kontroller, om det er spørgsmålet om SIM-kort.
4. Kontroller og nulstil Wi-Fi / mobilnetværk.
5. Formater din iPhone til fabriksindstillinger.
6. Prøv en anden aktiveringsmetode. Brug iTunes til iPhone-aktivering.
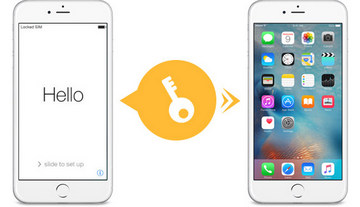
 iPhone kan ikke foretage eller modtage opkald
iPhone kan ikke foretage eller modtage opkaldKan du ikke modtage opkald eller foretage et opkald? Du er muligvis ikke i stand til at foretage eller modtage opkald på din iPhone, når du har aktiveret visse indstillinger, hvis din software ikke er opdateret, hvis du har blokeret nogle kontakter, eller hvis der er et problem med dit netværk.
1. Kontroller, om du blokerer opkald.
2. Tænd og sluk for flytilstand. Kontroller dine Forstyrr ikke-indstillinger. Gå til Indstillinger> Forstyrr ikke, og sørg for, at det er slukket.
3. Se om funktionen Viderestilling af opkald er tændt. Gå til Indstillinger> Telefon> Viderestilling af opkald, og sørg for, at den er slået fra.
4. Nulstil netværksindstillingerne.
5. Opdater din operatør. (Viderestilling af iPhone fungerer ikke?)

 iPhone-e-mail fungerer ikke
iPhone-e-mail fungerer ikkeNogle iPhone-ejere kæmper med, at deres e-mail-konti ikke opdateres eller ikke fungerer. De siger, at nye e-mails muligvis ikke vises i indbakken, eller at de måske kun er i, når Mail-appen åbnes. Sådan rettes iPhone-mail-fejl?
1. Afslut og genstart derefter Mail-appen.
2. Gå til Indstillinger> Mail, kontakter, kalendere> Hent nye data, og se på dine indstillinger.
3. Kontroller, om e-mail er blokeret på iPhone.
4. Prøv at slå flytilstand til, og tænd derefter, hvis den er slået fra.
5. Gå til Indstillinger> Generelt> Nulstil netværksindstillinger og fix iPhone mail-fejl.
6. Opdater e-mail-kontoen via Indstillinger> Mail, kontakter, kalendere. Slet e-mail-kontoen, og indstil den derefter igen.
7. Der er nogle tip i tilfælde af e-mail-forbindelse til serveren mislykkedes.
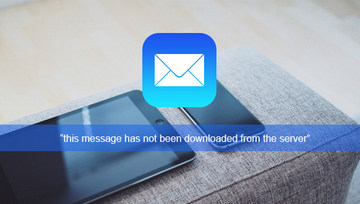
 iTunes Fejl
iTunes FejlDu kan støde på iTunes-fejl, mens eller efter opgradering til ny iOS. Når iPhone-brugere forsøger at gendanne eller opdatere deres iPhone eller anden iOS-enhed via iTunes, får de muligvis en error 53 fra det. Denne iTunes-fejl opstår normalt, når en iOS-enhed svigter sikkerhedstesten udført af Apple. Din iPhone sidder muligvis fast i en genstartsløjfe, hvor den går i gendannelsestilstand, og derefter siger iTunes, når din stikket tilsluttes din iPhone til den, "iPhone kunne ikke gendannes. En ukendt fejl opstod (Fejl 53)." Lad os se, hvordan du løser iTunes-fejl.
1. Til iPhone vises ikke i iTunes, afslutt iTunes og tag stikket ud af enheden. Sørg for, at du har den nyeste version af iTunes installeret.
2. Hvis fejlen vises igen, skal du køre gennem opdateringsprocessen ovenfor, men vælg Opsæt Touch ID senere, når du kommer til skærmen Touch ID i opsætning.
3. Det kan være nødvendigt, at du kontakter Apple eller besøger en Apple Store til rettelse af iTunes-fejl.
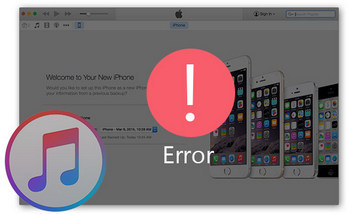
 iPhone ringetone fungerer ikke i ny iOS
iPhone ringetone fungerer ikke i ny iOSDu kan lav ringetone til iPhone. Efter iOS 17/16/15/14/13-opdatering kan du dog undre dig over hvorfor nogle gange iPhone ringer ikke. Og din iPhone kan muligvis ikke afspille tildelt ringetone til indgående opkald eller kan endda ikke afspille standard ringetone.
1. Gå til Indstillinger> Lyde for at justere lydstyrken på ringetone.
2. Sørg for, at du har "mute" -knappen indstillet til at ringe i stedet for lydløs.
3. Genstart din iPhone.
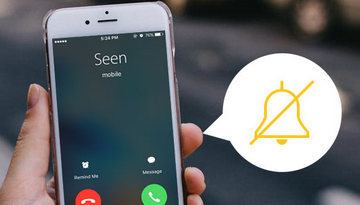
 iPhone genkendes ikke efter den seneste iOS-opdatering
iPhone genkendes ikke efter den seneste iOS-opdateringFor nylig får vi nogle rapporter, der klager over computer genkender ikke iPhone efter opdatering af iPhone-enheder til iOS 17/16/15/14/13. Nogle af dem siger også iTunes genkender ikke iPhone iPad. Det gør det upraktisk, når brugere vil synkronisere iPhone eller gendanne iPhone fra iTunes-sikkerhedskopi.
1. Prøv et andet USB-kabel.
2. Kontrollere Apple Mobile Device USB-driver er deaktiveret.
3. Opdater iTunes til den nyeste version.
4. Genstart iPhone / iPad, iTunes og computeren.
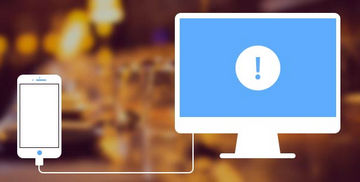
 Tryk på ID fungerer ikke
Tryk på ID fungerer ikkeTouch ID er en måde at sikre din iPhone på. Den er tilgængelig til iPhone 5s og nyere modeller, der kører iOS 17/16/15/14/13. Touch ID fungerer ikke på din iPhone X/8? Touch ID virker nogle gange ikke, især når du opdaterer til iOS 17/16/15/14/13. Derudover kan Touch ID nogle gange fjerne eller genføje fingeraftryk, hvilket gør, at iPhone-fingeraftryksidentifikation mislykkes.
1. Hold nede og tryk på Sleep / Wake-knappen og Home-knappen sammen for at starte en kraft igen.
2. Rengør iPhone's Home-knap med en blød klud.
3. Slet og konfigurer derefter dit fingeraftryk. Gå til Indstillinger> Tryk på ID og adgangskode, slet dit fingeraftryk, og gå derefter tilbage til Indstillinger> Tryk på ID og adgangskode og indstil dit fingeraftryk på ny. (Glemt adgangskode til iPhone?)
4. Nulstil alle indstillinger fra Indstillinger> Generelt> Nulstil> Nulstil alle indstillinger.
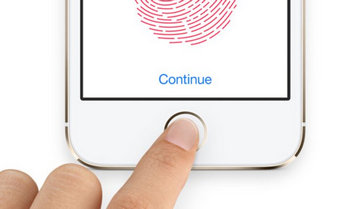
 GPS fungerer ikke
GPS fungerer ikkeNogle få mennesker har muligvis iPhone GPS-problemer, såsom noget GPS-signal, der ikke er i stand til det del placering på iPhone, GPS, der viser en forkert placering eller viser ingen placering, GPS opdaterer ikke din placering osv.
1. Kontroller, om din iPhone får et godt signal.
2. Download og installer en iPhone-sporings-app til kontrol af GPS.
3. Kontroller din iPhone fra Indstillinger> Privatliv> Placeringstjenester, og se Placeringstjenester er slået til eller ikke.
4. Måske skulle du tage iPhone-sagen af.
5. Du skal muligvis nulstille iPhone iPad-indstillinger.
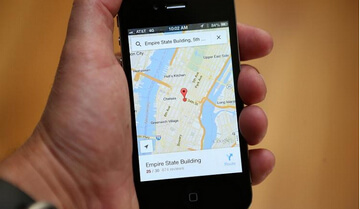
 Safari-problemer
Safari-problemerMange brugere vil gerne bruge Safari som deres foretrukne webbrowser. At Safari fortsætter med at nedbrud er en hovedpine, ifølge rapporter fra mange iOS-brugere, hvis iPhone-enheder opdateres til iOS 17. Desuden er der andre symptomer på Safari fungerer ikke korrekt, ligesom iPhone-safari-indlæsning mislykkedes eller langsomt, side-interface er ødelagt osv.
1. Kontroller netværksforbindelse, inklusive mobildata eller Wi-Fi.
2. Ryd Safari-cache på iPhone iPad.
3. Luk Safari ned ved at trykke på Hjem-knappen i to gange, og genstart derefter Safari.
4. Nulstil netværksindstillinger ved at gå til Indstillinger> Generelt> Nulstil> Nulstil alle indstillinger.
5. Slet alt indhold og indstillinger på iPhone iPad.

 Problemer med Facebook Messenger-appen
Problemer med Facebook Messenger-appenFacebook gør vores kommunikation nemmere. Nogle iOS 17/16/15/14/13-brugere klager dog over Facebook-app fungerer ikke problem. Her er nogle tip, der kan hjælpe dig, hvis Facebook Messenger har noget galt:
1. Genstart Facebook Messenger.
2. Opgrader Facebook Messenger-app.
3. Afinstaller Facebook Manager, og installer det derefter igen på iPhone iPad.
4. Genstart iPhone iPad.
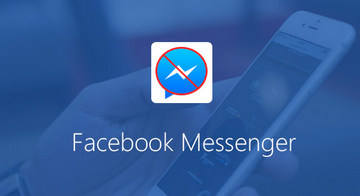
 App Store fungerer ikke
App Store fungerer ikkeopdatering til iOS 17/16/15/14/13 er fantastisk, men der er mange brugere, der klager over, at apps ikke kunne downloades. Mange brugere rapporterer også, at App Store ikke fungerer, iPhone eller iPad kan ikke oprette forbindelse til App Store, App Store indlæses ikke, brugere kan ikke finde nogen købte app fra App Store, når de opdateres til iOS 13/14.
1. Genstart din iPhone ved at trykke på Wake / Sleep-knappen og glide for at slukke.
2. Tænd for celledata til App Store, eller sørg for et godt Wi-Fi-netværk.
3. Log ud fra iTunes, og log ind på det igen.
4. Indstil dato og tid automatisk.
5. Nulstil netværksforbindelsen.
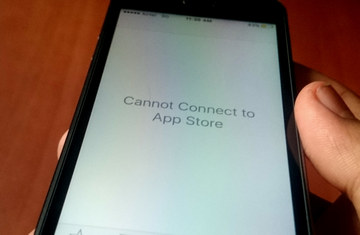
 Forstørrede ikoner eller billeder på iPhone iPad-skærmen
Forstørrede ikoner eller billeder på iPhone iPad-skærmenMange brugere kæmper med iPhone-ikoner eller -billeder, der bliver for store. De fylder hele skærmen, hvilket gør det vanskeligt at se resten apps eller indstillinger. Hvis iPhone-ikoner eller -billeder bliver forstørret, kan det altid være forårsaget af nogen, der har tændt for iPhone's Zoom-funktion. Lad os se, hvordan man løsner iPhone.
1. Hold tre fingre sammen, og tryk dobbelt på skærmen, og du skal se, at skærmen vender tilbage til det normale.
2. For at sikre, at det ikke sker igen, skal du slukke for Zoom-funktionen. Gå til Indstillinger> Generelt> Tilgængelighed, og skub Zoom til Fra.
3. Slet apps der forårsager dette problem.
 Problemer med hovedtelefoner
Problemer med hovedtelefonerVi fandt, at flere og flere brugere klager over problemer med iPhone-hovedtelefoner, såsom at Siri afbryder, når hovedtelefonerne er tilsluttet, AirPod ikke tilslutter, iPhone fast i hovedtelefontilstand, hovedtelefonstik med vand inde osv.
1. Rengør og tør hovedtelefonstik.
2. Prøv en anden hovedtelefon.
3. For AirPods-brugere skal du fjerne begge AirPods> Sæt dem begge inde i sagen> Luk sagen, og vent i 5-10 sekunder> Tag dem ud med sagen ved siden af telefonen.
Kontroller, hvad du skal gøre, hvis AirPods opretter ikke forbindelse til iPhone or Mac

 Underretninger fungerer ikke på iPhone
Underretninger fungerer ikke på iPhoneNår du opgraderer iOS, vises meddelelser muligvis ikke korrekt, som de burde. Mange brugere klager over, at Hangouts-meddelelser ikke fungerer, Facebook-meddelelser fungerer ikke, iPhone-push-meddelelser fungerer ikke osv. Derudover kan meddelelser hakkes og adskilles på skærmen.
1. Tving genstart af din iPhone. Tryk på knapperne Sleep / Wake og Home i mindst ti sekunder, indtil Apple-logoet vises.
2. Ryd alle meddelelser på skærmen ved at trykke på krydsikonet "x" på meddelelsesskærmen. Vent med at få en ny anmeldelse og se, om problemet vedvarer eller ej.
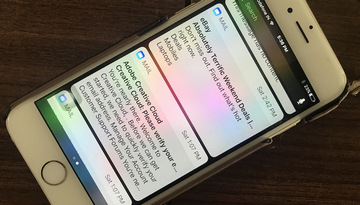
 Siri arbejder ikke
Siri arbejder ikke"Hej Siri." Vi bruger ofte Siri til at nyde vores liv. Siri hjælper os med at finde, hvor vi vil hen, hvad vi gerne vil spise osv. Nogle brugere rapporterer om Siri ikke tilgængeligt problem, når de opgraderer iPhone til iOS 17/16/15/14/13. Hvordan løses problemet med Siri, der ikke virker? Her er nogle tips:
1. Kontroller, om netværksforbindelse er god, cellulære data eller Wi-Fi.
2. Kontroller Siri-indstillinger. Gå til Indstillinger> Siri, og sørg for, at funktionen "Hey Siri" er tændt.
3. Nulstil iPhone-indstillinger ved at gå til Indstillinger> Generelt> Nulstil> Nulstil alle indstillinger. Tænd derefter for Siri-funktion igen.
4. Tænd / sluk for diktering: Indstillinger> Generelt> Rul ned til tastaturer> Skift Aktiver diktering til Fra og tænd den.
5. Rengør din iPhone-mikrofon, og sørg for, at den ikke er beskadiget.
6. Opdater din iPhone til den nyeste iOS-version.

Hver iOS-opdatering introducerer et dramatisk nyt look for iOS-brugere. iOS 13/14 er uden undtagelse. Mørk tilstand, high-key mono i portrættilstand fotos, privatliv og sikkerhed og mere findes i iOS 13/14.
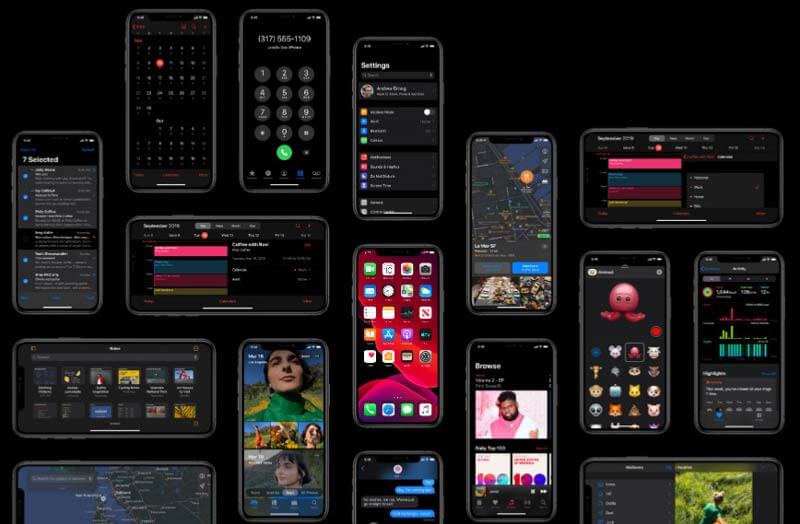
Dram-tilstand, designet til at gøre hvert øjeblik på skærmen mørkt fra indbyggede apps og indstillinger til visninger på systemniveau, som er perfekt til omgivelser med svagt lys. Mørk tilstand kan indstilles på det planlagte tidspunkt for at være lettere for dine øjne og vil ikke forstyrre folk omkring dig.
Du behøver ikke at bekymre dig baggrundsbilleder. Mørk tilstand ændres automatisk, når du skifter mellem lys og mørk, og nye tapeter optimeres automatisk til det.
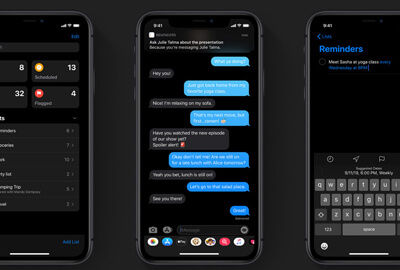
Når du praktisk talt justerer placeringen og intensiteten af dit studiobelysning fra portrættilstand, bevæger det lyset tættere på dit motiv, hvilket glatter hud, skærper øjnene og lyser ansigtsfunktioner. Ny portræt lysende effekt, High-Key Light Mono, der hjælper med at få et smukt og klassisk look på en hvid baggrund.
Uden professionelle kamerafotograferingsevner kan du få vidunderlige fotos.
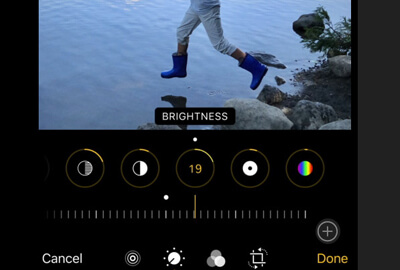
Alle dine øjeblikke fra Fotos administreres fra hver dag, måned og år. Nye værktøjer tilbydes, så du kan justere dit foto med filtre til at finjustere dine fotos. Redigeringsfunktioner i videoer (roter, beskær og forbedrer automatisk) vil også være tilgængelige til redigering af fotos.
Intelligent, behøver du ikke bekymre dig om lageraffaldet, fordi det kan fjerne de lignende skud og rod fra din kamerarulle.
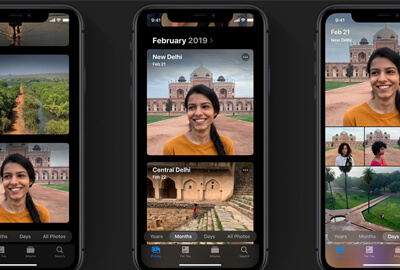
En enkel måde at logge på apps og websteder på. Når en app, der bruger din placeringsbaggrund, modtager du underretningen om at beslutte at give den adgang til din placering. Du kan foretage ændringerne en gang eller når som helst for de nye apps eller de gamle apps.
Når du deler et foto, får du kontrollen om at dele din placering eller ikke let ved at ændre indstillingerne en gang eller når du bruger det.
If Find Min iPhone Online deler ikke placering, kan du tjekke posten for løsning.
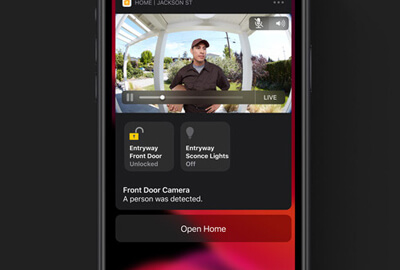
Ikke kun sticker-pakkerne genereres automatisk baseret på Memoji- og Animoji-tegn, men også dit navn og foto deles automatisk i en meddelelsessamtale. Før du sender Memojis, kan du tilpasse din makeup, som øjenskygge, rødme osv.
Detaljer ruden får modtageren til at finde et overblik gennem links, placeringer og vedhæftede filer i en meddelelsessamtale.
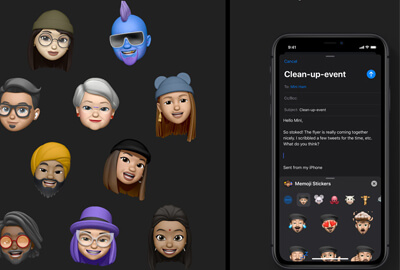
Helt nyt designpåmindelser giver dig flere kontroller til at oprette, organisere og holde styr på dine påmindelser. Via den hurtige værktøjslinje over tastaturet kan du tilføje vedhæftede filer, tidspunkter, placering, flag, datoer osv. Til påmindelserne.
Smartlister til kommende påmindelser eller en bestemt dag kan organiseres og markeres, når du vil arrangere din opgave på iPhone.
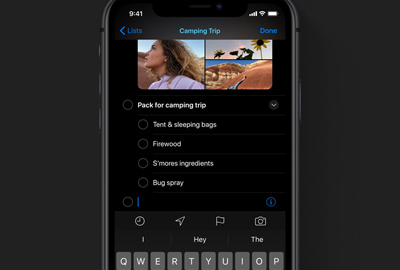
iPhone-oplåsning på iPhone X, XS, XR, 11 og 12 er op til 30 % hurtigere via Face TD. Apps-lanceringen er op til 2X hurtigere i iOS 13/14. Mindre app-downloads vil blive pakket med op til 50 % mindre, mens app-opdateringer i gennemsnit vil være op til 60 % mindre end tidligere.
Du kan downloade flere apps og opdatere apps uden at downloade iPhone-lageret og -hastigheden i iOS 13/14.
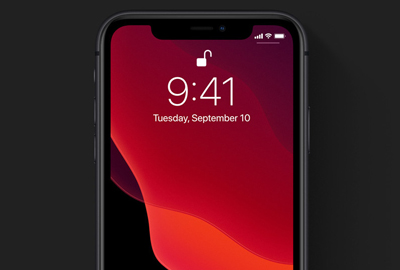
Et forenklet CarPlay-dashboard gør det nemt at holde styr på kort, lydkontroller og smarte Siri-forslag via Kalender, Siri osv. Et enkelt tryk på Kalender vil få retning og ringe til et møde. Et enkelt hit på Music-appen vil opdage ny musik og gamle favoritter.
Apple Maps vises altid på instrumentbrættet for at få en forenklet oversigt over vejen frem, og endda Siri tager kun en del af skærmen op.
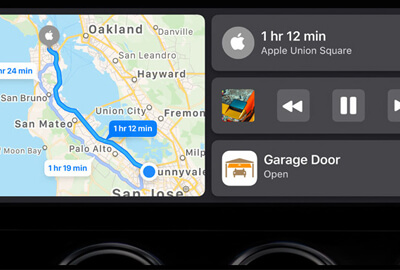
Bringer dig en ny og mere fordybende oplevelse. AR-apps kan placere de virtuelle objekter naturligt foran eller bag dig, hvilket gør det tilgængeligt for mere grønne applikationer på iOS-enheder, der kører i iOS 13/14.
Motion Capture gør det også muligt for udviklerne at integrere folks bevægelser i appsene for at give brugerne flere AR-apps.
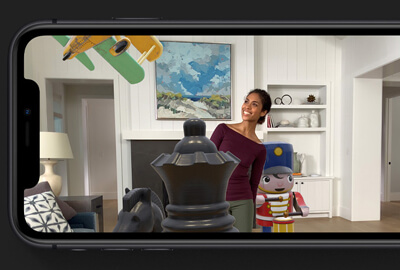
Ved at anvende avanceret neural tekst-til-tale-teknologi har Siri en ny stemme. Du kan tale med Siri via dens naturlige stemme og længere sætninger. Du kan høre flere personlige forslag fra Siri om Podcasts, Safari og Maps og bede Siri om at stille ind på din yndlingsradiostation.
Nu kan du også bede Siri om at spille musik, podcasts, lydbøger og radio med apps fra tredjepart, ikke kun de indbyggede apps.
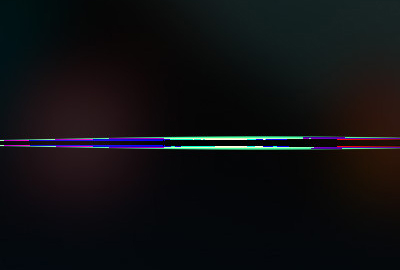
Ovenstående funktioner er inkluderet, men ikke begrænset til iOS 13-opdatering. Flere funktioner som tastatur, AirPods, HomePods, tilgængelighed, App Store, Batteri, businesschat, kontakter, skrifttyper, sundhed osv., Du vil vide, bare besøge den officielle side.
Er du klar til iOS 13/14-opdatering? Jeg er klar.
Men glem ikke de 2 point, før du udfører iOS 13/14-opdatering.
1. Sørg for, at din iPhone-lagerplads er nok til den store iOS-opdateringssoftware.
2. Sikkerhedskopier iPhone-data for at undgå datatab på grund af iOS-opdateringsfejl.
 iOS Data Backup og Gendan
iOS Data Backup og Gendan
Sikkerhedskopier iPhone-data før iOS-opdatering

 FoneEraser
FoneEraser
Frigør iPhone-lagerplads til iOS-opdatering

Problemer med iOS-opdatering
Opdater iOS 17/16/15/14 uden Wi-Fi iOS-opdatering er ikke tilsluttet internettet Problemer med iOS-opdatering iPhone opdateringsproblemer
Fix dit iOS-system til det normale i forskellige problemer som at sidde fast i DFU-tilstand, gendannelsestilstand, hovedtelefontilstand, Apple-logo osv. Til det normale uden tab af data.
100 % sikker. Ingen annoncer.
100 % sikker. Ingen annoncer.