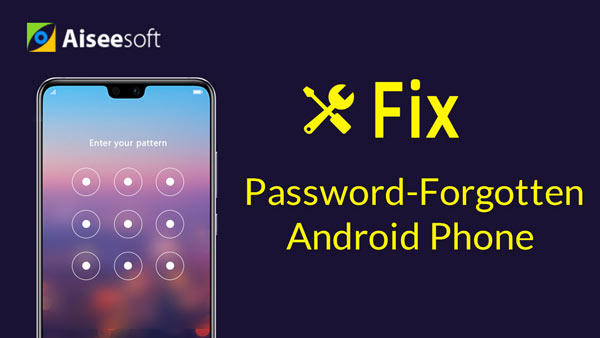Sammenlignet med iOS bringer Android-systemet forskellige store fordele for sine brugere. Android OS er et mere åbent system, som giver dig mulighed for at ændre og forbedre.
For eksempel kan du med hånden tilpasse og optimere ydeevnen på din Android-enhed til at nulstille din telefon, forbedre hastigheden, installere nye brugerdefinerede rom'er, opgradere batteriets levetid og mere.
For at gøre dette, skal du bruge Android-gendannelsestilstand. Her kommer spørgsmålene, hvad er gendannelsestilstand til Android, og hvordan åbnes Android gendannelsestilstand?
I denne artikel giver vi dig en enkel introduktion af Android-gendannelsestilstand. Hvad mere er, vi vil vise dig, hvordan du starter i Android-gendannelsestilstand og bruger det til at løse Android-problemer.
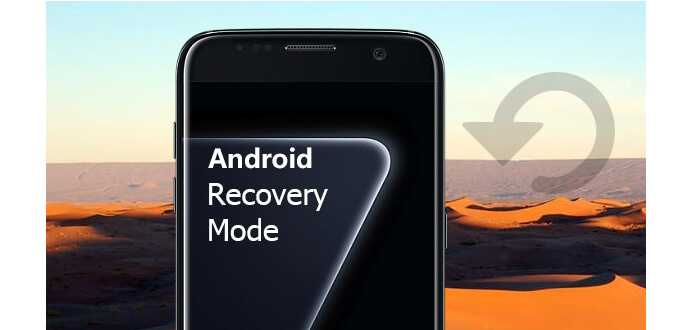
Android Recovery Mode
Android gendannelsestilstand er et uafhængigt letvægts runtime-miljø, som har gendannelseskonsollen installeret. Det er en separat partition fra det vigtigste Android OS, der ligner iPhone opsvingstilstand hvilket er til iOS-brugere. Du kan bruge Android-gendannelsestilstand til at nulstille Android-enheden, slette cache-partitionen, anvende softwareopdateringer og opdatere fra Android Debugging Bridge og så videre. Det har adgang til forskellige funktioner på telefonen uden at få adgang til telefonens operativsystem.
Android-gendannelsestilstand kan hjælpe dig med at reparere din Android-enhed og foretage de officielle OS-opdateringer. Du kan tage følgende guide til at starte op i gendannelsestilstand.
1Hold "Tænd / sluk-tasten" nede for at slukke for din telefon.
2Fortsæt med at trykke på og holde "Power Key", "Volume +" og "Home" -knappen på samme tid, indtil du ser Samsung-logoet.
3Derefter er du gået ind i gendannelsestilstand med succes. Du kan bruge "Volume" -tasterne til at vælge indstillinger i menuen.
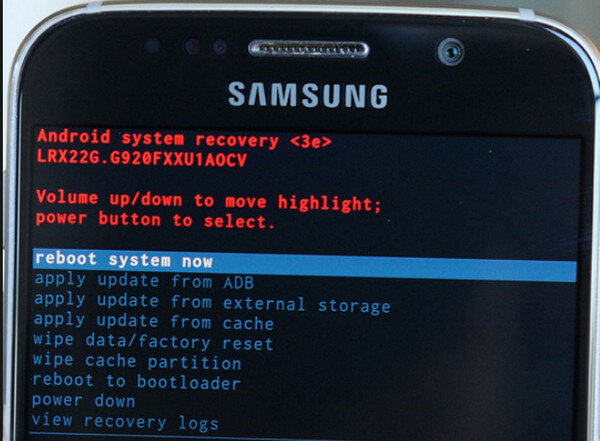
1Sluk telefonen.
2Tryk og hold på "Tænd / sluk-tast", "Lydstyrke +" og "Lydstyrke -", indtil du ser en menu med indstilling af gendannelsestilstand.
3Naviger til indstillingen til Android-gendannelsestilstand, og tryk på "Power" -knappen.
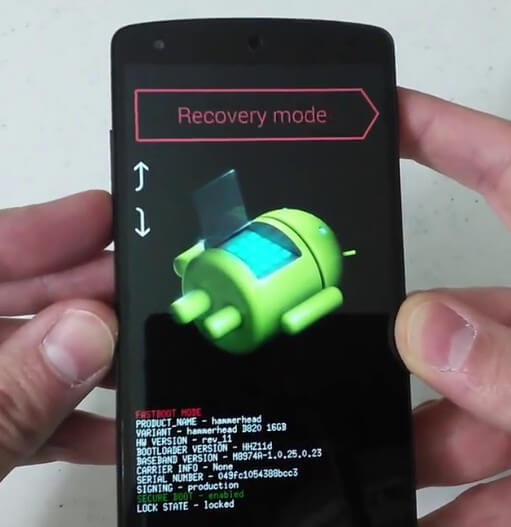
1Følg stien "Indstillinger"> "Batteri" for at deaktivere "Fastboot".
2Hold "Tænd / sluk-tasten" nede for at slukke for Android-enheden.
3Tryk og hold "Tænd / sluk-tast" og "Lydstyrke -", indtil der vises en menu med indstillinger for gendannelsestilstand. Tryk på "Tænd / sluk-tast" for at starte HTC i gendannelsestilstand.
Når du trækker din HTC ud af gendannelsestilstand, kan du logge på din HTC-konto for at kontrollere, om data stadig er sikre.
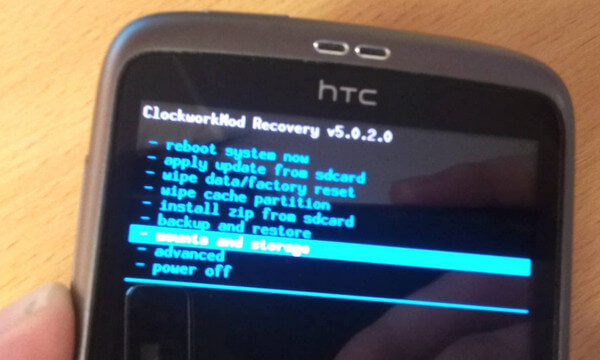
1Sluk for din LG-telefon.
2Tryk og hold "Power Key" og "Volume -", indtil du ser LG-logoet.
3Naviger til Android gendannelsestilstand, og tryk på "Power" -knappen.
Gå ikke glip af LG Data Recovery når du ikke sætter HTC i gendannelsestilstand.
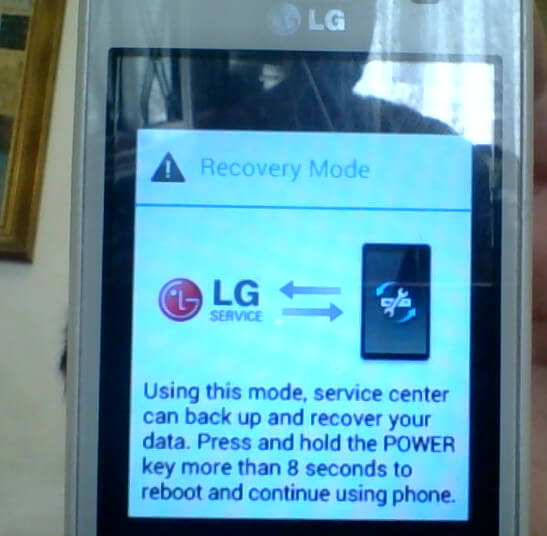
1Sluk telefonen.
2Tryk og hold på "Tænd / sluk-tast" og "Hjem" -knap.
3Telefonen tændes, og menuen for at åbne gendannelsestilstand vises.
4Gå ind i Android-gendannelsestilstand, og tryk på "Tænd / sluk-tast".

Med ovenstående metoder kan du nemt sætte din telefon i Android-gendannelsestilstand. Du kan genstarte din telefon eller fjerne batteriet for at komme ud af denne tilstand. Hvad hvis din enhed fryser til Android-gendannelsestilstand? Bare rolig. Her anbefaler vi oprigtigt den professionelle Broken Android Phone Data Extraction for at hjælpe dig med at afslutte gendannelsestilstand til Android.
1Start ødelagt Android-telefondataekstraktion

Download, installer og kør denne kraftfulde Broken Android Phone Data Extract på din computer. Hvis din telefon fryser til Android-gendannelsestilstand, kan du tilslutte din telefon til den med USB-kabel.
2Vælg Broken Android Phone Data Extraction
Vælg "Broken Android Phone Data Extraction", og klik derefter på "Fix Device".
3Vælg Android-enhed
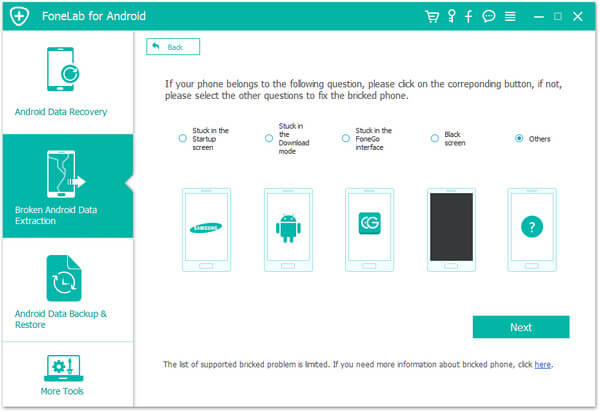
Hvis din telefon sidder fast i Android-gendannelsestilstand, kan du vælge "Fastgjort i FoneGo-interface" og klikke på "Næste".

Derefter skal du vælge "Enhedsnavn" og "Enhedsmodel".
4Afslut Android gendannelsestilstand
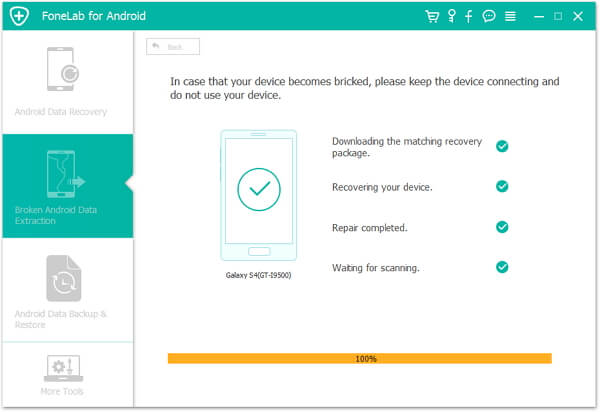
Klik på "Bekræft" -knappen, og følg derefter vejledningen for at få din Android-telefon ud af gendannelse.
Med denne software kan du nemt løse mange Android-problemer. Inden for et par klik kan du bringe frosne, nedbrudte, sorte skærm, virusangreb, skærmlåst telefon tilbage til det normale.
I dette indlæg taler vi hovedsageligt om Android-gendannelsestilstand, og hvordan man åbner gendannelsestilstand til Android. Desuden introducerer vi dig et fremragende Broken Android Phone Data Extraction for at hjælpe dig med at løse Android-systemproblemer. Du kan gratis downloade det og prøve.
Du kan lære trinnene fra videoen herunder: