Resumé
Hvor går de slettede filer, når du sletter fotos eller tekstbeskeder? Der er måske en Android papirkurv som Windows, eller måske er der ikke. Dette indlæg er nyttigt.
Resumé
Hvor går de slettede filer, når du sletter fotos eller tekstbeskeder? Der er måske en Android papirkurv som Windows, eller måske er der ikke. Dette indlæg er nyttigt.
Jeg har et spørgsmål. Er der nogen papirkurven i Android-telefonen?
Du kan forvirre, at der ikke er nogen Android-papirkurv som en Windows-computer. Men når vi sletter filer som fotos eller tekstbeskeder, hvor er disse papirkurven? Vi sletter ofte filer, og vi fjerner muligvis filer ved en fejltagelse. Derfor har vi brug for papirkurven. Ingen indlysende papirkurv i Android, du kan gå glip af den enkle "højreklik og gendan" -funktion som Windows-computers papirkurv. Man skulle tro, at det måske ikke er muligt at gendanne filer, der er slettet fra dine Android-enheder. Vær opmærksom, du har stadig chancen for at gendanne filer fra Android-telefonen. Og dette indlæg er forberedt på dig.
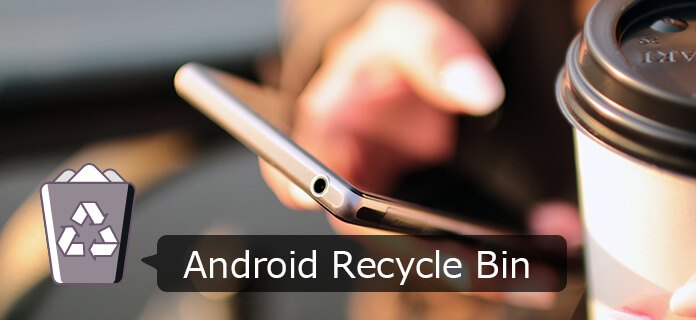
Du kan spørge, hvorfor der ikke er nogen papirkurv på Android-enheder? Der er intet klart svar på manglen på papirkurven. I de tidligere dage var pladsen altid så begrænset.
I en telefon med 8 GB lagerplads var der ikke ledig plads til lagring af slettede data eller filer, da de slettede ikke var absolut vigtige, så Android papirkurven synes ikke nødvendig. Også, hvis GB-plads er hvor hjertet er, så vil forbrugerne altid gerne vide, hvor ledig plads der er til rådighed for dem. En slettet fil måtte forblive slettet, så ny (og mere spændende) fil kunne komme i stedet.
Der er imidlertid systemmappen, LOST.DIR, som er et sted, hvor Android OS placerer filer, der blev gendannet under en systemopstart.
Trin 1Slut Android-telefon til pc
Til at begynde med skal du installere og køre Android Data Recovery. Tilslut derefter din Android-enhed som Samsung Galaxy, HUAWEI, Sony, LG osv. Til pc'en med et USB-kabel.

Trin 2Tillad USB-fejlfinding
Der skal være en meddelelse om tilladelse af USB-debugging. Du skal trykke på "Tillad". Derefter kan computeren have privilegiet til at få adgang til Android-filer på den tilsluttede bærbare enhed. Hvis du ikke ser nogen meddelelse om USB-fejlfinding, kan du manuelt aktivere den.

◆ For Android 2.3 eller tidligere version: Gå til "Indstillinger"> "Applikationer"> "Udvikling"> "USB-fejlretning".
◆ For Android 3.0 - 4.1 version: Naviger til "Indstillinger"> "Udviklerindstillinger"> "USB-fejlretning".
◆ For Android 4.2 eller en nyere version: Indtast "Indstillinger"> "Om telefonen". Tryk på "Byg nummer" i cirka 7 gange, indtil du ser dialogboksen "Du er under udviklertilstand" vises. Gå derefter tilbage til "Indstillinger"> "Udviklerindstillinger"> "USB-fejlfinding".
Trin 3Vælg Android-filtyper, der skal gendannes
Når din Android-enhed er detekteret af programmet, bliver du bedt om at vælge de Android-filtyper, du vil gendanne. Marker dem, du foretrækker, og tryk derefter på knappen "Næste". Android Datagendannelse scanner snart dine data.

Trin 4Få rodtilladelse og scann Android-filer
I dette trin vil Android Datagendannelse kontrollere dine enhedsoplysninger og derefter prøve at få rodtilladelse. Når vinduet som vist nedenfor, skal du gå til din telefon og trykke på "Tillad / giv / autoriser" for at sikre, at rodanmodningen accepteres.
Når programmet får rodtilladelse fra din enhed, udløser det en scanningsproces for dine Android-filer. Under denne proces skal du vente tålmodig på, at Android-filgendannelse gendannes. Du skal bedre ikke bruge eller frakoble enheden.
Trin 5Se og gendan slettede filer fra Android
Scanningen er forbi, og alle dine valgte poster vises i rækkefølge ved det venstre modul. Vælg hver bestemt filtype, og du kan opdage, at detaljerede Android-filer vises udtømmende i grænsefladen. Du kan skifte mellem indstillingen "Vis kun de (e) slettede emner) for kun at gendanne slettede filer fra Android. Efter valg skal du klikke på "Gendan" -knappen, og alle de slettede filer gendannes og gemmes med det samme på din computer.
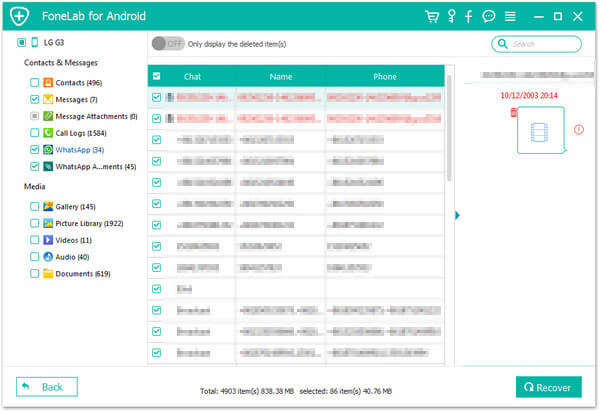
Denne video giver dig mulighed for at lære mere om FoneLab til Android:


Du leder efter en Android papirkurv-app til filgendannelse. Og vi vil anbefale tre apps til dig.
Dumpster er en papirkurv til Android, hvor alle slettede filer gemmes. Ligesom papirkurven på Windows, hvis du sletter en fil, går den direkte til Dumpster, så du kan gendanne den, hvis det er nødvendigt. Du kan forhåndsvise enhver fil fra Dumpster selv, så du ikke behøver at gendanne den. Appen kan være kompatibel med billeder, lyd, dokumenter og video. Desuden gendannede det også slettede APK-filer, VCF-kort og HTML-sider. Dumpster opbevarer filer for evigt, medmindre du manuelt og permanent fjerner dem, eller du kan indstille dem til automatisk at blive renset efter en bestemt periode. Bemærk, at Dumpster kun gendanner filer, der er slettet efter installationen af appen. Den gratis version leveres med annoncer, og du skal slippe af med reklamen via et køb i appen.
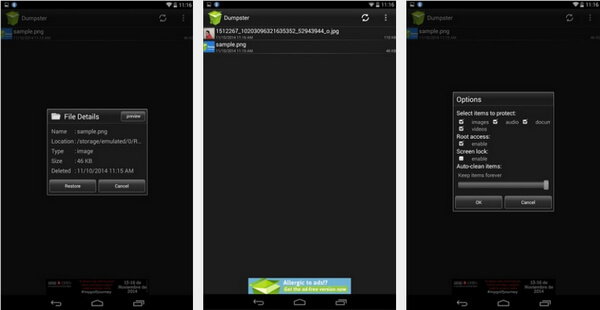
Denne app implementerer en papirkurv eller papirkurven til Android. Det fungerer meget med mange tredjeparts filudforskere. Faktisk fungerer papirkurven appen mere som et overgangsrum, hvor du kan gendanne de filer, der blev fjernet til papirkurven. Filer, der blev slettet permanent og ikke blev lagt i papirkurven, reddes ikke af denne app. Du kan dog konfigurere en liste over mapper og filtyper, der automatisk flyttes til papirkurven, hvis en af disse slettes ved et uheld.
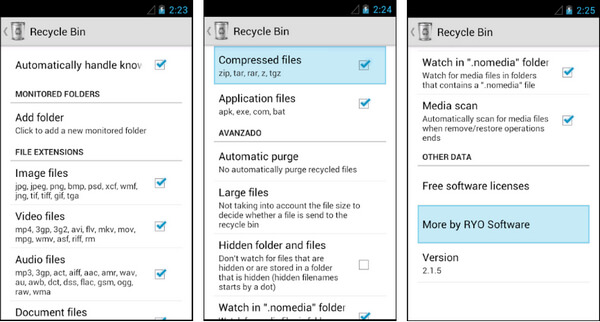
For at placere filer i papirkurven skal du vælge den fil, du vil fjerne, og derefter vælge "papirkurven" i menuerne "Åbn med", "Del den" eller "Send til". Når du sender en fil til papirkurven (via "Send til", "Del den" eller "Åbn med"), flyttes den automatisk til papirkurven app-mappe. Hvis du har brug for at fjerne filen permanent, skal du gå ind i papirkurven og vælge "Slet filen permanent". Hvis du har brug for at gendanne filen, skal du åbne papirkurven og derefter vælge gendanne.
ES File Explorer er, hvordan du kan beskytte dine videoer eller fotos. Derudover kan du bruge appen som en Android-papirkurv. Lad os nu se, det fungerer. For det første skal du installere en tredjeparts filhåndtering, der hedder ES File Explorer. Appen er en fuldgyldig filhåndtering, og der er så meget, at du kan gøre med det. Sammenlignet med den traditionelle filudforsker kommer ES File Explorer med forskellige funktioner, og papirkurven er en af sådanne muligheder. Papirkurven kan aktiveres fra venstre sidepanel.
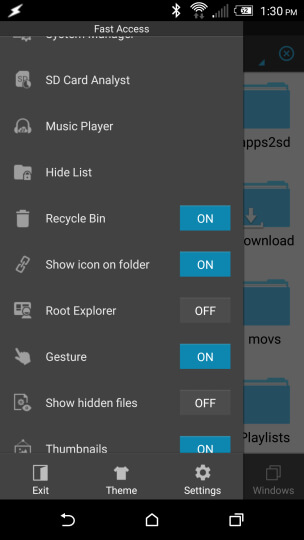
Enhver fil, du sletter, sendes til ES File Explorer's papirkurv. Men det holder ikke længe, bare et par dage. Hvis du har behov for det, kan du trykke på papirkurven og gendanne disse slettede filer til den tidligere placering. Indstillingen fungerer for enhver filtype, så længe du bruger ES File Explorer. ES File Explorer er en fantastisk filhåndtering, men det kan forstyrre dig med nogle skjulte annoncer. Annoncefri proversion af ES File Explorer koster $ 2.99.
Frem for alt kan FoneLab Android Data opsving måske mere passe dig. Det gendanner flere filtyper og flere filer uden at overskrive dine data. Dumpster, papirkurven App eller ES File Explorer kan alle indeholde annoncer. Og disse apps gendanner ikke filer, der blev slettet før installationen. FoneLab Android Data Recovery ville gendanne filer, der blev slettet permanent, og gendanne dem, så længe disse filer ikke blev overskrevet.