Det er en smart beslutning at optage AnyMeeting-konferencerne og webinaret til afspilning for at undgå nogen point miss. Tag Aiseesoft Screen Recorder og udfør den nemmeste optagelsesopgave i enkle 3 trin, selv de gratis tilmeldingsbrugere.

100 % sikker. Ingen annoncer.
100 % sikker. Ingen annoncer.
Når du deltager i eller er vært for en webkonference og webinar, er AnyMeeting den webudbyder, du ofte bruger. AnyMeeting lader dig ikke være vært for eller deltage i videokonferencer, delingsskærm eller applikationer, det giver dig også mulighed for at optage begivenhederne med ubegrænset optagelseslagring og delingskapacitet, så ingen nogensinde behøver at gå glip af et møde.
Hvordan man optag AnyMeeting konferencer og webinarer?
Kan jeg få AnyMeeting-optagelsen på telefonen?
Fortsæt med at læse, så finder du svarene nedenfor.
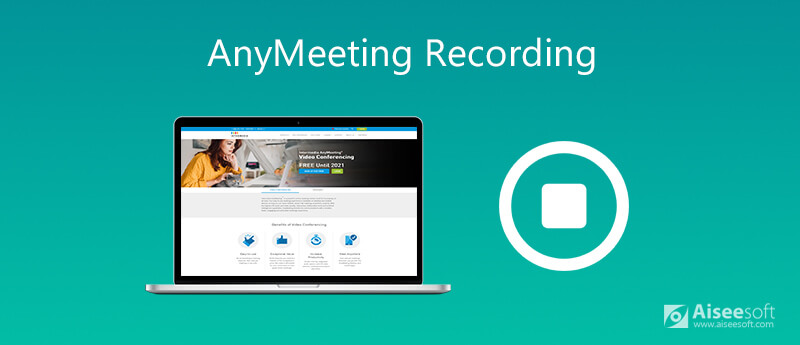
Optagelse er en af de tjenester, der leveres af AnyMeeting. AnyMeeting er den webbaserede softwareapplikation, som brugerne har adgang til via en webbrowser, og derfor kan du kun registrere begivenhederne fra AnyMeeting på computeren.
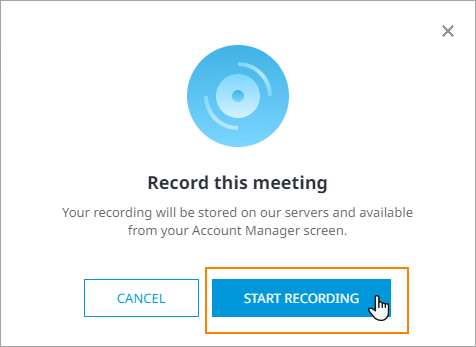
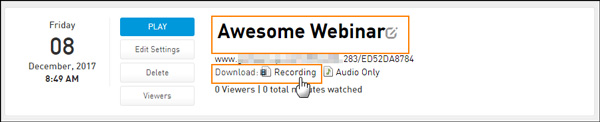
Det er ikke svært at optage AnyMeeting fra dens indbyggede optagefunktion, men der er følgende tip, du skal holde for at registrere AnyMeeting med succes.
1. Det er endnu ikke tilgængeligt at optage AnyMeeting til mobilappen.
2. Kun de brugere, der opgraderer til Pro-planerne, kan bruge optagefunktionen.
3. Optagelserne slettes automatisk, når du nedgraderer din plan.
4. Det vil tage nogen tid (typisk mindre end 1 time) at se optagefilen.
I betragtning af ulemperne ved optagelse af AnyMeeting via den indbyggede optager, anbefaler vi her en anden måde at optage AnyMeeting-konferencer og webinarer på computeren med Aiseesoft Screen Recorder.
Aiseesoft Sccapture reen Recorder er den professionelle webkonferenceoptagelsessoftware, der kan enhver video, lyd og skærm på AnyMeeting og eksportere video- eller / og lydfiler på computeren for nem afspilning. Selv hvis du er de gratis tilmeldingsbrugere, kan du også begynde at optage AnyMeeting.

Downloads
Aiseesoft Screen Recorder - AnyMeeting Recorder
100 % sikker. Ingen annoncer.
100 % sikker. Ingen annoncer.
Lad os nu tjekke, hvordan du bruger AnyMeeting-optageren til at optage webmøder og webinarer på computeren.
100 % sikker. Ingen annoncer.
100 % sikker. Ingen annoncer.
Start vinduet, og vælg Video-optager.


Skift på begge System Sound , Mikrofon, der kan optage begge stemmer fra andre og dig selv.
For at tilpasse formatet til udskrivningsoptagelse skal du klikke på indstillingsikonet over mikrofonbilledet for at indstille genvejstasterne, outputdestinationen, outputformatet / kvaliteten, musen osv.


Selvom AnyMeeting ikke tilbyder dig optageknappen på mobiltelefoner, kan du stadig optage webmødet på din iPhone og Android.
For iOS-brugere er der den indbyggede skærmoptagefunktion på iPhone / iPad, der kører i iOS 11 og nyere. Du skal bare køre AnyMeeting og aktivere Screen Mirroring på din iOS-enhed.


Så går du bare til AnyMeeting, og det registrerer hele mødet eller webinaret. For at stoppe optagelsesopgaven skal du bare trykke på ikonet Screen Mirroring igen.
Optagefilen gemmes som MOV på kamerarulle.
Android-brugere, skal du downloade den professionelle skærmoptagere til Android til at optage AnyMeeting på din telefon.
Kan jeg bruge telefon- eller computerlyd på det samme møde?
Ja, du kan skifte til telefon fra computer til lyd og vice versa. Klik bare på knappen Skift til telefon i øverste menu, så kan du optage lyd fra din telefon i stedet for computeren.
Hvor længe kan optagelsen downloades fra AnyMeeting?
Tidspunktet for download af en AnyMeeting-optagelse afhænger af internetforbindelsen og optagefilstørrelsen. Nogle webbrowsere begynder dog automatisk downloadingen og downloader den til den mappe, du har angivet i din webbrowser til download.
Er AnyMeeting gratis for nogen?
Ja. Du skal bare tilmelde dig og bruge dens gratis version til at starte et webmøde eller webinar. Intermedia tilbyder dog vores AnyMeeting Pro-videokonference-service GRATIS i slutningen af 2020. Desuden er optagefunktionen ikke inkluderet i den gratis prøveversion.
Konklusion
AnyMeeting er den gode service til at levere webkonferencer og webinarer. Derudover giver det dig også mulighed for at registrere hele mødet og ikke gå glip af møder. Optagefunktionen er dog ikke gratis for brugere af gratis prøveversioner og mobile apps. Dette indlæg viser den detaljerede vejledning til registrering af AnyMeeting på computer og mobiltelefon, selv de gratis prøveversioner kan gøre det.
Nu kommer det til din tur.
Har du spørgsmål om optagelse af AnyMeeting?
Tøv ikke med at give dine kommentarer nedenfor.
Optagelsesmøde
Zoho mødecorder Clickmeeting Optag en konference Optag BlueJeans-møder Optag AnyMeeting-begivenheder Bedste gratis konferenceopkaldstjeneste Optag på Freeconferencecall Optag Lync-møde og opkald Konverter G2M til MP4 Optag video til Google Classroom Optag en session i BigBlueButton Optag Robin mødelokale Optag møder på Samepage Optag et videoopkald eller møde på Lifesize Optag Amazon Chime Meeting Optag holdmøde
Aiseesoft Screen Recorder er den bedste skærmoptagelsessoftware til at fange enhver aktivitet som onlinevideoer, webcamopkald, spil på Windows / Mac.
100 % sikker. Ingen annoncer.
100 % sikker. Ingen annoncer.