AutoFyld adgangskode på iPhone giver Apple-brugere mulighed for at spare besværet med at huske forskellige adgangskoder til flere platforme. Med én skærmadgangskode eller dit Face ID kan du hurtigt udfylde disse adgangskoder på din iPhone, iPad og Mac, hvis du har aktiveret iCloud-nøglering. For nogle begyndere, der har få ideer til, hvordan man kan se AutoFyld adgangskode på iPhone, giver denne artikel en detaljeret vejledning, herunder hvordan man tilføjer en adgangskode, sletter en adgangskode og deaktiverer funktionen, hvis det er nødvendigt. Alt i alt finder du alt, hvad du behøver for at lære om denne kraftfulde funktion på din nye iPhone 15.
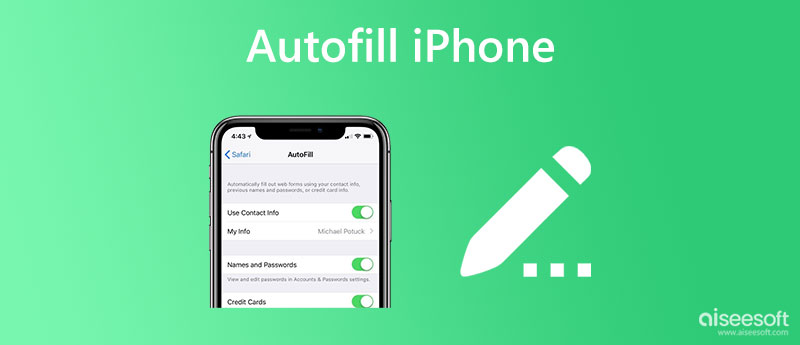
Følgende indhold dækker alle aspekter, du har brug for at lære om automatisk at udfylde stærke adgangskoder på iPhone. Du vil vide, hvordan du aktiverer AutoFyld adgangskode på iPhone, sletter adgangskoden, tilføjer den osv. Rul uden videre ned og dyk ned.
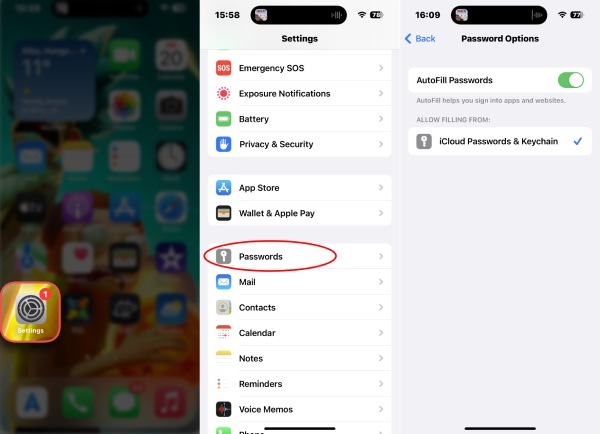
Normalt, når du opretter en konto på din iPhone, vil den anbefale en stærk adgangskode til dig. I mellemtiden, hvis du allerede opretter en adgangskode, vil den minde dig om, om du vil gemme den til AutoFyld adgangskode på iPhone. At lære at tilføje en adgangskode i det manuelt er også ret nyttigt, og her er trin.
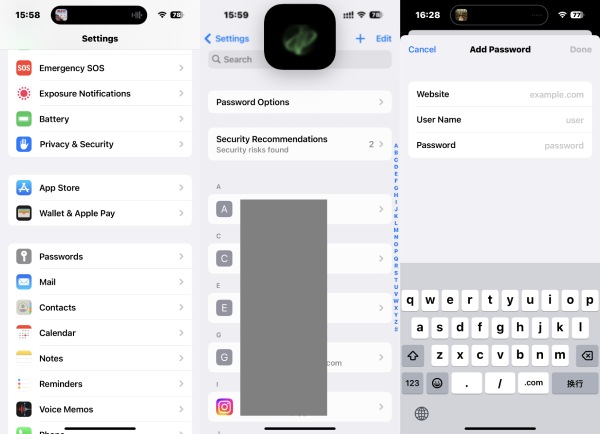
Når det lykkes dig at tilføje adgangskoden, vil din iPhone udfylde adgangskoden for dig, når du går ind på denne hjemmeside. Hvis din iCloud nøglering er aktiv, synkroniserer iPhone adgangskoderne til dine andre Apple-enheder.
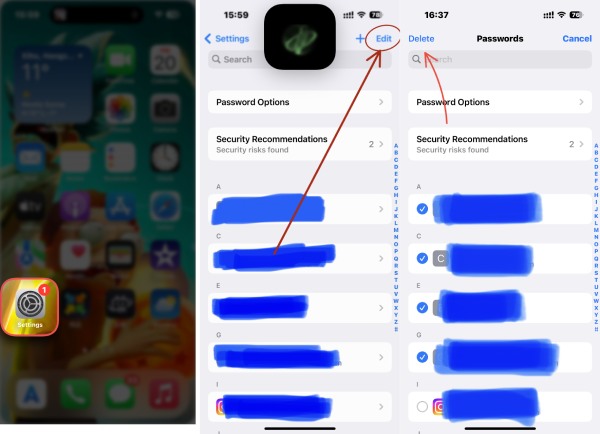
Efter at have slettet AutoFyld-adgangskoderne på iPhone, vil du ikke se det automatisk udfylde koderne for dig, næste gang du vil logge ind på de relaterede websteder eller apps. Du kan ændre adgangskoden og opdatere den lejlighedsvis. Følg guiden her.
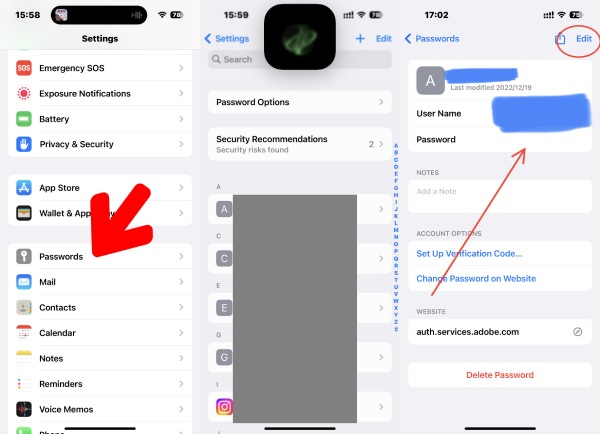
Udover iCloud-nøgleringsynkronisering er et alternativ til at administrere adgangskoder på andre enheder iPhone Password Manager. I modsætning til Mac vil den synkronisere AutoFyld adgangskoder på iPhone; Windows kan ikke. Så hvis du vil logge ind på hjemmesiden, skal du manuelt indtaste adgangskoden. Tingene vil være anderledes, hvis du installerer denne iPhone Password Manager på din pc. Det scanner adgangskoderne på din iPhone og gemmer resultatet, så du kan tjekke det, når du vil. Du kan også eksportere scanningsresultatet som en sikkerhedskopi på din pc.

Downloads
Aiseesoft iPhone Password Manager
100 % sikker. Ingen annoncer.
100 % sikker. Ingen annoncer.


Tip:
Udover at kontrollere adgangskoderne på din iPhone, kan du vælge adgangskoder og klikke på knappen Eksporter, når scanningsresultatet vises. Derefter får du en sikkerhedskopi og gemmer den på din pc. Desuden kan du også bruge det til overføre adgangskoder til en ny iPhone i fremtiden.
Hvordan løser man problemet med AutoFyld-adgangskoden på iPhone, der ikke fungerer?
Du kan kontrollere, om funktionen er aktiv på din iPhone, og følge trinene ovenfor for at aktivere den, hvis den ikke er det. Prøv derefter at opgradere dit iOS-system til det nyeste for at prøve det igen.
Hvorfor foreslår iPhone ikke adgangskoder?
Det kan ske, fordi du ikke har tændt for iCloud-nøgleringen på din iPhone. Du skal konfigurere det fra Indstillinger app. Tryk på din Apple-id og iCloud. Tryk derefter på Adgangskoder og nøglering at tænde den.
Hvordan finder man AutoFyld-adgangskoder på iPhone Safari?
Når du logger ind med en konto eller opretter en konto på Safari, er der et nøgleikon over dit tastatur eller på skærmens hjørne. Tryk på den, indtast din skærmadgangskode, eller lad iPhone scanne dit ansigt. Derefter kan du se alle adgangskoder i AutoFyld adgangskode.
Konklusion
Dette indlæg har listet alle de mulige trin, du har brug for, når du håndterer adgangskoderne på din iPhone. Nu ved du, hvad autofyld-adgangskoden er, hvordan man tilføjer AutoFyld adgangskode på iPhone, og ændre og slette den. Du kan nemt administrere adgangskoderne og undgå at bruge meget tid på at skrive adgangskoden ned fra nu af.

iPhone Password Manager er et fantastisk værktøj til at finde alle adgangskoder og konti, der er gemt på din iPhone. Det kan også eksportere og sikkerhedskopiere dine adgangskoder.
100 % sikker. Ingen annoncer.
100 % sikker. Ingen annoncer.