Det kan være skuffende, hvis de fotos, du elskede meget, er gået tabt. Mange brugere skriver til os og viser, at de synes det er ødelæggende, at de ikke sikkerhedskopierede fotos, når deres iPhone eller Android er blevet brudt, stjålet eller mistet osv.
Mange mennesker er desværre ikke klar over betydningen af sikkerhedskopiering af fotos. At tage sikkerhedskopiering af fotos giver dig mulighed for at forhindre, at du mister fotos. Og hvis du vil gendanne dem til en anden enhed, kan du have en måde. I tilfælde af uheldige ting, der sker, eller hvis du ikke ved, hvordan du sikkerhedskopierer fotos fra Android-telefon eller iPhone, er denne artikel klar til dig, som giver nyttige måder at hjælpe dig med at tage backup af Android- eller iPhone-fotos.

Backup Fotos
Sådan sikkerhedskopieres fotos fra Android-telefonen? For at sikre sikker Android-fotobackup er der forskellige løsninger til sikkerhedskopiering af disse billeder i en sekundær lagerenhed, i selve mobilen, i Dropbox eller ved hjælp af Google-sikkerhedskopi.
Afsendelse af fotos fra Android til en sekundær lagerenhed er en nyttig måde til Android-fotobackup. Og computeren kan være sådan en lagerenhed. Du er i stand til at kopiere fotos fra din Android-telefon og derefter indsætte dem på pc'en.
Trin 1Tilslut din Android-telefon med pc via USB-kabel.
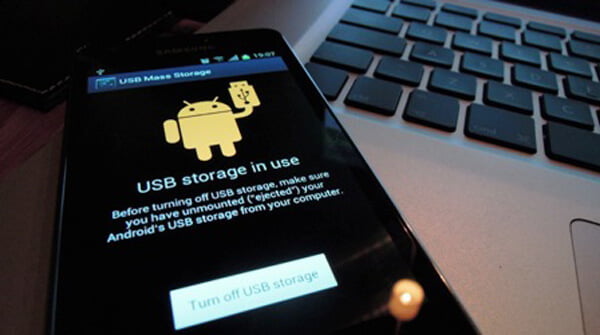
Trin 2Lås din telefon op, og lad USB-autoriteten tillades.
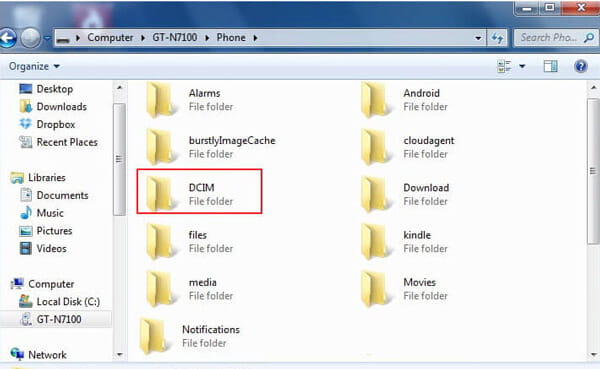
Trin 3Naviger til "Min computer", "Denne computer" eller Windows File Explorer for at finde din enhed. Dobbeltklik på internt lager eller SD-kort, og vælg mappen som "DCIM" (digitalt kamera i hukommelsen), hvor du vil overføre Android-fotos til pc. Træk billederne og indsæt dem til en bestemt mappe på computeren.
Direkte kopiering og derefter indsætning af fotos fra Android-telefon til pc kan være tidskrævende. En anden effektiv måde at sikkerhedskopiere Android-fotos til pc er at bruge Android Sikkerhedskopiering og gendannelse.
Trin 1Slut Android-telefon til computer
Tilslut Android til pc med et USB-kabel. Vent til dette program registrerer din Android-telefon automatisk.

Trin 2Vælg fotos, der skal scannes
Når det er lykkedes at tilslutte din telefon, skal du markere "Galleri" og "Billedbibliotek" for at scanne. Hvis du har brug for det, kan du vælge andre filtyper, der skal gendannes eller sikkerhedskopieres.
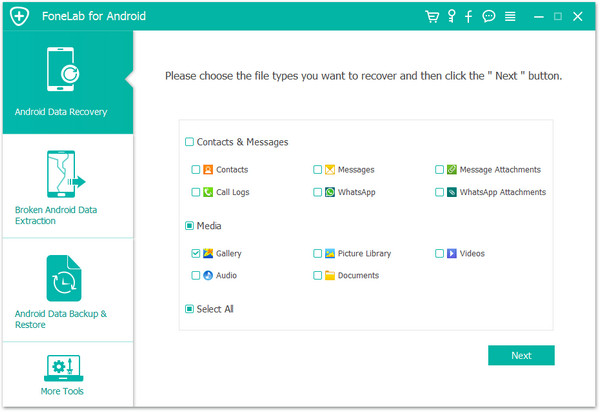
Rot din Android-telefon for at tillade FoneLab til Android for at scanne dine telefonbilleder.
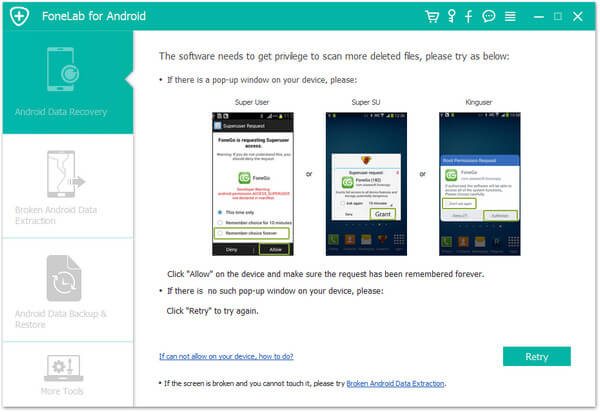
Trin 3Preview gendannede Android-fotos
Klik på "Galleri" eller "Billedbibliotek" efter scanning, og du kan se alle fotos, inklusive det slettede (fotonavn markeret i rød farve) og eksisterende fotos (fotonavn markeret i sort farve) og billeder på Android.
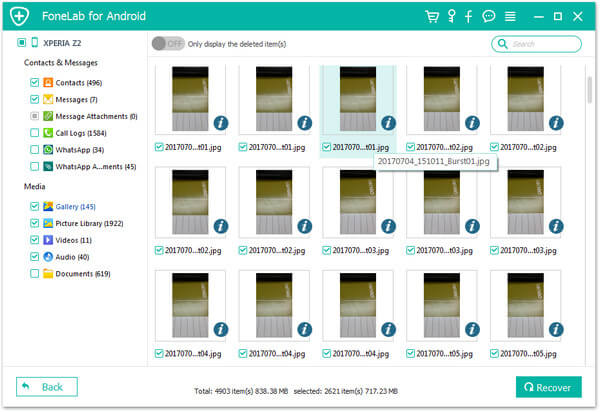
Trin 4Sikkerhedskopiér Android-fotos
Vælg de fotos, du vil tage backup af, og klik på "Gendan" for at tage backup af fotos til din computer. For de downloadede fotos kan du opbevare dem på din pc til sikkerhedskopiering.

En anden nyttig måde er at bruge Dropbox til backup af Android-fotos. Dropbox er et fantastisk Android-program, der har en kraftig funktion ved upload af kamerafotografier i dens indstillinger, og derefter vil denne app direkte sikkerhedskopiere og gemme dine Android-fotos i Dropbox-mappen. Det betyder, at disse fotos automatisk gemmes i Dropbox-skyen.
Først skal du downloade og installere den nyeste version af Dropbox fra Google Play Store til din telefon. Indstil indstillingerne for Dropbox til at oprette en konto, eller klik på "Tilmeld". Log ind i Dropbox for at tage backup af fotos.
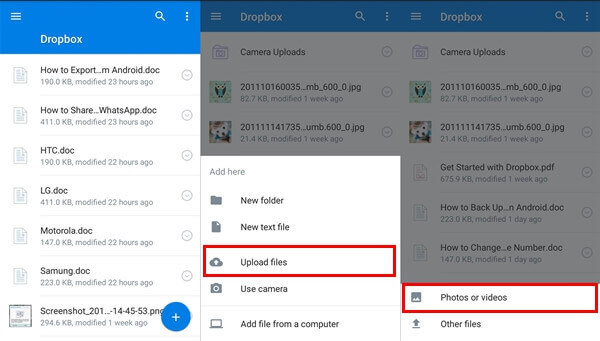
Derefter skal du aktivere kamera uploads, som automatisk gemmer billeder og videoer på din enhed ved at oprette en ny mappe ved navn af Camera Uploads i Dropbox. Eller når du er logget ind, skal du klikke på "Fotos" ikonet, vælg knappen "Tænd" for at aktivere sikkerhedskopien til billedet.
Imidlertid giver Dropbox kun 2 GB plads til at opbevare vores data i Dropbox. Det sletter ikke nogen type data uden brugertilladelse.
Google Fotos gør det meget nemt at tage backup af Android-fotos. Og dens funktion til automatisk sikkerhedskopiering gør, at dine fotos automatisk sikkerhedskopieres til Google Drev.

Trin 1Download Google Fotos app på Android.
Trin 2Start Google Fotos i Android. Gå til "Indstillinger", og slå derefter "Sikkerhedskopier & synkroniser" indstillingen. Nu er funktionen til automatisk sikkerhedskopiering af Google fotos aktiveret, og du kan kun vælge at synkronisere Google-fotos via Wi-Fi eller når enheden oplades.
Trin 3Eller du kan klikke på "Vælg mappe til sikkerhedskopi" og vælge de fotos, du vil uploade.
Trin 4Når du vil have vist Google-sikkerhedskopibilleder, skal du besøge webstedet Google Fotos for at se de fotos, du har sikkerhedskopieret.
Google+ er en automatisk sikkerhedskopi med fuld sikkerhed, da billeder, der er gemt af enhver bruger, altid gemmes i det private rum på hver. Hvis bruger aktiverer automatisk sikkerhedskopi, gemmes fotos og videoer automatisk i Google+.
Først skal du downloade appen Google Fotos fra Google Play Store og downloade den til din enhed.
Installer appen og opret konto, klik på "Log ind" for at logge på. Klik derefter på "Indstillinger" og tænd for "Backup & Sync".
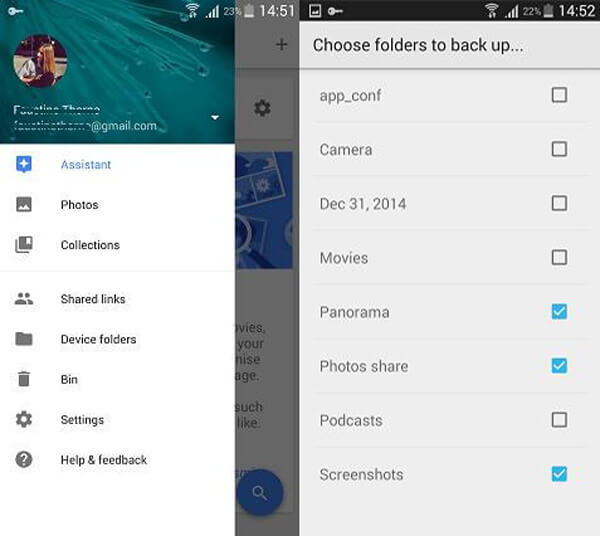
Efter 2. trin skal du klikke på "vælg mappe til sikkerhedskopi", hvor alle billedfiler, der er gemt på din telefon, vises på en liste og vælg disse billeder til sikkerhedskopi.
Snart kan du se alle dine sikkerhedskopierede billeder fra din enhed, mens du logger ind på Google Fotos.
Sådan sikkerhedskopieres fotos fra iPhone? Denne del vil vise omkring fem løsninger til Sikkerhedskopiering af iPhone-fotos.
Trin 1Download og installer FoneTrans på din pc eller Mac. Forbind din iPhone til computeren via USB-kabel.

Trin 2Klik på "Fotos" i venstre side af interface.

Trin 3Klik på fotoalbumet i grænsefladen, vælg mapperne med fotos, du vil eksportere, og klik på knappen "Eksporter til" for at flytte billeder fra iPhone til computer.

I dag, iCloud lagerplads er et andet nyttigt sted til fotobackup fra iOS-enheder. Det giver 5 GB gratis lagerplads, så du kan sikkerhedskopiere data. Hvis du vil have mere, skal du købe det.
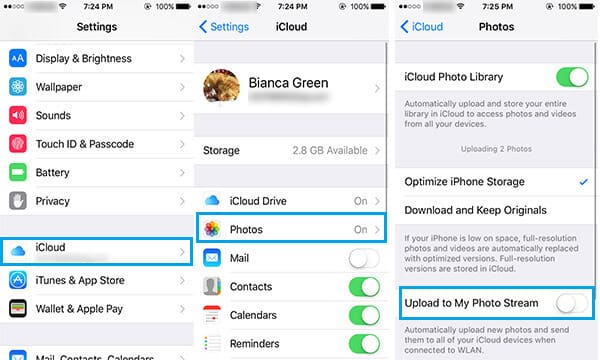
På din iOS 8-enhed eller nyere: Tryk på "Indstillinger"> "iCloud"> Tænd for "Fotos"> "Backup"> Tænd for "iCloud Backup".
På din iOS 7-enhed eller tidligere: Tryk på "Indstillinger"> "iCloud"> Tænd for "Photo Stream"> "Storage & Backup"> Tænd for "iCloud Backup".

På din iOS 8-enhed eller nyere: Tryk på "Indstillinger"> "iCloud"> Tænd "Fotos"> "Sikkerhedskopi"> Tryk på "Sikkerhedskopier nu".
På din iOS 7-enhed eller tidligere: Tryk på "Indstillinger"> "iCloud"> Tænd for "Photo Stream"> "Storage & Backup"> Tryk på "Backup Now".
Du kan også vælge at bruge iTunes til at tage backup af iPhone-data, inklusive dine fotos. Åbn iTunes> Tilslut din iPhone til computeren> Klik på iPhone-ikonet i øverste venstre hjørne af grænsefladen> Vælg "Denne computer" under Automatisk sikkerhedskopiering, eller vælg "Sikkerhedskopier nu" for manuelt at sikkerhedskopiere iPhone> Klik på knappen Anvend i nederste højre hjørne af grænsefladen.

Med den 5 GB ledige plads er Google Drive et godt valg for dig at gemme backup iPhone-fotos. Du skal dog købe mere lagerplads ud over 5 GB. Det gode drev er godt til sikkerhedskopiering af iPhone-fotos.
Download og installer Google Drive på din iPhone. Log derefter på med din Gmail.
Gå til dine iPhones Google Drev-indstillinger, og vælg fanen "Fotos".

Gå til "Auto backup", og tænd den. Giv tilladelse til Google Drev til automatisk at tage backup af dine fotos. Gå til indstillinger, vælg appen "Drev", klik derefter på "Fotos", og tænd den. Dine fotos skal automatisk tages backup til Google Drev, når du opdaterer appen.

Dropbox har grundlæggende gratis lagerplads i 2 GB, men du kan købe for mere plads. Følgende viser dig, hvordan du sikkerhedskopierer dine iPhone-fotos.
Download og installer Dropbox-app til iOS-version, og tilmeld dig en Dropbox-konto.

log ind på din konto og gå derefter til "Kamera upload"> vælg "Kun Wi-Fi"> tryk på "Aktiver". Dette giver din Dropbox adgang til din iPhone, og den vil begynde at uploade fotos til opbevaring i din Dropbox. Hvis du bruger mobildata, skal du vælge "Wi-Fi + Cell". Backupprocessen er op til din internethastighed og størrelse på dine fotos.
I denne artikel viser vi dig hovedsageligt, hvordan du sikkerhedskopierer fotos fra Android-telefon og iPhone. Hvis du har nogen anden løsning til sikkerhedskopiering af fotos, er du velkommen til at fortælle os.