Det virtuelle tastatur er et af de vigtigste hjælpeprogrammer på smartphone. Med det kan du skrive tekstbeskeder, søge i noget i din browser eller omdøbe dine filer på mobile enheder ligesom hvad du gør på computeren. Imidlertid klagede mange over, at tastaturets hvide baggrund er kedelig.
Er der nogen måde at bruge dine fotos eller billeder som tastaturbaggrund på?
Svaret er simpelt, ja, men procedurerne er forskellige afhængigt af den enhed, du bruger.
Denne omfattende vejledning viser dig, hvordan du ændrer tastaturbaggrund på både iPhone og Android-telefon simpelthen.

Skift tastaturbaggrund
Det er velkendt, at iOS er et lukket operativsystem, hvilket betyder, at brugerne ikke kan ændre indstillingerne. Selvom Apple forsøger at frigive nye funktioner til iPhone, har du ikke tilladelse til at ændre baggrunden for det oprindelige tastatur.
Den alternative løsning er at tilføje en tastatur-app fra tredjepartsudbydere på din iPhone, såsom Gboard eller SwiftKey. Vi bruger sidstnævnte som eksemplet for at vise dig, hvordan du gør det.
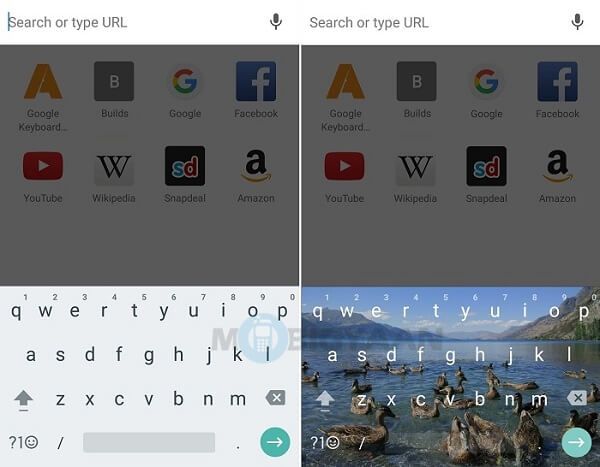
Trin 1 Søg og installer SwiftKey fra din App Store. Det er gratis med køb i appen. Naviger derefter til Indstillinger -> Generelt -> Tastatur, tryk på Tastaturer, og tryk derefter på Rediger, tryk og træk SwiftKey til toppen.
Trin 2 Åbn SwiftKey-appen, tryk på ikonet Temaer. Som standard tilbyder det flere seje tastaturbaggrunde, og du kan foretage et valg direkte.
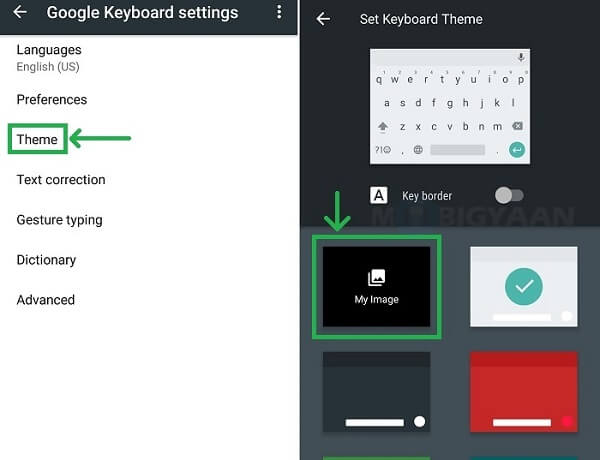
Trin 3 For at ændre tastaturbaggrund med dine fotos skal du trykke på plusikonet i øverste højre hjørne af temaskærmen.
Trin 4 Når kamerarullen vises, skal du vælge det foto, du vil indstille som tastaturbaggrund. Tryk på Næste for at åbne redigeringsskærmen.
Trin 5 Når du har ændret størrelsen på billedet, skal du trykke på Gem for at ændre tastaturbaggrunden. Næste gang du bruger det virtuelle tastatur, indstilles baggrunden, som du ønsker. (Tastatur fungerer ikke på iPad?)
Hvis du bruger den nyeste version af Google Keyboard på din Android-telefon, er du heldig, da Google har introduceret baggrundsindstillingen. Hvis ikke, kan du downloade det gratis fra Play Store. Husk, at denne funktion kun er tilgængelig til version 5.1.23 eller nyere.
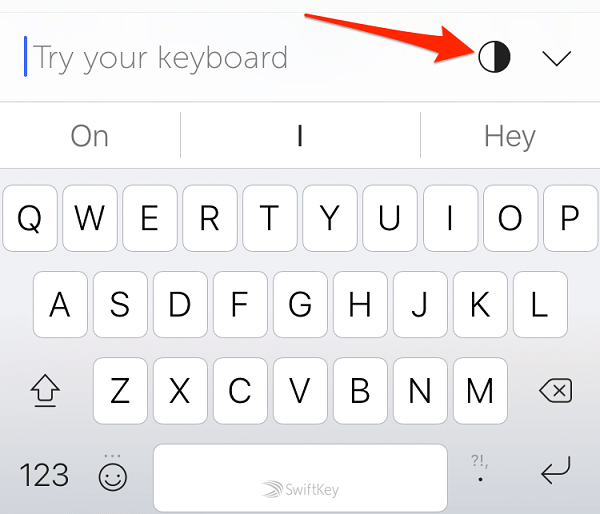
Trin 1 Installer Google Keyboard på din telefon, og åbn appen Indstillinger fra din appskuffe, og gå derefter til Sprog og input -> Tastatur og inputmetoder. Berør det aktuelle tastatur, og vælg Google Keyboard for at indstille det som standardtastatur.
Trin 2 Tilbage til sprog- og inputskærmen, og tryk på Google-tastatur for at åbne indstillingsskærmen.
Trin 3 Rul ned og tryk på Tema, og tryk på Mit billede. Derefter vil du blive præsenteret for dit fotogalleri.
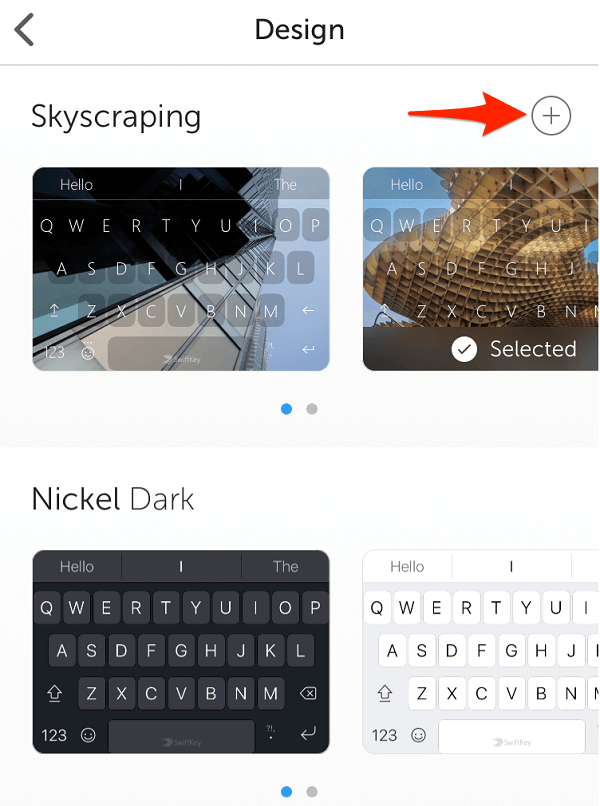
Trin 4 Vælg det ønskede baggrundsbillede, og juster det til dine præferencer. Når du er færdig, skal du trykke på knappen Næste.
Trin 5 Når du bliver bedt om det, skal du justere det sorte overlay og trykke på knappen Udført for at bekræfte det. Nu kan du prøve billedtastaturet i din browser eller beskedapps.
Nogle gange forsvinder baggrunden på tastaturet efter softwareopdatering. Den bedste måde at beskytte det på er at sikkerhedskopiere med Android Data Backup & Gendan.
Android Data Backup & GendanGå til Mac
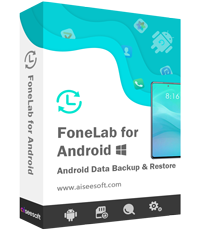
Med et ord er det den bedste måde at sikkerhedskopiere din tastaturbaggrund på alle Android-enhedsmodeller.
Sådan sikkerhedskopieres og gendannes tastaturets baggrundsbillede

Trin 1 Installer det bedste sikkerhedskopieringsværktøj
Der er to versioner af Android Data Backup & Restore, en til Windows 10/8 / 8.1 / 7 og den anden til Mac. Installer den rigtige på din computer og start den.

Trin 2 Opret en sikkerhedskopi til Android
Tænd for USB Fejlfinding på din telefon og tilslut den derefter til din computer med et USB-kabel. Når det registreres af sikkerhedskopieringsværktøjet, skal du trykke på sikkerhedsknappen med et enkelt klik for at lave en sikkerhedskopi til din Android-telefon
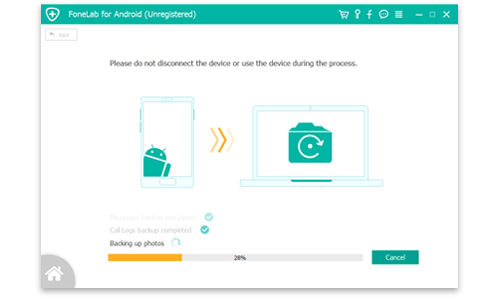
Trin 3 Gendan mistede tastaturbaggrunde
Når som helst, når du ikke kan finde baggrundsbilledet på tastaturet, skal du tilslutte din telefon til computeren og trykke på Gendan-knappen med et enkelt klik. I eksempelvinduet skal du søge efter og vælge tastaturbaggrunden og beslutte at gendanne den til din computer eller din smartphone.
Bemærk: For at sikkerhedskopiere og gendanne tastaturbaggrund på iPhone skal du læse: Sådan sikkerhedskopieres iPhone.
Denne tutorial har delt 2 metoder til at ændre tastaturbaggrund på Android og iPhone. Som du kan se, er det forbudt for brugere at tilpasse det oprindelige tastatur. I stedet giver Google Keyboard, SwiftKey og andre tredjeparts tastaturapps flere tilpassede muligheder, herunder at ændre baggrundsbillederne. Vi anbefalede også Android Data Backup & Restore for at hjælpe dig med at sikkerhedskopiere dine billedtastaturer og hente dem når som helst. Nu er du velkommen til at designe det virtuelle tastatur på din smartphone og bruge dine fotos som baggrund.