Du kan ofte tage billeder med iPhone eller Android-telefon for at bevare de specifikke øjeblikke i din daglige liv. Og det er mere sandsynligt, at du deler fotos med dine venner på social software som Facebook, Twitter, Instagram og mere. Mange gange vil du kombinere to eller flere billeder til et nyt, men ved ikke, hvordan man gør det.
Her i denne artikel viser vi dig, hvordan du gør det kombinere billeder sammen. Uanset om du vil fusionere iPhone fotos eller kombiner to billeder på Android, kan du finde den nyttige måde efter at have læst.
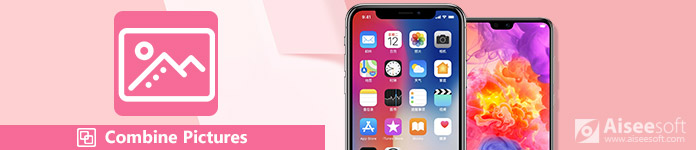
Hvis du er en iPhone-bruger, skal du være opmærksom på denne del. Vi fortæller dig ikke, brug Adobe PhotoShop til at kombinere billeder på computeren. I stedet introducerer vi en brugervenlig app til at kombinere fotos på din iPhone direkte, Pic Stitch.
Pic Stitch, er et af de mest populære billeder, der kombinerer app, så du kan flette to eller flere iPhone-fotos sammen. Med et simpelt design og kraftfulde redigeringsfunktioner giver det dig mulighed for hurtigt at gøre dine fotos fantastiske. Derudover fungerer det godt med billeder og videoer. Når du har kombineret fotos, kan du med fordel dele dem på dine foretrukne sociale medienetværk, inklusive Facebook, Twitter og Instagram. Først skal du installere det fra App Store.
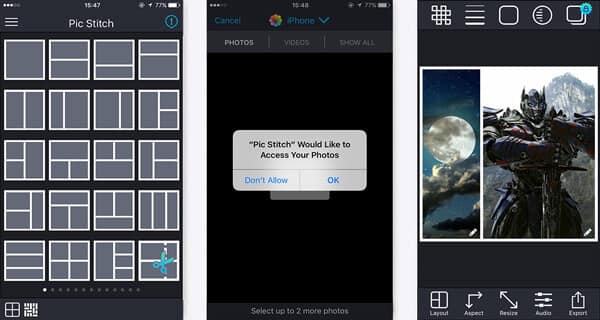
Hvad med at kombinere to Android-fotos sammen? Hvis du bruger en Android-enhed og har et behov for at flette fotos. Du kan prøve Photo Grid.
Billednet - Fotocollage-editor er en af de mest populære producenter af fotocollage til Android. Med sin hjælp kan du nemt kombinere billeder og dekorere billeder ved at anvende et fantastisk filter, tilføje klistermærker og tekst. Det giver flere redigeringsfunktioner, som du kan tilpasse dit billede og justere outputeffekter. Du skal virkelig downloade det og prøve.
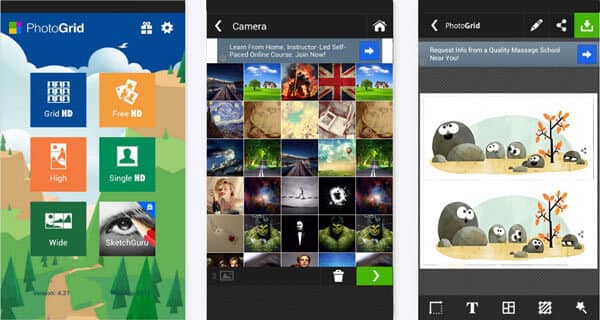
Photo Editor (https://play.google.com/store/apps/details?id=com.photoeditor.beauty.camera.sticker&rdid=com.photoeditor.beauty.camera.sticker) er appkombinationen af skønhedsselfie, klistermærker og filtre . Kombination af billedfunktion er en af de mest attraktive funktioner i denne Android-billedredigeringsapp. Det er skønhedsappen at justere dit ansigt og din krop. Med support 100+ filtereffekter kan du oprette dine billeder i forskellige stilarter, før du kæmper. Når du forsyner dig med neon \ emoji \ tegneserie klistermærker, er du i stand til at oprette dit eget billede specielt.
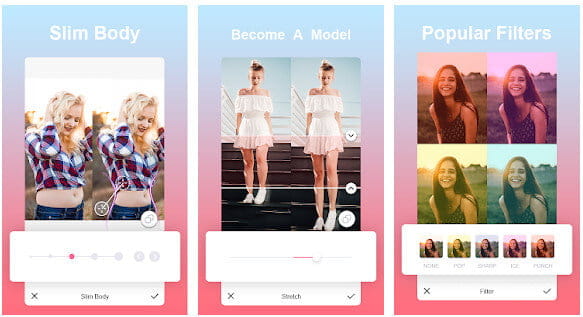
For bedre at dele dine fotos med venner og familie er det ikke nok at slå sammen dine billeder sammen. At kombinere dine fotos i en video er en god og fornøjelig måde at holde disse minder i live.
Her anbefaler vi stærkt det bedste foto til videocollage maker - Aiseesoft Video Converter Ultimate for at hjælpe dig med at lave dine egne film med billeder, videoer og musik. Det kan kombinere dine fotos ved at gøre dem til video og tilføje baggrundsmusik. Det er ikke kun den bedste videokonverter, men en fremragende foto- og videocollage-maker. Du kan også vælge split-screen layout, filtre og andre videoredigeringsfunktioner.

Downloads
100 % sikker. Ingen annoncer.
100 % sikker. Ingen annoncer.





1. Kan jeg beskære og ændre størrelsen på et billede?
Ja. Du kan beskær billeder med Paint-softwaren på Windows. Åbn Paint-softwaren, og gå til Filer> Åbn for at åbne det billede, du vil beskære. Klik på Vælg for at tegne det ønskede område, og klik på Beskær for at beskære billedet. Klik derefter på Tilpas størrelse, og vælg Pixels. Du kan skrive den ønskede størrelse og klikke på knappen OK for at ændre størrelsen på billedet.
2. Kan jeg kombinere fotos online?
Ja. Med en online billedfusion som Pinetools kan du kombinere flere fotos online. Gå til den officielle hjemmeside for PineTools Flet billeder online, klik på Gennemse for at uploade dit første foto. Klik på Gennemse i et andet område for at uploade det andet billede. Vælg derefter placeringen af billederne, enten lodret eller vandret. Klik på knappen PNG / JPG / BMP i området Outputbillede for at gemme det kombinerede billede.
3. Hvordan opretter jeg en collage af mine fotos?
Åbn med en collage maker, kan du oprette en fotocollage i enkle trin. Åbn Collage Maker, og klik på Åbn> Computer for at uploade billedet. Træk billedet til området, og arranger layoutet. Klik derefter på rullelisten Gem for at gemme billedet på computeren, Google Drev eller Google Fotos.
Konklusion
I denne artikel taler vi hovedsageligt om, hvordan man kombinerer billeder på Android og iPhone. Uanset om du er en iPhone- eller Android-bruger, kan du bruge den foreslåede app eller apks til at flette dine fotos sammen. Apps tilbyder også mange fantastiske funktioner, som du kan forskønne dine billeder på. Du kan gratis downloade iOS- eller Android-billedkombinationen for at prøve. Hvis du vil kompilere billeder til video, er Aiseesoft Video Converter Ultimate et forsøg værd.

Video Converter Ultimate er fremragende videokonverter, editor og forstærker til at konvertere, forbedre og redigere videoer og musik i 1000 formater og mere.
100 % sikker. Ingen annoncer.
100 % sikker. Ingen annoncer.