For at forhindre, at din Android-telefonnummerbog bliver uventet, er det bedre at oprette en kontakt-backup fra Android. Sådan udføres en kontakt-backup fra Android-telefon som Samsung Galaxy S7 / S6 Edge / S6, LG G5 / G4 / G3, Google Nexus 6/5/4 og mere? Når du fejlagtigt trykker på knappen "Slet" for at fjerne Android-kontakter, kan du gendanne dem fra sikkerhedskopien. Denne artikel er forberedt på at vise dig om sikkerhedskopiering af kontaktpersoner fra Android.
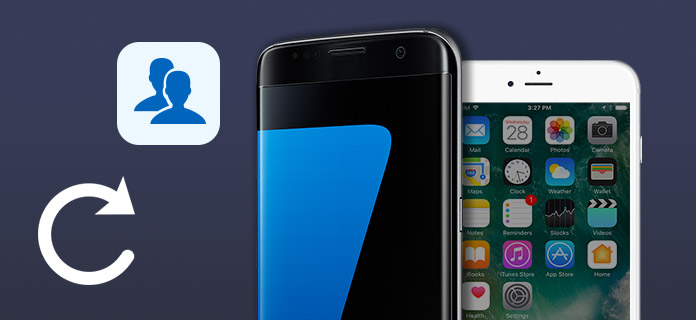
Kontakt sikkerhedskopi
Ønsker du at sikkerhedskopiere Android-kontakter til Windows PC eller Mac? Hvorfor ikke vælge at bruge FoneLab til Android? Dette program opretter en kontaktbackup til din Android til computeren hurtigt og effektivt. Du kan se backup af Android-kontakt og genvinde dine mistede / slettede kontakter på Android. Først skal du downloade og installere FoneLab til Android på din PC / Mac.
Trin 1Slut Android-telefon til pc
Tilslut din Android-telefon til pc'en med USB-kabel. Og denne FoneLab registrerer din Android-enhed automatisk.

Trin 2Vælg Kontakter, der skal scannes
Når du har tilsluttet din telefon, skal du vælge den filtype, du vil gendanne til scanne. Her vælger vi Kontakt os.

I dette trin skal dette program få privilegium. Hvis det ikke kan tillade på din enhed, skal du give tilladelse på Android-telefon. Klik derefter på "Gentag igen" i denne software for at fortsætte de næste trin.
Trin 3Forhåndsvis og opret en Android-kontakt-backup
Efter scanning af kontakterne vil du se kontaktoplysningerne i grænsefladen. Klik på "Kontakter" i venstre side, så får du vist alle kontaktoplysninger i det højre vindue. Kontakterne markeret med rødt er de kontakter, der er slettet på din Android-telefon før, og de sorte er de kontakter, der er gemt på din telefon nu.

Vælg hvilke kontakter, du vil gendanne, og klik på Recover knap for at downloade kontakter fra Android til pc. Dine Android-kontakter gemmes i CSV, HTML og VCF.
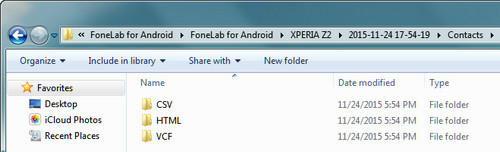
Du kan lære trinnene fra videoen herunder:


Fra din Android-telefon er du i stand til at udføre backup af kontaktpersoner til Gmail.
Trin 1Naviger til din Android-telefon, gå til "Indstillinger"> "Konti og synkronisering"> "Tilføj konto"> "Google"> "Næste"> "Log ind".
Trin 2Indtast dine Gmail-loginoplysninger. Hvis du ikke allerede har en Gmail-konto, skal du trykke på knappen "Opret" i stedet og udfyld den angivne formular.
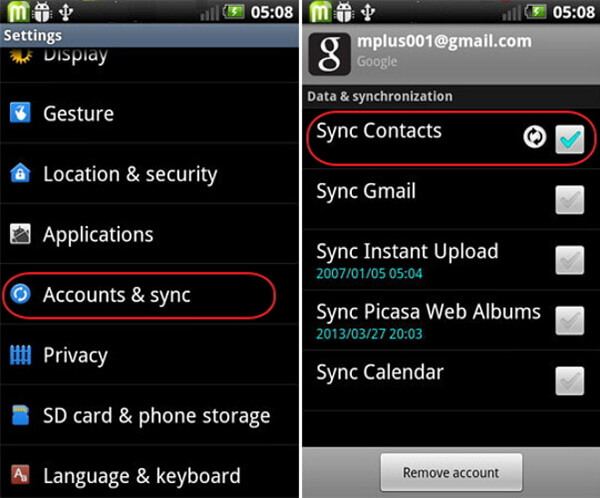
Trin 3Tryk på "Log ind"> "Synkroniser kontakter"> "Færdig".
Hvis du ikke ønsker at tilføje kontoen til Gmail, kan du sikkerhedskopiere Android-kontakter til Gmail på din computer. Før du importerer kontakter til Gmail på din computer, skal du eksportere dem fra Android til pc. Indtast "Kontakter"> menuknap> "Import / eksport"> "Eksporter til USIM-kort / opbevaring"> "OK".
Trin 1Log på Gmail-konto. Klik derefter på trekanten ved siden af "Gmail", og du kan se listen. Klik på "Kontakter>" Mere "> Importer". Vælg derefter "GÅ TIL GAMLE KONTAKTER> Importer kontakter". Kontakter eksporteres som VCF-format.
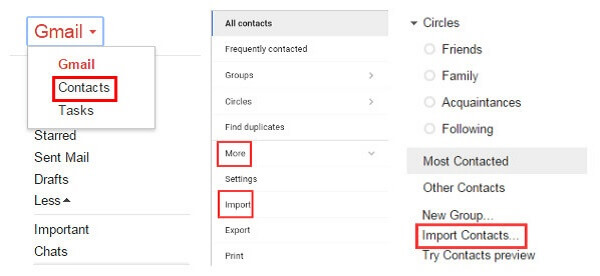
Trin 2Vælg kontakter i VCF-format på din computer. Klik derefter på "Åbn". Når pop op vises som nedenfor, skal du vælge "Import". Tjek Gmail, du kan se alle de importerede kontakter, der vises på listen.
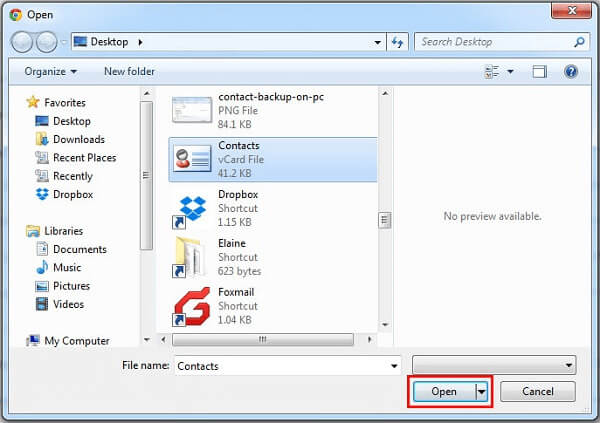
Trin 1Du skal først eksportere din contaxct til CSV-fil. Brug metoden, den første del viser, og lad FoneLab til Android gemme din Android-kontakt som CSV-fil.
Trin 2Start Outlook, naviger til "File"> "Open", vælg "Import".
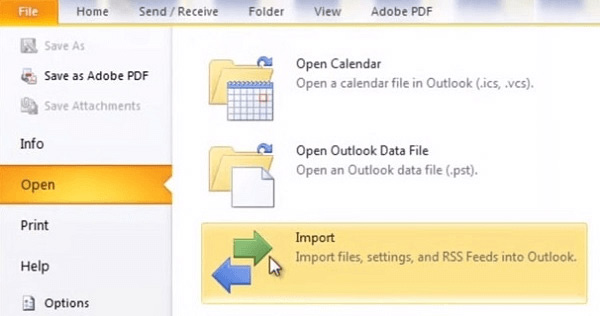
Trin 3Du kan importere Andorid-kontakter og gemme dem i programmer som internet-mail, en iCalendar, RSS-feeds osv. Tryk på muligheden for "Importer fra et andet program eller fil" og klik på knappen "Næste".
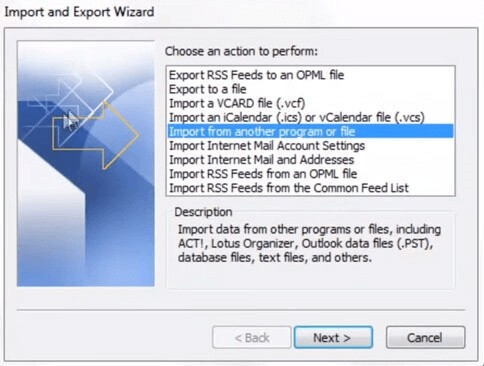
Vælg "Kommaseparerede værdier (Windows)" eller CSV. Når din indstilling er valgt, skal du klikke på "Næste" -knappen.
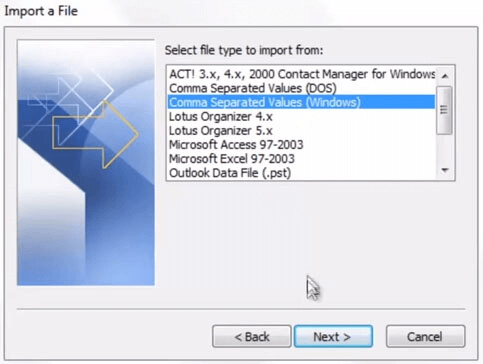
Trin 4Når du allerede har kontakter i Outlook, kan du tjekke af "Importer ikke duplikater". På denne måde ekskluderes alle kontakter, der allerede findes på din Outlook-kontaktliste, fra importen. Vælg derefter "Næste". Kontroller derefter, at mappen "Kontakter" er fremhævet, og klik på "Næste".
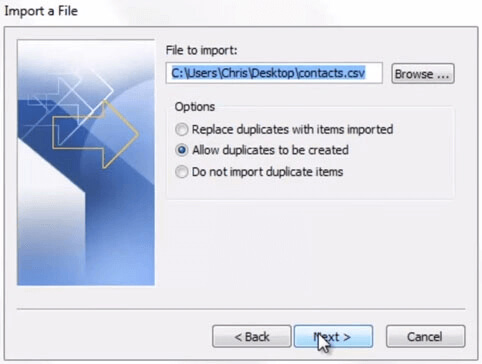
Trin 5Undertiden skal du muligvis manuelt ændre importindstillingerne, når kontakterne ikke importeres, som du vil have. Klik på "Udfør" -knappen, når alt er gjort. Kontroller for at se backup af kontakten fra Outlook.
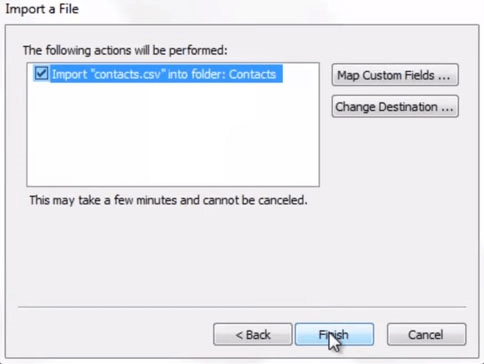
Udvidet læsning: Kontakt sikkerhedskopi på iPhone