"Jeg har en vigtig fil gemt på min computer; den var dog pludselig ikke tilgængelig i går, hvordan man reparerer den beskadigede fil?"
De beskadigede filer er computerfiler, der pludselig bliver ubrugelige eller ubrugelige. Mange faktorer kan medføre, at en digital fil er beskadiget, f.eks. At din computer mister strøm eller går ned, når du gemmer filen.
Nogle gange kan virus eller malware forårsage en fil beskadiget. Plus, et dokument ødelægges, hvis du gemmer det i den dårlige sektor. Vi vil fokusere på, hvordan man gør det reparere beskadigede filer på Mac OS X og Windows 10/8/7.
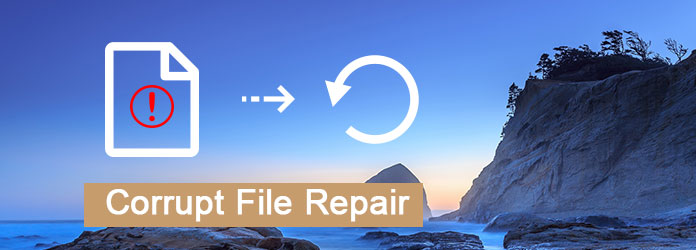
Korrupt filreparation og gendannelse
For gennemsnitlige mennesker er det umuligt at finde ud af, hvorfor en fil er beskadiget, og hvordan man løser den. Derfor anbefaler vi Asieesoft datagendannelse, som er et professionelt datagendannelsesværktøj med omfattende funktioner.
Tilsyneladende er det den nemmeste måde at reparere beskadigede filer på Windows 10 / 8.1 / 8/7 og Mac OS X.
Trin 1 Installer det bedste beskadigede filgendannelsesværktøj
Download og installer Asieesoft Data Recovery på din computer. Når du opdager, at en fil er beskadiget, skal du starte programmet fra skrivebordet. Der er tre sektioner på hjemmegrænsefladen, datatype, Harddiskdrev , Aftagelige drev.

Trin 2 Scan beskadigede og slettede filer
Find datatypeområdet, og vælg hvilken type den beskadigede fil er, f.eks Billede. Gå derefter til Harddiskdrev sektion, og vælg, hvor filen blev gemt, før den blev ødelagt. Klik derefter på Scan knap for at se efter dine filer. Derefter kan du finde den beskadigede fil efter datatype eller søge efter den i søgefeltet.

Tip: Hvis den beskadigede fil findes på USB eller hukommelseskort, skal du indsætte den i din computer og vælge den under området Flytbare drev for at gendanne slettede data fra USB-drev.
Trin 3 Gendan ønskede filer med det samme
Endelig skal du klikke på Recover knap. Når du bliver bedt om det, skal du vælge en anden disk for at gemme filen og begynde at gendanne. Et par sekunder senere kan du finde den reparerede fil på din harddisk.

Time Machine er det oprindelige sikkerhedskopieringsværktøj, som har kapacitet til at sikkerhedskopiere alle de filer, du har oprettet eller redigeret i løbet af de sidste 24 timer. Det tager automatisk backup hver time. Det betyder, at du skal skynde dig, hvis du vil reparere en beskadiget fil.
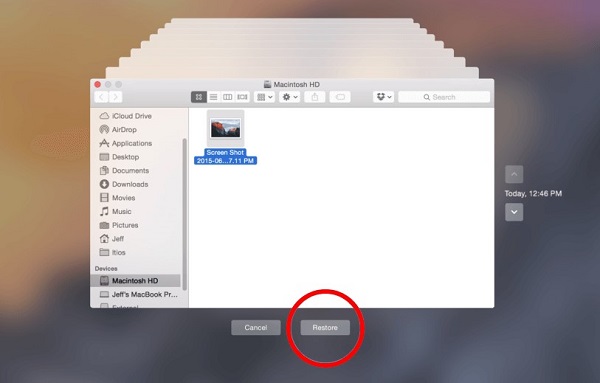
Trin 1: Gå til Time Machine på din Mac. Du kan finde den ved at klikke på System Preferences -> tid Machine Og vælg Vis tidsmaskine i menulinjen.
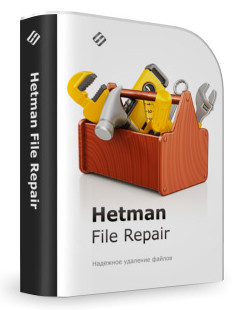
Trin 2: Derefter vil du blive præsenteret for alle mapper og filer, der er sikkerhedskopieret i Time Machine. Vælg den mappe, hvorfra den beskadigede fil oprindeligt blev gemt.
Trin 3: Find derefter den ønskede fil i mappen. Hvis der er for mange filer, kan du bruge drejeknappen på højre side til at navigere igennem, indtil du finder den ønskede fil.
Trin 4: Fremhæv den fil, du vil reparere, og klik på Gendan knappen nederst på skærmen for at reparere filen fra Time Machine-backup.
Tjek flere detaljer om gendannelse af Mac fra Time Machine.
Trin 1: Tilslut sikkerhedskopidisken til din computer. Gå til Applikationer -> Hjælpeprogrammer -> Overførselsassistent i Finder-appen.
Trin 2: Vælg for at overføre dine oplysninger fra en Time Machine-sikkerhedskopi, og klik Fortsæt..
Trin 3: Følg instruktionerne på skærmen, indtil overførslen er gennemført.
Trin 4: Genstart din Mac og log ind på målkontoen. Derefter kan du se alle de gendannelige filer.
Bemærk: Time Machine er en kraftfuld funktion til sikkerhedskopiering af dine filer på Mac; mange mennesker mener imidlertid, at det er spild af plads og ikke er villige til at aktivere den automatiske sikkerhedskopieringsfunktionalitet. I sådanne tilfælde kan du ikke reparere beskadigede filer.
For Windows er der også flere måder at reparere beskadigede filer på.
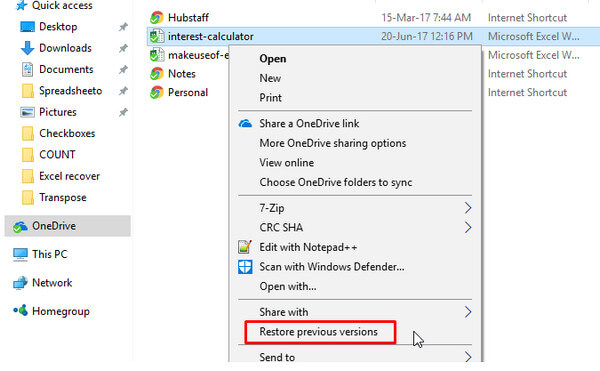
Trin 1: Åbn en File Explorer, og naviger til den disk, der indeholder den beskadigede fil.
Trin 2: Højreklik på disken, og vælg Gendan tidligere versioner på kontekstmenuen.
Trin 3: Derefter vil du blive præsenteret for Eksempler på versioner dialog, der viser alle tilgængelige versioner.
Trin 4: Vælg en korrekt version baseret på Data ændret og klik på Gendan .
Bemærk: Denne måde er tilgængelig for Windows 10 og tidligere. Det vil dog gendanne andre ændringer på disken, så du må hellere lave en sikkerhedskopi til hele disken.
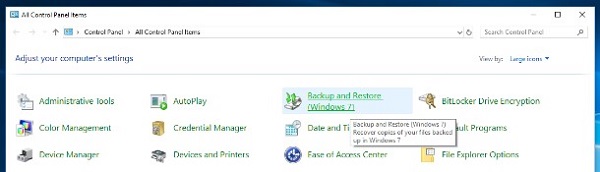
Trin 1: Klik på Starten knappen nederst til venstre og find Windows System sektion i Windows-hovedmenuen.
Trin 2: Åbn derefter kontrol panel og klik Backup og gendannelse for at åbne det næste vindue.
Trin 3: Find Gendan område og klik Gendan mine filer. Følg derefter instruktionerne på skærmen for at reparere de beskadigede filer fra backup.
Bemærk: Hvis du ikke har sikkerhedskopieret dine filer, skal du bruge tredjepartssoftware til datagendannelse.
Konklusion
Som du kan se, er der chancer for at reparere filer, selvom de er beskadiget og utilgængelige. Først og fremmest har Apple og Microsoft introduceret datagendannelsesfunktioner i Mac og Windows. Så du kan reparere beskadigede filer fra Time Machine på Mac eller Backup og gendannelsesfunktionalitet på Windows. Procedurerne er dog lidt komplicerede. Hvis du ikke kan gendanne de beskadigede filer ved hjælp af de oprindelige værktøjer, kan Asieesoft Data Recovery hjælpe dig med at gendanne alle filer simpelthen. Det bruger avanceret teknologi til at scanne så mange slettede eller beskadigede filer på dine harddiske eller eksterne diske som muligt.