Det vil være nyttigt at DFU-tilstand Sommetider. Brug af DFU-gendannelse til at løse dine iOS-problemer er en god måde, der kan løse forskellige problemer. Du kan blot gendanne din iOS-enhed, når du har sat den i DFU-tilstand. Hvis du finder vejledningen til, hvordan du DFU gendanner din iOS-enhed, kommer du til det rigtige sted. I denne artikel viser vi vejledningerne til, hvordan du DFU gendanner din iOS-enhed i detaljeret, såvel som den bedste måde at gendanne din enhed på.

Måderne til sætter iPhone i DFU-tilstand og gendanne dem er forskellige fra de forskellige iPhone-modeller. Du kan følge de næste to guider og bruge den passende måde at DFU gendanne din iPhone på.
Trin 1 Tilslut din iPhone til computeren, som iTunes er installeret. Og kør derefter iTunes.
Trin 2 Sluk først din iPhone. Tryk derefter på tænd / sluk-knappen, der er på højre side af din iPhone i 3 sekunder.
Trin 3 Tryk og hold lydstyrke ned-knappen, og slip ikke tænd/sluk-knappen.
Trin 4 Hold de to knapper inde i 10 sekunder. Slip derefter tænd / sluk-knappen, men hold lydstyrkeknappen nede i ca. 5 sekunder.
Trin 5 Slip derefter lydstyrke ned-knappen, så snart du ser pop op-meddelelsen på din computers skærm, der siger "iTunes har registreret en iPhone i gendannelsestilstand".
Trin 6 Bare tryk på OK og klik derefter på Gendan-knappen for at DFU gendanne din iPhone.

Trin 1 Tilslut din iPhone med computeren via et USB-kabel. Og start derefter iTunes på din computer.
Trin 2 Tryk og hold på både tænd / sluk-knappen og hjemmeknappen i 8 sekunder. Hvis du bruger iPhone 7, skal du holde tænd / sluk-knappen og lydstyrkeknappen nede.
Trin 3 Efter 8 sekunder skal du slippe tænd/sluk-knappen, mens du fortsætter med at holde startknappen nede (for iPhone 7, hold lydstyrke ned-knappen), indtil du ser en pop op-meddelelse på din computers skærm, som siger "iTunes har registreret en iPhone under gendannelse mode".
Trin 4 Bare tryk på OK og klik derefter på Gendan-knappen for at DFU gendanne din iPhone.
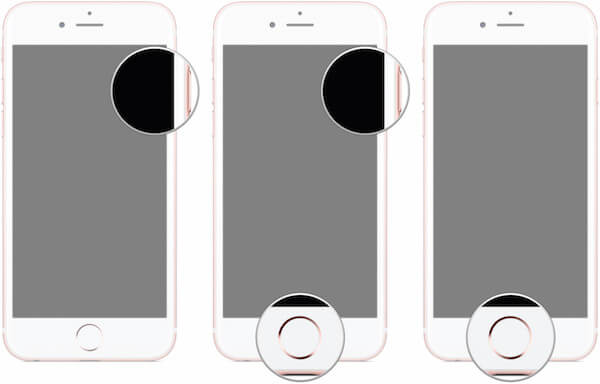
Du kan også gendanne din iPod touch eller iPad ved at sætte dem i DFU-tilstand. Vejen til DFU-gendannelse af din iPad eller iPod touch ligner meget, hvordan du kan DFU-gendanne iPhone. Du kan følge de næste trin.
Trin 1 Tilslut din iPad eller iPod til computeren via et USB-kabel. Start derefter iTunes på computeren, hvis den ikke dukker op automatisk.
Trin 2 Tryk på og hold både tænd / sluk-knap og hjemmeknap nede i 8 sekunder.
Trin 3 Slip derefter tænd/sluk-knappen, men fortsæt med at holde startknappen nede, indtil du ser en pop op-meddelelse på din computers skærm, som siger "iTunes har registreret en iPad (iPod) i gendannelsestilstand".
Trin 4 Klik på OK, og vælg derefter Gendan-knap for at DFU gendanne din iOS-enhed.
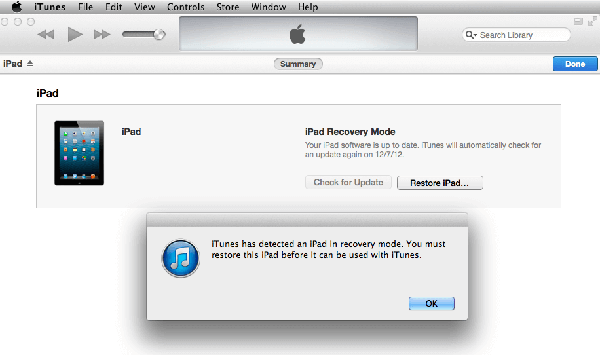
Her vil vi anbefale den bedste software, der kaldes FoneLab iPhone Data Recovery til dig. Det er en professionel gendannelsessoftware, som du kan bruge til at gendanne mistede data fra iOS-enhed, iTunes, iCloud let og sikkert. Du kan bruge den til at gendanne op til 19 slags data, herunder tekstbeskeder, iMessages, fotos, kontakter, opkaldshistorik og så videre. Før du gendanner dine data, er du i stand til at scanne og forhåndsvise, som du vil med denne magtfulde software. Og det understøtter alle modeller af iPhone, iPad og iPod. Men kun Windows-brugere kan downloade denne software på Windows-computeren.
I det følgende lister vi de detaljerede trin til, hvordan du gendanner data fra iOS-enhed, iTunes-sikkerhedskopi og iCloud-sikkerhedskopi. Når du har downloadet og installeret Aiseesoft iPhone Data Recovery, er du i stand til at gendanne iOS-enhed efter de næste guider.
Trin 1 Tilslut iOS-enhed
Start denne software på din computer, og vælg derefter Gendan fra iTunes Backup File. Derefter skal du tilslutte din iOS-enhed til computeren via et USB-kabel.
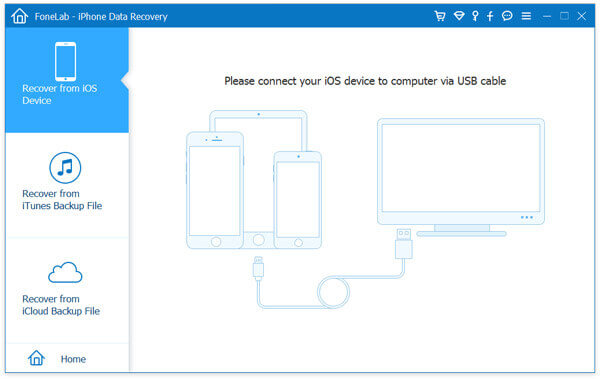
Trin 2 Begynd at scanne data
Når du har tilsluttet din iOS-enhed, registrerer den din enhed og viser detaljerede oplysninger om din iOS-enhed. Nu kan du klikke på knappen Start scanning for at scanne din enhed. Og det vil tage et par tid at få resultaterne.
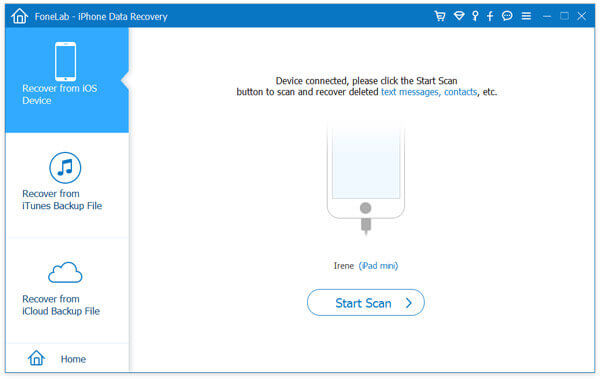
Trin 3 Begynd at gendanne data
Når scanningsprocessen er færdig, vil den vise alle data på din iOS-enhed til dig. Du kan forhåndsvise dem først og derefter vælge, hvad du vil gendanne, og klikke på knappen Gendan. Vent tålmodig på gendannelsesprocessen.
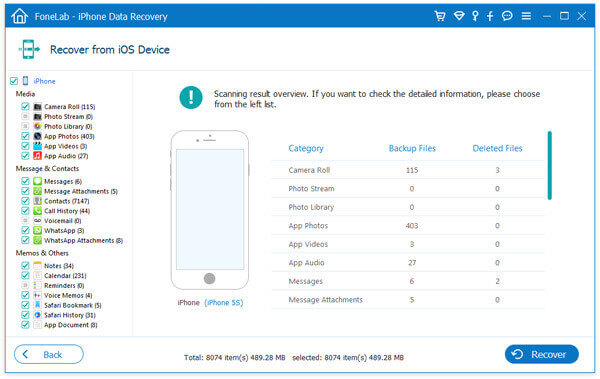
Trin 1 Vælg gendanne fra iTunes
Start Aiseesoft iPhone Data Recovery på din computer, vælg derefter Gendan fra iTunes Backup File, som er den anden mulighed, du kan vælge på venstre liste.
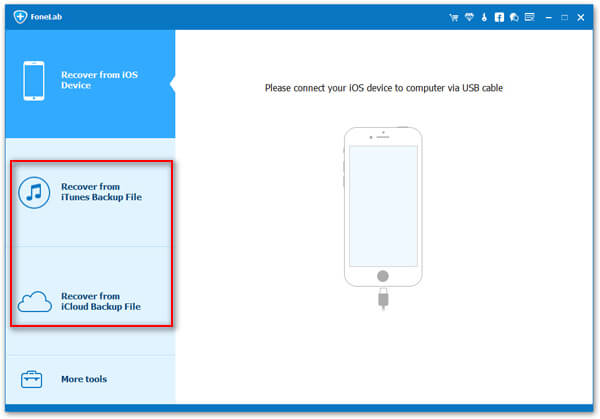
Trin 2 Scan iTunes backup
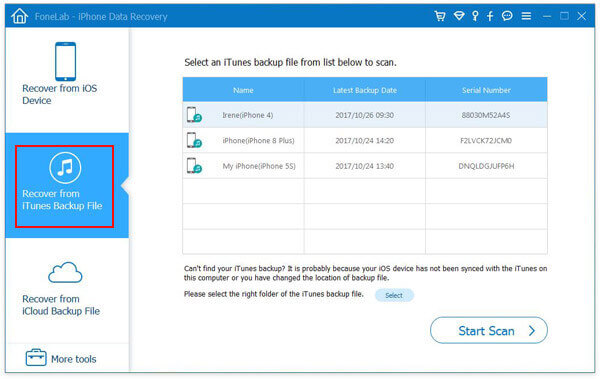
Trin 3 Gendan data fra iTunes
Når iTunes-backup-scanning er afsluttet, kan du klikke på datatypen og se detaljerne. Vælg bare hvad du vil gendanne, og klik på Gendan-knappen for at gemme disse data på din computer.
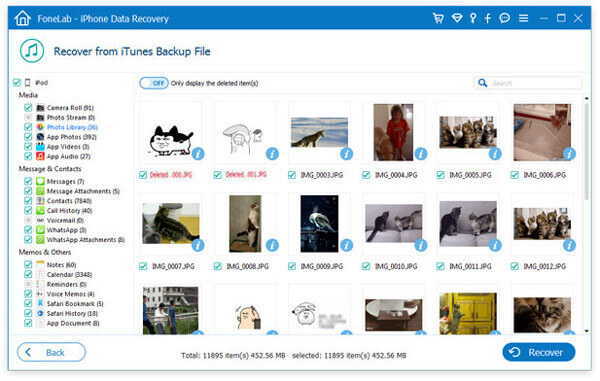
Trin 1 Vælg gendanne fra iCloud
Kør Aiseesoft iPhone Data Recovery på din computer. Klik derefter på Gendan fra iCloud Backup File, som er den tredje fane i venstre del.
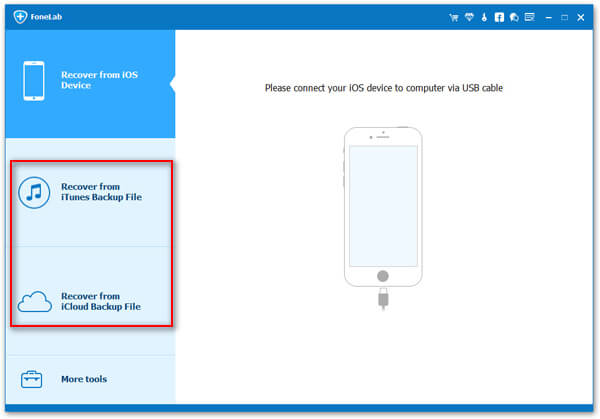
Trin 2 Download iCloud backup
Nu skal du logge på din iCloud med Apple ID og adgangskode. Vælg derefter en af de iCloud-sikkerhedskopier, du vil gendanne, og klik på knappen Download. Derefter skal du vælge den datatype, hvad du vil gendanne. Klik på knappen Næste.
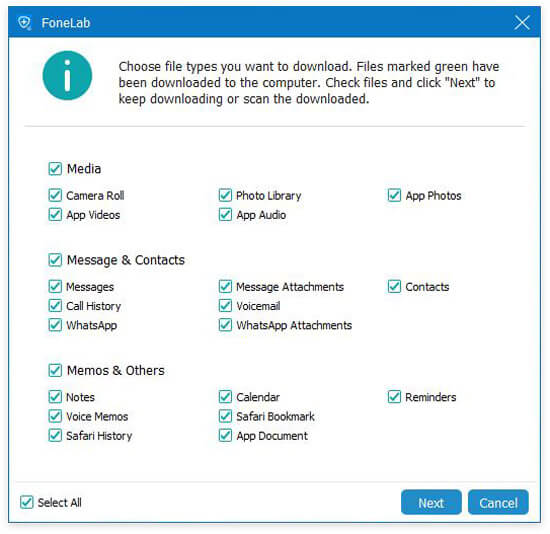
Trin 3 Gendan data fra iCloud
Når du ser dit iCloud-backup-show i grænsefladen, kan du se dem ved at klikke på filtypen. Vælg det, du vil gendanne, og gendan dem med knappen Gendan.
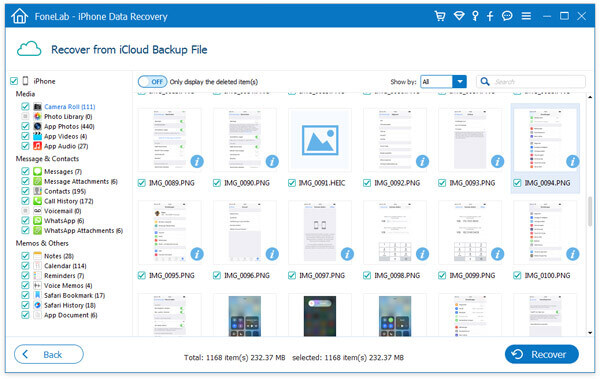
Nu kan du vide, hvordan DFU gendanner iOS-enhed klart. Og du kender også den bedste software, der kan hjælpe dig med at gendanne din iOS-enhed på en let, men alligevel professionel måde. Hvis du kan lide denne artikel og synes, at den er nyttig, skal du bare dele den med dine venner.