Større lagerkapacitet er et stort behov for smartphones. iPhone 12 starter ved 64 GB, og iPhone 12 Pro Max tilbyder 128 GB, 256 GB og 512 GB muligheder for brugere, der ønsker mere plads. Alligevel skal du stadig frigøre plads på den, mens den daglige brug af din iPhone.
Er du overrasket over noget, der hedder Dokumenter og data der tager meget lagerplads på din iPhone? Vil du vide mere om hvordan man sletter dokumenter og data på iPhone?
Dette indlæg vil hovedsageligt tale om, hvordan man kan slippe af med disse dokumenter og data på iPhone. Du kan lære mere nyttige oplysninger om Dokumenter og data iPhone. Derudover vil vi gerne guide dig med at fjerne og rydde disse filer fra din iPhone for at få mere lagerplads.
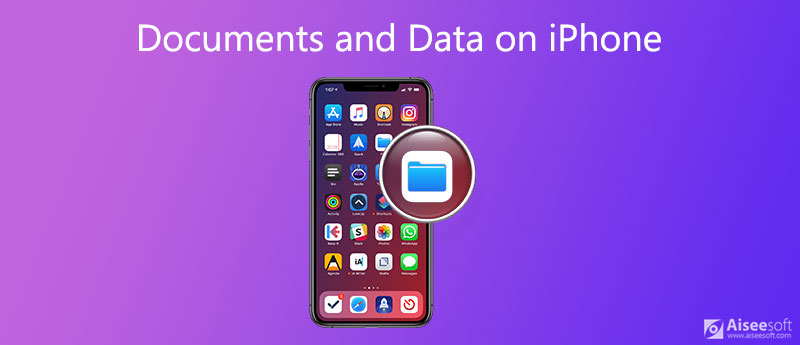
Mens du bruger din iOS-enhed som iPhone, iPad eller iPod touch, indsamles nogle ekstra data som downloadede billeder, lydspor og videoer, cookies, cacher, loginfo og mere af appen og gemmes i mappen Dokumenter og data.
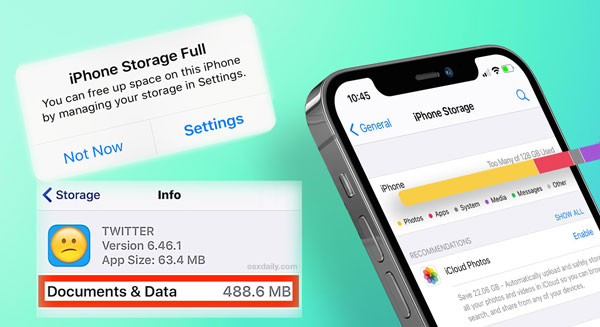
Generelt er der to typer dokumenter og data på iPhone. Et dokument og data er appens caches, gemte filer, loginoplysninger og relaterede data. Den anden er de iCloud-oprettede filer til appen. Begge optager plads på din iOS-enhed.
Af bedre brugeroplevelse eller af andre grunde indsamler apps forskellige data. I så fald kan mange apps have et stort forbrug af dokumenter og datalagring. Så du kan se, at disse data har tendens til at være meget tunge på cacher. På grund af det kan mange iOS-brugere lide at rydde dokumenter og data til frigør lagerplads på iPhone.
Det kan være frustrerende at opdage, at du er ved at løbe tør for lagerplads, eller du får beskeden om det Opbevaring næsten fuld or iPhone Storage Full. I så fald skal du administrere apps og slette uønskede dokumenter og data på iPhone.
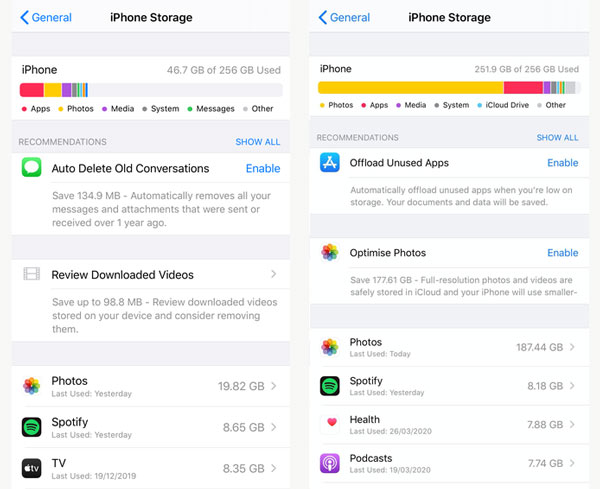
Når du kommer dertil, kan du tydeligt se, hvor meget af din iPhone-lagerplads du bruger i øjeblikket, og hvor meget hver app løber tør for lagerplads. Apple vil liste nogle lagerbesparende anbefalinger, sorteret fra største til mindste.
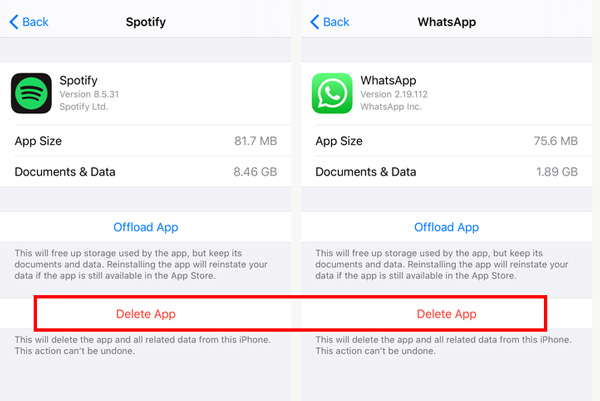
Med den samme metode kan du slette store apps en efter en. Derefter kan du gå til App Store for at geninstallere dem igen. Du kan aktivere Offload ubrugte apps funktion til automatisk at frigøre din iPhone-lager.
For manuelt at slette nogle dokumenter og data på iPhone kan du også fjerne caches, historier, cookies, webstedsdata og mere fra Safari, administrere og slette ubrugelige meddelelser, e-mails, billeder, videoer og sange osv.
For bedre at styre din iPhone-opbevaring og fjerne uønskede filer kan du stole på den kraftfulde iPhone-data viskelæder, FoneEraser. Det giver dig mange sletningsløsninger til at slette dokumenter og data på iPhone, fjerne uønskede filer, slette store filer, rydde op i fotos, afinstallere apps og meget mere.

Downloads
100 % sikker. Ingen annoncer.
100 % sikker. Ingen annoncer.



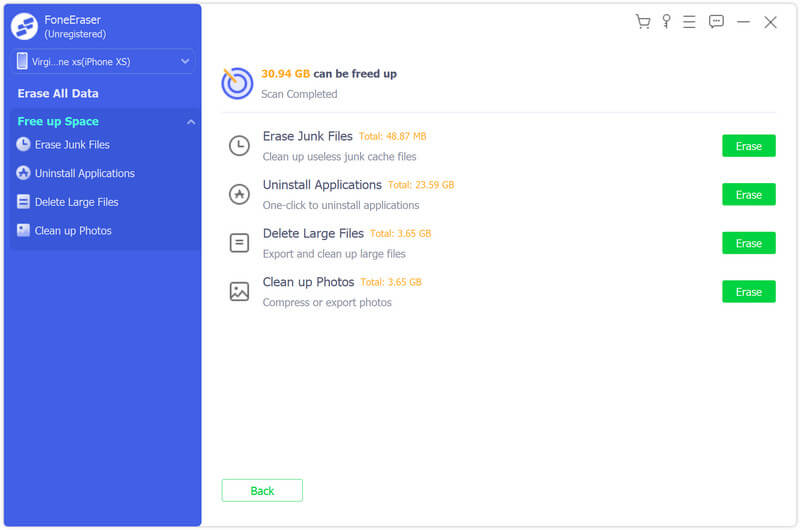
Med dens hjælp kan du nemt administrere dit iPhone-lager og slette caches, uønskede filer, store filer og meget mere. Du behøver ikke at slette app for at frigøre plads på iPhone.
Spørgsmål 1. Hvad sker der, hvis jeg sletter dokumenter og data fra iCloud?
Du har tilladelse til at fjerne dokumenter og data direkte fra din iCloud-konto. Men det sletter kun dokumenter og data, der er gemt på iCloud. Intet vil ændre sig på din iPhone. Det frigør ikke plads på din iPhone.
Spørgsmål 2. Hvordan nulstilles alt indhold og indstillinger på iPhone?
For at frigøre din iPhone-lager kan du også vælge at nulstil alt indhold og indstillinger. Åbn appen Indstillinger, tryk på Generelt, og rul ned for at finde indstillingen Nulstil. Tryk på det, og vælg derefter Slet alt indhold og indstillinger. I løbet af dette trin skal du indtaste din Apple ID-adgangskode for at bekræfte nulstillingen.
Spørgsmål 3. Hvordan ryddes Safari-cacher på en iPhone?
Til fjern Safari-caches på din iPhone kan du gå til appen Indstillinger, vælge Safari, trykke på Ryd historik og webstedsdataindstilling og derefter trykke på den igen for at bekræfte din handling.
Konklusion
Håber du kan lære mere information om Dokument og data på iPhone efter at have læst denne side. Der tilbydes 2 metoder til at fjerne disse filer og bedre administrere din iPhone-lagring. Når din iPhone løber tør for plads, kan du vælge den anbefalede iPhone data viskelæder at slette ubrugelige filer med lethed.
Ryd iPhone
1.1 Sådan ryddes iPhone-cache 1.2 Sådan ryddes lagring på iPhone 1.3 Sådan ryddes plads på iPhone 1.4 Sådan ryddes cookies på iPhone 1.5 Sådan ryddes dokumenter og data på iPhone 1.6 Sådan ryddes historie på iPhone 1.7 Sådan gør du iPhone hurtigere 1.8 Hvorfor er min iPhone så langsom 1.9 iPhone-opbevaring fuld 1.10 Sådan får du mere lagerplads på iPhone 1.11 Administrer lagring på iPhone
Den mest kraftfulde værktøj nogensinde, så brugerne kan slette alt iPhone-indhold som kontakter, beskeder, fotos, videoer, noter osv. Og indstillinger permanent og grundigt.
100 % sikker. Ingen annoncer.