DVDStyler er et gratis platform til fri forfatter til DVD-ophavs til platforme til oprettelse af professionelt udseende DVD'er. Det tillader ikke kun afbrænding af videofiler på DVD, der kan afspilles praktisk talt på enhver enkeltstående DVD-afspiller, men også oprettelse af individuelt designet DVD-menuer. Det er Open Source-software og er helt gratis.
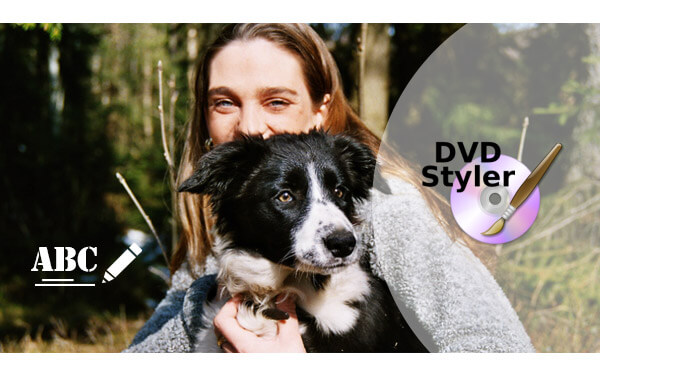
Mere interessant, DVDStyler støtte dig til at tilføje flere undertekster og lydspor, så du nemt kan tilføje eksterne undertekster til video i DVDStyler. I denne artikel vil vi fokusere på denne funktion og lære dig, hvordan du bruger DVDStyler til tilføj undertekster til videoer inden for enkle trin. Også, hvis du ikke kan lide det, vil vi anbefale dig det bedste alternativ til DVDStyler.
1 Start DVDStyler, og konfigurer projektet
Åbn DVDStyler, du får vist projektskabelonskærmen, hvor du kan vælge mellem et antal skabeloner for at indstille DVD-størrelsen og menuudseendet. Du kan redigere alle menupunkterne, mens du fortsætter alligevel, eller vælge et tema fra venstre.
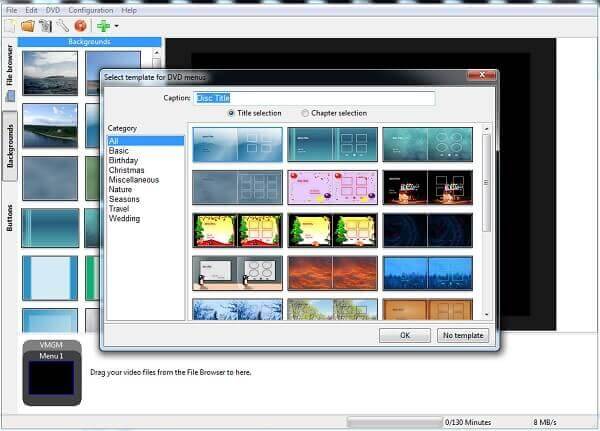
2 Tilføj videoer i DVDStyler
Klik på det grønne plustegn for at åbne en standard operativsystemfil Explorer, eller du kan klikke på filbrowser fanen til venstre. Lode videoen i DVDStyler, eller træk bare videoen ned til projektet, hvor det er angivet i bunden.
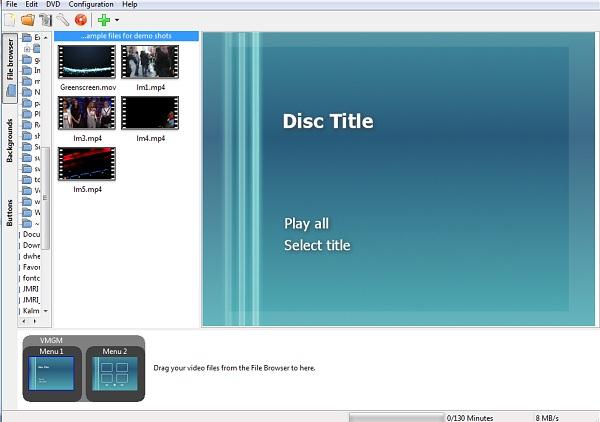
3 Føj undertekster til videoen
Nu har du din video klargjort på DVD'en, du kan tilføje dine undertekster. Vælg et af dine videoklip, hvis der er mere end et, og højreklik for at åbne din menu. Klik på "Tilføj"> "Fil", som giver dig mulighed for at importere dine undertekster efter behov.
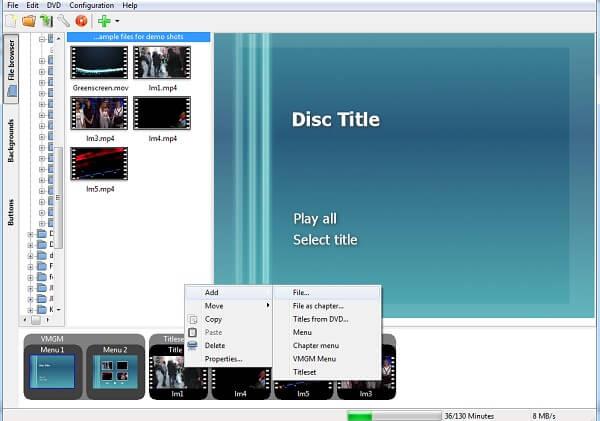
4 Juster underteksterne i DVDStyler
Når du accepterer en importeret undertekstfil, kan du gå tilbage til din video, højreklikke på den igen og vælge egenskaber, her vil du se undertekstfilen som her. Klik på knappen med tre punkter, så har du tilladelse til at justere størrelse, placering og farve på teksten sammen med selve skrifttypen.
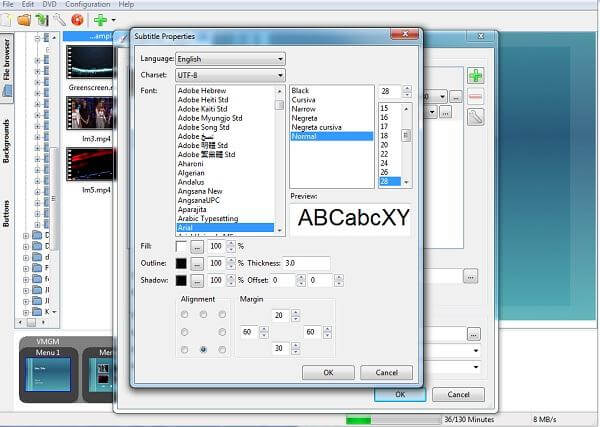
Efter dette kan du nyde din video med tilføjede undertekster.
Bemærk: Hvis du har brug for underteksten til videoen, men ikke kan finde en på internettet, giver DVDStyler dig også mulighed for at lave undertekster, men dig selv. Du kan udforske denne funktion, som du vil.
Her er de nemme trin:
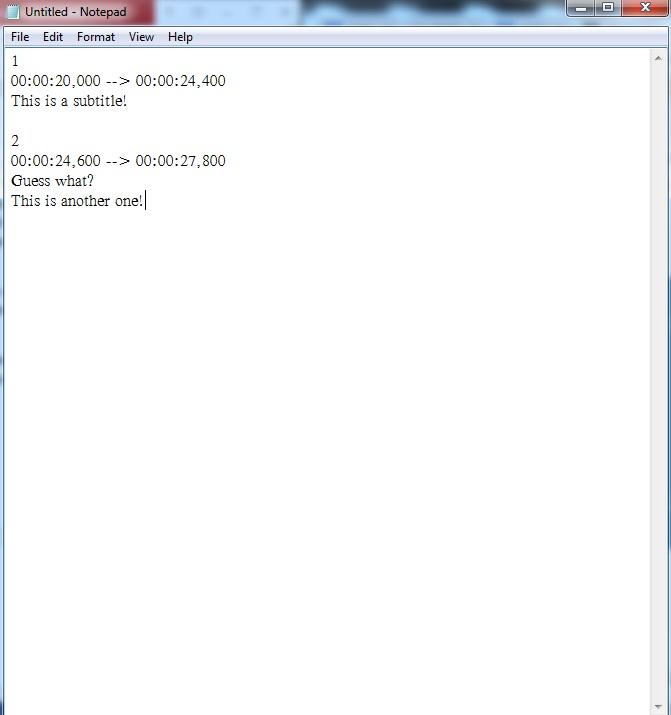
Så kan du indlæse dine lavede undertekster i DVDStyler til dine DVD'er. Disse undertekster er selvfølgelig også kompatible med de fleste medieafspillere, du kan bare bruge dem til dine videoer, som du vil.
Kan du ikke klare det lette interface fra DVDStyler? Der er en bedre måde at gøre det på tilføj undertekster til video. Her anbefaler vi den magtfulde Video Converter Ultimate for at hjælpe dig med at tilføje filmtekster til video. Først kan du gratis downloade og installere det på din computer.
1 Start Video Converter Ultimate
Download, installer og kør denne all-featured undertekster, der tilføjer software på din PC / Mac.

2 Importer videofil (er)
Klik på "Tilføj filer" på menulinjen for at indlæse filmen til dette program.

3 Tilføj undertekster
Klik på redigeringsikonet, og naviger på fanen "Undertekst", og klik derefter på knappen "Tilføj undertekst" for at tilføje undertekster til filmen. Du kan også tilføj lydspor til outputvideoen.

4 Bekræft handlingen
Vælg det passende outputformat fra rullelisten "Konverter alt til". Klik derefter på "Konverter alle" -knappen for at bekræfte handlingen med at tilføje undertekster. Når konverteringsprocessen er færdig, kan du se filmene med undertekster komfortabelt!
I dette indlæg har vi hovedsageligt lært dig, hvordan du tilføjer undertekster til videoer i DVDStyler, og anbefaler dig et bedre DVDStyler-alternativ. Har du stadig flere spørgsmål om DVDStyler? Efterlad dine kommentarer nedenunder.