VLC er en meget populær multimediespilsoftware, der stærkt understøtter forskellige video / lydformater som MP4, MOV, AVI, MKV, MP3, FLAC, OGG og mere. Men du skal vide, at VLC er langt mere end en medieafspiller. Mange seje funktioner som klippe, rotere, flette, tilføje effekter osv. Er designet i det. Desuden kan du stole på det for at konvertere videoformater og streame onlinevideoer.
Her kommer spørgsmålet, hvordan redigeres video med VLC? Ved du hvordan man bruger VLC til at klippe / trimme / flette video? Her i denne artikel vil vi vise dig tre seje funktioner i VLC medieafspiller og redigere video med VLC. Bare fortsæt med at læse for at bruge VLC som et videoredigeringsværktøj.

VLC er ikke en professionel video redigeringssoftware. Men VLC er enkel nok til at hjælpe dig med at trimme dele af dine videoer. VLC-klippefunktion giver dig mulighed for at lave mindre klip fra en film, så du nemt kan dele med familie og venner. Du kan bare gemme dine yndlingssegmenter og forlade resten. Nu kan du tage følgende trin for at bruge VLC som et videoklippeværktøj.
Trin 1Start VLC Player på din computer, og klik på "Vis" -fanen på menulinjen. Vælg "Avanceret kontrol" på rullelisten.

Trin 2Klik på den røde "Optag" -knap, afspil den videodel, du vil klippe. På denne måde kan du optage video med VLC. Den optagede video gemmes i mappen "My Video" på din computer.

Udover VLC-trimvideoen kan du også bruge VLC til at kombinere videoer sammen. VLC-fusioneringsfunktion giver dig mulighed for at flette flere klip sammen for at oprette en ny enkelt video.
Trin 1Start VLC Media Player på din computer, og klik på "Media" på menulinjen. Vælg "Åbn flere filer" på rullelisten.
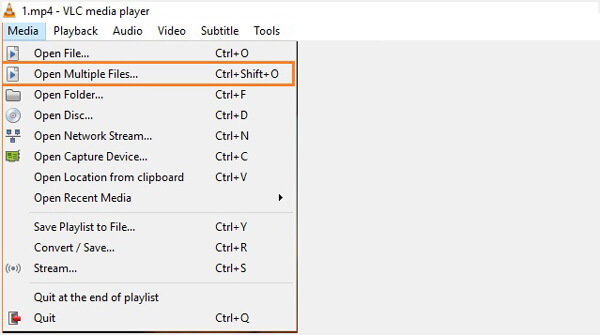
Trin 2I vinduet "Åbn medier" skal du klikke på "Tilføj" knappen indlæse de lokale videoer, du vil flette.
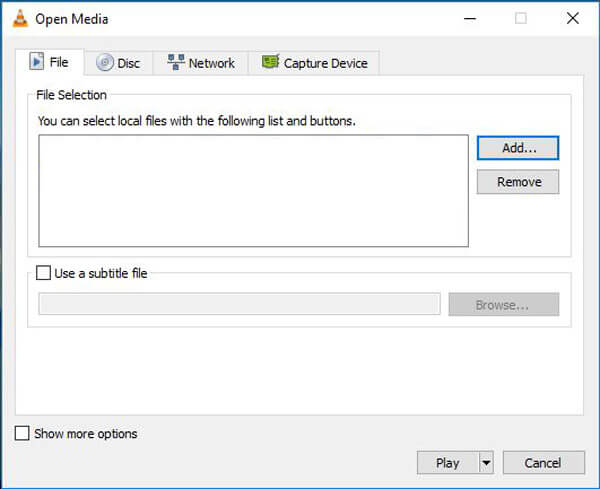
Trin 3Klik på knappen "Afspil", og vælg "Konverter" indstillingen i rullemenuen. Derefter kan du vælge destinationsfilmappen for den fusionerede video og starte videoen sammen med VLC.
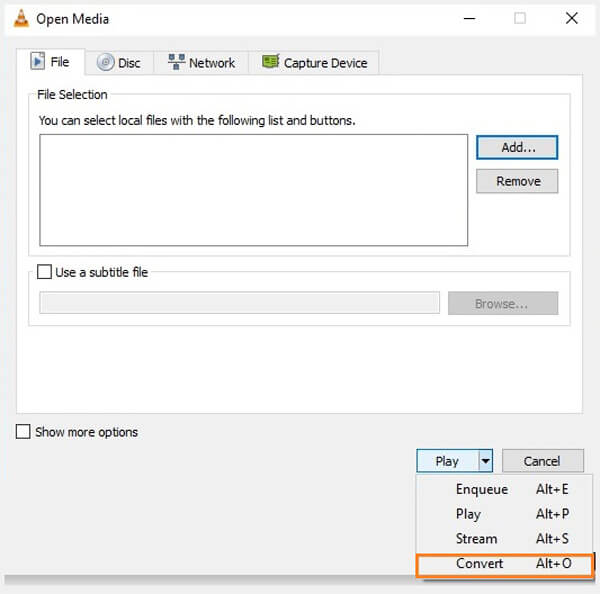
Bemærk: Kun videoer i samme videoformat kan flettes sammen i VLC.
Hvis du vil rotere video med VLC Player, skal du være mere opmærksom på denne del. VLC Player giver dig mulighed for at rotere video, mens du spiller den.
Trin 1Start VLC Media Player på din computer, og importer den video, du vil rotere.
Trin 2Klik på Værktøjer i øverste menulinje. Vælg Effekter og filtre fra rullelisten.
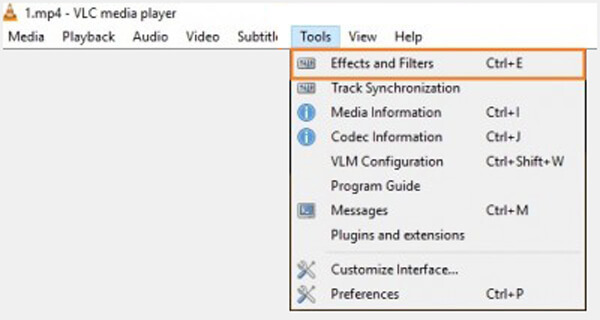
Trin 3Vælg fanen Videoeffekter i vinduet Justeringer og effekter. Marker indstillingen "Roter", så skyderen på 360 grader kan klikkes. Nu kan du rotere video i VLC, som du vil.
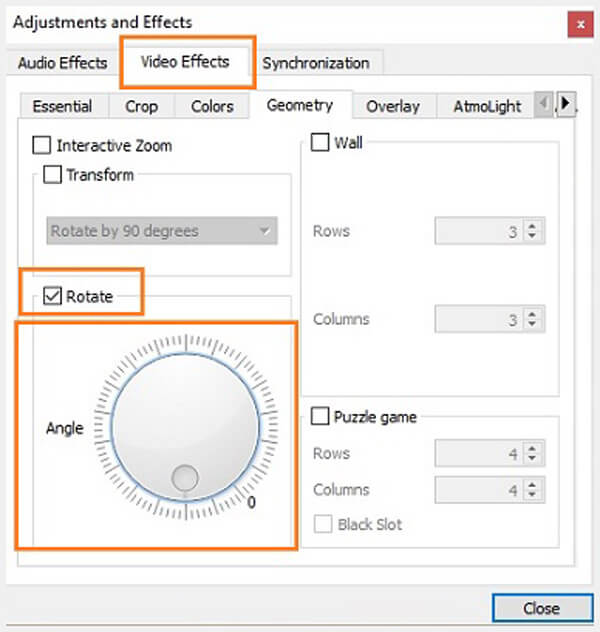
Når du vil redigere video med VLC, kan du praktisk gøre det med ovenstående metoder. Men som du kan se, er VLC Player ikke en professionel videoredigerer. Du føler dig måske lidt hårdt, mens du redigerer video i VLC. Her anbefaler vi oprigtigt Gratis Video Editor for at hjælpe dig med at rotere / klippe / flette video. Du kan gratis downloade det og prøve.
Funktioner:
Trin 1Download, installer og start Gratis Video Editor på din pc eller Mac. Denne gratis videoeditor har en let at lære interface og giver dig praktisk videoredigeringskontrol.

Trin 2Klik på Roter at komme ind i Roter vindue. Her har du lov til at rotere 90 med uret / mod uret, vandret vip og lodret vippe.

Trin 3Klik Tilføj fil for at importere den video, du vil rotere. Eller du kan direkte trække videoen til denne software.
Trin 4Roter video i henhold til dit behov, og klik på Gem & Konverter for at gemme den roterede video på din computer.

Trin 1Klik på Grundlæggende klip for at åbne videoklippevinduet.
Trin 2Importer din video til denne gratis videoeditor ved at klikke på Tilføj fil knap. Du har også lov til at trække din fil direkte til den.

Trin 3Træk proceslinjen for at indstille start- og sluttidspunktet for videoklippet. Den indbyggede videoafspiller giver dig mulighed for at forhåndsvise videoen. På denne måde kan du nemt trimme / klippe din video.

Trin 4Klik Gem > Konverter at klippe video og gemme den trimmede video på din computer.
For flere redigeringsfunktioner kan du tjekke videoen nedenfor:


I denne artikel taler vi hovedsageligt om Rediger video med VLC. Vi viser dig, hvordan du klipper / flettes / roterer video i VLC. Hvad mere er, vi introducerer dig med en kraftfuld videoeditor, der hjælper dig med gratis redigering af din video. Håber, at du bedre kan redigere din video efter at have læst dette indlæg.