At dele dine dyrebare billeder med venner og familie er altid en fornøjelse, og hvilken bedre måde at gøre det på end på den store skærm?
Google Fotos giver en nem måde at få adgang til og administrere dine billeder. Med lidt magi kaldet casting kan du forvandle dem til en fængslende visuel oplevelse, som alle kan nyde. Uanset om du er en tech whiz eller en afslappet bruger, vil denne guide guide dig til cast Google Fotos til dit tv, med og uden Chromecast, fra iOS, Android og endda din computer.
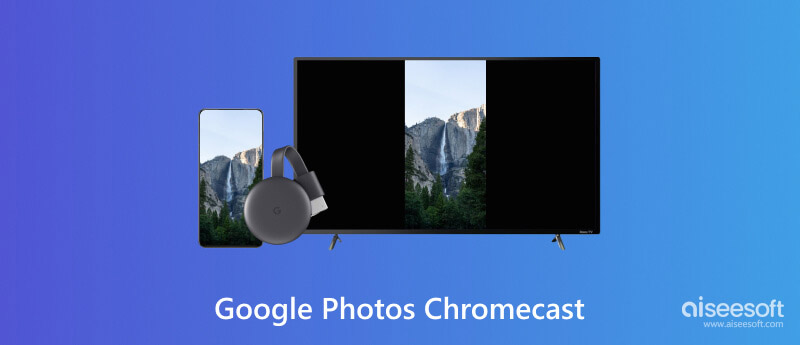
Hvis du ejer en Chromecast-enhed, kan du nemt caste Google Fotos til dit smart-tv.
Sørg for, at din Chromecast-enhed er konfigureret og forbundet til det samme Wi-Fi-netværk som din iPhone, iPad eller Android-telefon.
Åbn Google Fotos, og find det billede eller album, du vil caste. For individuelle billeder skal du blot trykke på dem. Tryk på albumcoveret for album.
Du kan caste flere billeder på én gang ved at trykke og holde på det første billede og derefter vælge de andre, du ønsker. Slip dit hold for at kaste dem alle.
Kig efter Cast knappen og tryk på den. En liste over tilgængelige Chromecast-enheder vises. Vælg den Chromecast-enhed, du vil caste til. Den valgte enhed vil vise en bekræftelsesprompt. Når du er tilsluttet, kan du stryge til venstre eller højre for at navigere gennem fotos eller trykke på knappen Diasshow (tilgængelig på Android og internettet) for at få en kontinuerlig diasshowoplevelse.
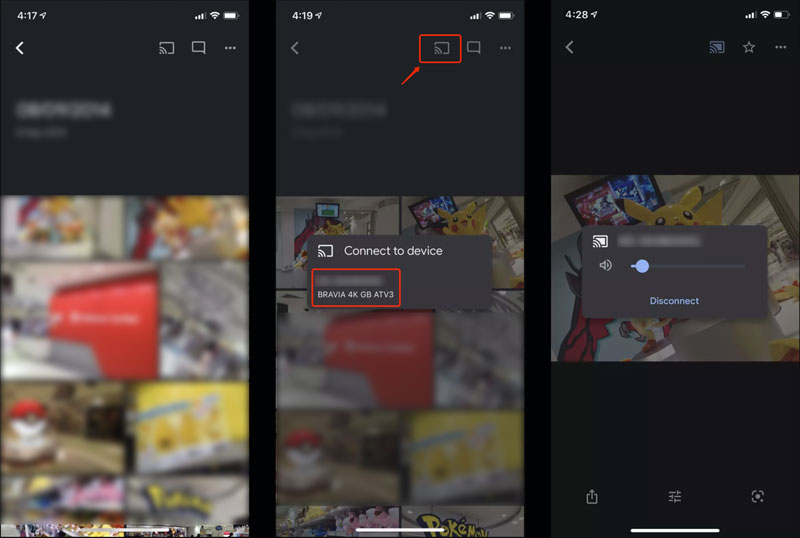
Åbn Chrome-browseren på din computer, og gå til Google Fotos-webstedet. Log ind på din Google-konto for at se alle dine billedfiler.
Find det foto eller album, du vil caste. Klik på de tre prikker i øverste højre hjørne, og vælg Cast. Vælg din Chromecast-enhed for at begynde at caste. Dine billeder vil blive vist på tv-skærmen. Du kan bruge dit tastatur eller din mus til at navigere gennem billederne.
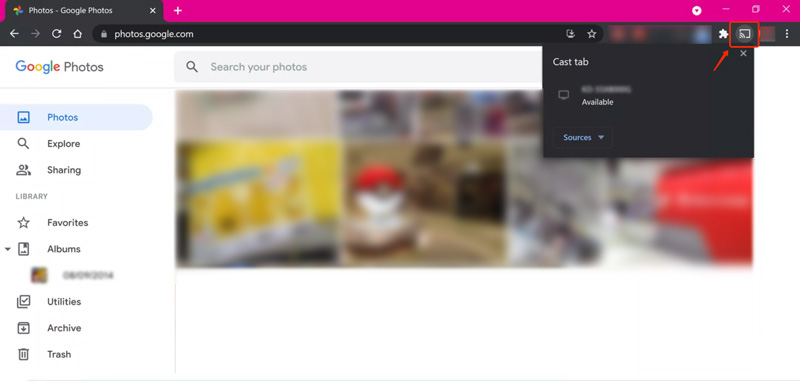
Selvom Chromecast utvivlsomt forenkler casting af Google Fotos til dit tv, er det ikke den eneste mulighed. Her er flere måder at caste dine billeder på uden en Chromecast. For eksempel kan du stole på de indbyggede casting-funktioner på dit smart-tv, mediestreaming-enheder eller nogle apps til skærmspejling.
Cast Google Fotos til et smart-tv med indbygget funktion
Mange moderne smart-tv'er har indbyggede casting-funktioner som Miracast eller DLNA. Tjek dit tv's manual eller indstillinger for at se, om det understøtter nogen af disse.
Miracast er tilgængelig på de fleste Android-enheder og nogle bærbare Windows-computere. Det tillader direkte skærmspejling til kompatible tv'er. DLNA er en ældre standard, der tillader deling af medier mellem enheder på det samme netværk. De fleste tv'er og medieafspillere understøtter DLNA, inklusive Google Fotos.
Du kan bruge Google Startside app på din Android-telefon for nemt at vise Google Fotos på dit tv uden Chromecast. For iOS-brugere kan du caste din iPhone- eller iPad-skærm til dit TV igennem AirPlay. Desuden kan du henvende dig til nogle tredjepartsapps som AirScreen og LetsView for at dele dine Google Fotos til et smart-tv eller DLNA-enhed.
Udover Chromecast giver mange mediestreamingenheder dig adgang til dine Google Fotos og vise dem på en større skærm. For eksempel har mange Roku-modeller en indbygget Google Fotos-kanal. Du skal blot tilføje kanalen, logge ind på din Google-konto og nyde dine billeder. Hvis du får en Amazon Fire TV Stick, kan du direkte downloade Google Fotos-appen fra dens app-butik og derefter få adgang til dine billeder.
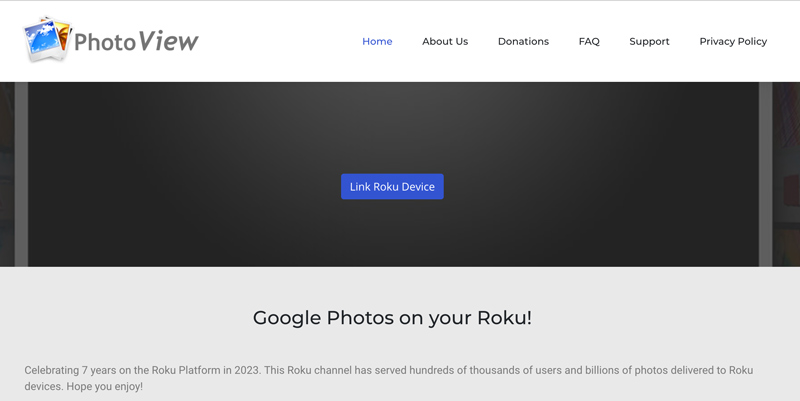
Sørg for, at alle dine enheder er tilsluttet det samme Wi-Fi-netværk for at foretage casting fra Google Fotos. Uanset hvilken metode du vælger, vil du være i stand til at nyde dine Google Fotos på den store skærm uden at skulle bruge Chromecast.
Det kan være frustrerende at caste Google Fotos til Chromecast med dårlig kvalitet. Her er nogle effektive tips til fejlfinding af casting-problemer.
Tænd og tænd for din telefon, Chromecast og router for at opdatere forbindelsen.
Sørg for, at din Wi-Fi-forbindelse kan håndtere streaming af store billeder i høj kvalitet. Kør en hastighedstest, og kontroller, om den opfylder minimumskravene til Chromecast.
Tjek opløsningen af de billeder, du prøver at caste. Billeder i lav opløsning vil naturligvis fremstå slørede på en stor skærm.
Åbn Google Home-appen, naviger til din Chromecast-enhed, og vælg Indstillinger. Juster relaterede indstillinger for at få den bedste billedcast-kvalitet.
Overvej at bruge AI-drevet opskaleringssoftware som Aiseesoft AI Photo Editor. Disse værktøjer kan forbedre opløsningen og klarheden af dine billeder før casting.
100 % sikker. Ingen annoncer.
100 % sikker. Ingen annoncer.
Download og åbn AI Photo Editor. Importer det billede, du vil opskalere, vælg opskaleringsniveauet, og klik Starten. Gem det forbedrede billede, og cast det til din Chromecast.

Brug HDMI i stedet for Chromecast. Et HDMI-kabel giver en mere stabil og pålidelig forbindelse end Wi-Fi, hvilket potentielt forbedrer billedkvaliteten. Det begrænser dog fleksibiliteten og kræver en fysisk forbindelse til tv'et.
Hvor kommer billederne på Google Chromecast fra?
Billederne på Google Chromecast kommer fra et par forskellige steder, alt efter hvad der afspilles. Almindelige kilder omfatter dine Google Fotos, Chromecasts indbyggede bibliotek, det indhold, du caster, og tilpassede baggrunde.
Kan nogen se, hvad jeg Chromecast?
Om andre ser din Chromecast afhænger af dit netværk og dine indstillinger. På delt Wi-Fi, som på kontorer, kan enheder kigge. Men på gæstenetværk eller med indstillingen Lad andre styre deaktiveret i Google Home-appen, er dit privatliv sikkert. Husk, at nogle apps som Netflix har deres egen privatlivskontrol.
Er en Chromecast knyttet til en konto?
Ja, en Chromecast er typisk knyttet til en Google-konto, selvom det nøjagtige tilknytningsniveau kan variere afhængigt af den specifikke model og opsætning.
Konklusion
Caster dine Google Fotos til dit TV åbner en verden af muligheder for at dele og nyde dine minder. Uanset om du genoplever en speciel lejlighed eller blot ønsker at dele nogle billeder på en større skærm, hjælper denne guide dig med at transformere dine billeder med eller uden Chromecast.

Forstør og opskaler billeder op til 4K i batches hurtigt med bred understøttelse af forskellige billedformater.
100 % sikker. Ingen annoncer.
100 % sikker. Ingen annoncer.