Når nævnt PowerPoint, det første ord, du vil tænke på Microsoft Office PowerPoint bestemt. Google opretter imidlertid også sin PowerPoint og får navnet Google Slides. Ligesom PowerPoint giver Google Slides dig også mulighed for at tilføje Slides-temaer, tilføje musik, bruge gratis Slides-skabeloner til at redigere og lave PowerPoint-præsentationer. I dette indlæg får vi den detaljerede tutorial til, hvordan du bruger Googles PowerPoint, Google Slides.
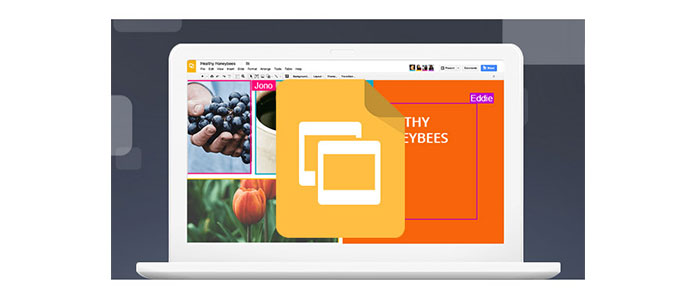
I lighed med Microsoft Office opretter Google også sine online kontortjenester, Google Docs, Google Sheets, Google Slides osv. Som kan lide Microsoft Docs, Excel og PowerPoint. De tre apps er tilgængelige som webapplikationer og som mobile apps til Android og iOS. Google Slides er en præsentationstjeneste, som er en del af Google Drive-tjenesten og tillader oprettelse af webbaserede præsentationer, der ligner dem, der er lavet i Microsoft PowerPoint.
Med Google Slides-præsentationer kan du oprette PowerPoint-præsentationer online.
1Gå til https://www.google.com/intl/en/slides/about/, skal du klikke på "Gå til Google Slides"> Log på din Google-konto.
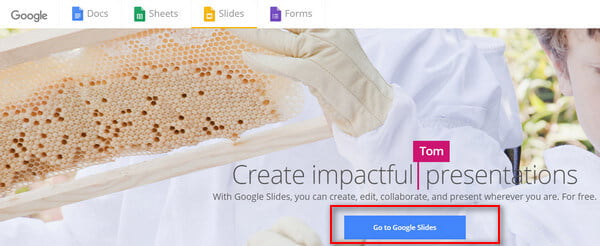
2Klik på det første "Blanke" billede, hvilket betyder, at du bare vil lave de enkle PowerPoint-præsentationer uden nogen skabeloner eller temaer.
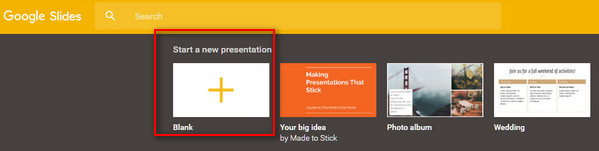
3Her kan du se grænsefladen, der ligner PowerPoint, du kan tilføje indhold. Klik på den første Plus-knap i venstre side for at tilføje et nyt dias.
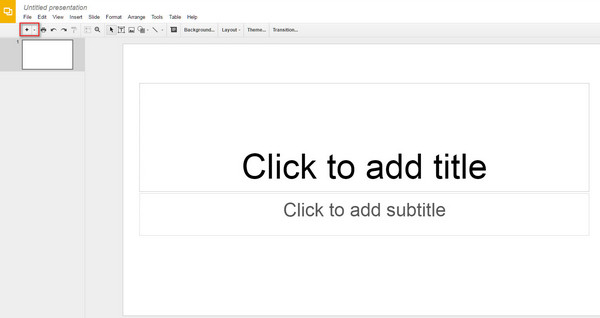
4Når du har lavet slideshows, skal du klikke på "File"> "Download as"> vælg en mulighed for at gemme Slides-præsentationer som Microsoft PowerPoint (.pptx), PDF, JPEG-billeder osv. På din computer.
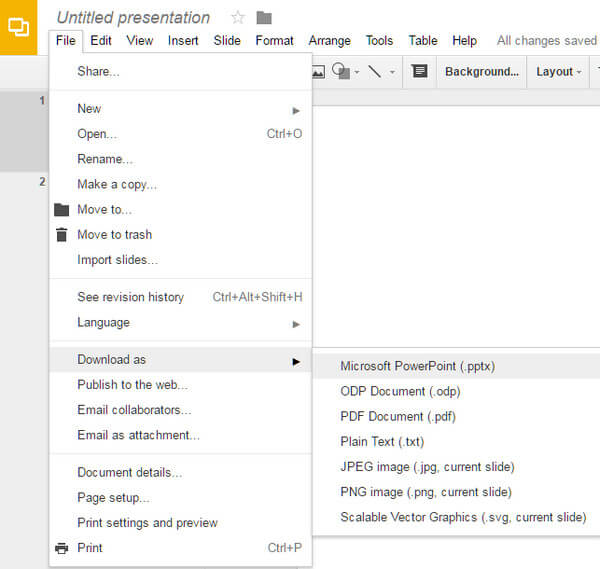
5Vil du tilføje slideshow musik til Google Slides? Klik bare på "Indsæt"> "Billede" for at tilføje billedet til afspilning af musik, og klik derefter på "Indsæt"> "Link" for at kopiere musiklinket, klik på "Anvend" for at gemme ændringerne. Når du vil afspille lyden ved fremstilling af Slides-præsentationer, udløser du musikken ved at klikke på dette billede.
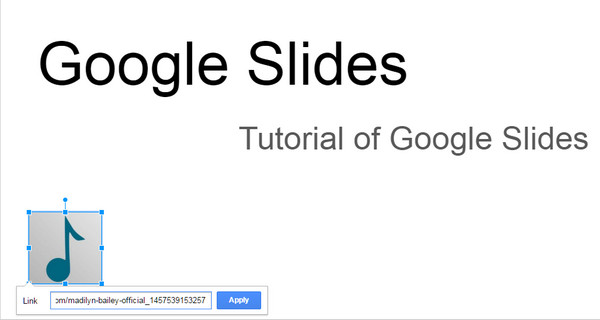
Her er Google Slides kompatibel med Microsoft PowerPoint, så du kan også importere dine PowerPoint-filer til Slides. Klik på "File"> "Import slides" for at uploade PowerPoint-filer i .pptx, og dem downloader hele dias for at konvertere Google Slides til PowerPoint eller konvertere PowerPoint til Google Slides.
Når du laver dine egne Google Slides-præsentationer, er Slides-effekter, du ikke kan gå glip af, "Tema", "Baggrund", "Layout" og "Overgang".
Her kan du tilpasse farven eller tilføje et billede for at gøre din diasiden baggrund.
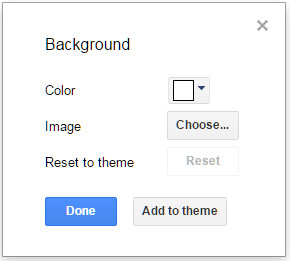
Klik på "Layout" for at vælge titledia, titel eller krop eller en kolonnetekst og mere.
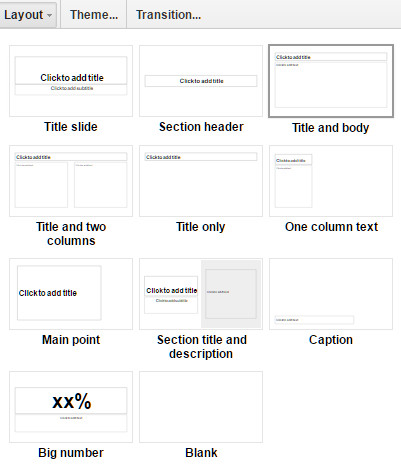
Google Slides Theme giver dig forskellige farverige designs for at imponere brugerne. Du kan bruge dets indbyggede dias-temaer og også importere temaer fra din computer.
Google Transition præsenterer overgangseffekterne. Du kan bruge fade-animationer eller side fra højre eller vende osv. Og hastigheden kan du også indstille som langsom, medium eller hurtig. For overgangen kan du anvende animationerne på alle lysbilleder eller bare på den aktuelle side.
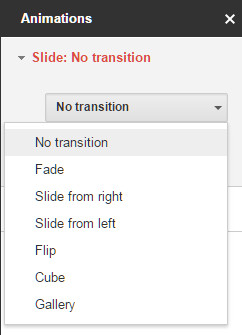
Hvis du synes, at tomme diaspræsentationer er for kedelige, eller ser på tilpassede diaspræsentationer er lidt generende, kan du bruge Google Slides-skabeloner til at hjælpe dig.
I del 1, trin 2, behøver du ikke at tilføje "Blank", men vælg de rigtige billeder for at bruge dens skabeloner. Skabeloner er klassificeret som Personlig, Arbejde og Uddannelse. Vælg en af dem.
Her skal du bare ændre ordene eller nogle billeder i skabelonerne. Og layoutet, baggrunden osv. Er velorganiseret til din reference.
Selvfølgelig, hvis du ikke kan lide skabelonerne, har du lov til at foretage ændringer af dig selv.
Når du har lavet hele Google Slides-præsentationer, kan du afspille dem for at få vist eksemplerne på effekterne ved at klikke på knappen "Present" øverst til højre. Eller klik på "Vis"> "Present" eller hurtigtasterne til "Ctrl + F5" for at afspille det, og "Esc" for at afslutte Slides-præsentationer. Hvis du downloader Slides-præsentationer til din computer, kan du også bruge PowerPoint-fremviser at lave præsentationer.
På nuværende tidspunkt har vejledningen til Google PowerPoint - Google Slides delt her. Du kan prøve det selv.
Sikkert, Google Slides er ikke den eneste app, der kan hjælpe dig med at oprette slides. Du kan tjekke her for at lære mere om bedste diasshow-software.