Med en iPhone i lommen kan du håndsagt tage billeder og optage videoer for at bevare de vidunderlige øjeblikke i dit liv. For de fleste iOS-brugere er redigering af fotos på iPhone en nem ting at gøre. Men når det drejer sig om redigering af videoer på iPhone, ved de fleste af dem ikke, hvordan man gør det. iPhone og iPad er designet med en indbygget måde at klippe / trimme video i dele på uden at installere nogen tredjeparts app. Siden iPhone 3GS er videoredigeringsfunktionen introduceret til iPhone / iPad-ejere. Indtil i dag, da iPhone 7 Plus er udstyret med det fremragende dobbeltkamera-system til at give dig en bedre fotografering og videooptagelsesoplevelse, ved du måske stadig ikke, hvordan du redigerer videoer på iPhone.
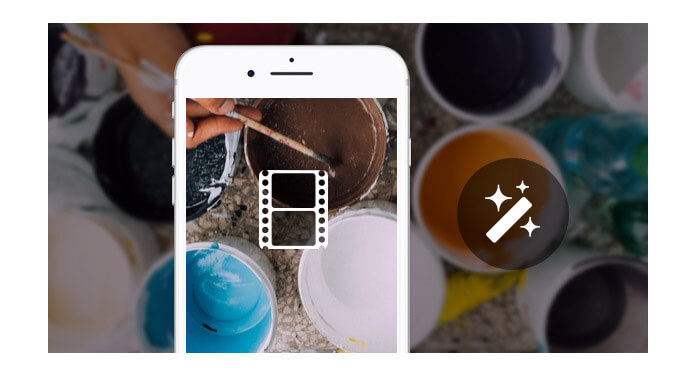
Rediger en video på iPhone
Vil du beskære / klippe videoer på iPhone? Når du har optaget en fantastisk video og vil redigere den for at fjerne nogle af de unødvendige dele, kan du let redigere video på iPhone med denne funktion. I denne artikel viser vi dig, hvordan du trimmer videoer på iPhone og en enkel måde at redigere iPhone-videoer på computeren. Hvis du har det samme behov, kan du fortsætte med at læse for at finde det, du ønsker.
På den første del viser vi, hvordan man klipper videoer på iPhone X / 8/7/6/5 iniOS 10. Hvis du vil beskære videoer på iPad, vil metoden være den samme.
Trin 1 Lås din iPhone op og naviger til "Fotos" -appen.
Trin 2 Find den video, du vil redigere, og tryk på den.
Trin 3 Tryk på knappen "Hamburger Edit" i bunden af grænsefladen for at åbne skærmen "Trim".
Trin 4 Klip video ved at trække ankeret til venstre eller højre side af "Tidslinjen".
Trin 5 Tryk på "Udført"> "Gem som nyt klip" for at gemme det nye videoklip på iPhone.
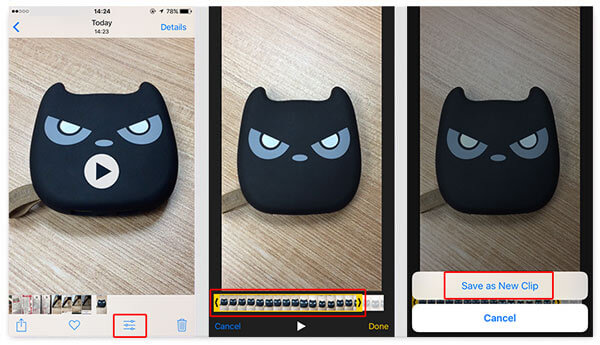
Inden for blot et par tryk kan du nemt redigere videoer på iPhone. Derefter kan du få en video, du virkelig godt kan lide. Så kan du vælge at dele den med dine venner eller sende den til Facebook, Vimeo og mere. Hvis du vil trimme videoer på en lavere iPhone iOS-version, kan du finde en "Trim"-knap i øverste højre hjørne for at hjælpe dig med at klippe videoer på iPhone. Du kan også installere Splice for at hjælpe dig med at redigere videoer på iPhone.
Trin 1 Åbn "Fotos" -appen på iPhone.
Trin 2 Tryk på den video, du vil dele.
Trin 3 Tryk på knappen "Del" i nederste venstre hjørne.
Det giver forskellige måder at dele din iPhone-video på. Du kan sende det til Besked/Mail/Note, tilføje det til Facebook/Vimeo/Tudou/Youku og uploade det til iCloud Drive. Vælg den måde, du kan lide, tryk på den for at dele videoen på iPhone.
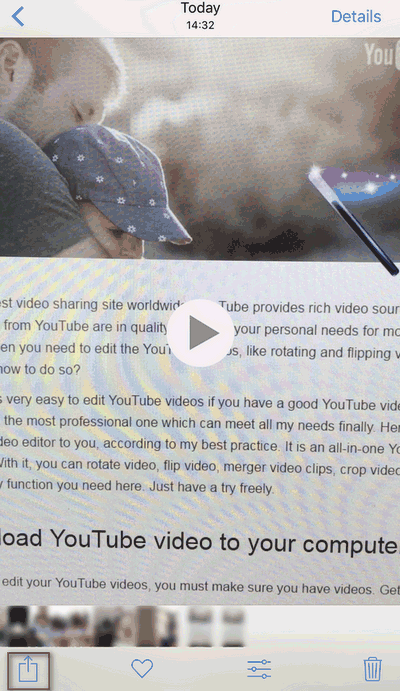
Hvis du ikke kan lide de begrænsede eiditing-funktioner på iPhone, kan du eksportere videoen på iPhone til computeren til redigering.
Hvis du vil redigere dine iPhone-videoer på computeren, skal du først overføre dem til PC / Mac. For at gøre det anbefaler vi her oprigtigt professionelle iPhone Video Transfer. Du kan tage følgende guide til at overføre iPhone-videoer til computeren.
Trin 1 Download, installer og åbn denne kraftfulde iPhone dataoverførselssoftware på din computer. Tilslut din iPhone til den med USB-kabel.
Trin 2 Klik på "Fotos" i venstre kontrol og find de videoer, du vil overføre i eksempelvinduet. Når du har valgt iPhone-videoer, skal du klikke på "Eksporter til"> "Eksporter til pc" på øverste bjælke for at overføre iPhone-videoer til pc.
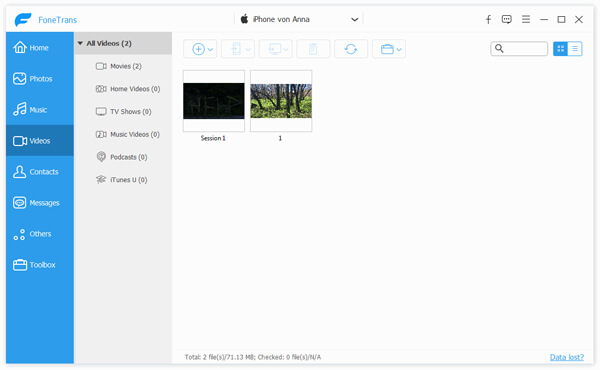
Bare et par sekunder senere kopieres de valgte videoer til din pc. Derefter kan du redigere disse videoer med redigeringsværktøjerne på din computer.
Trin 1 Kør denne software på din computer.
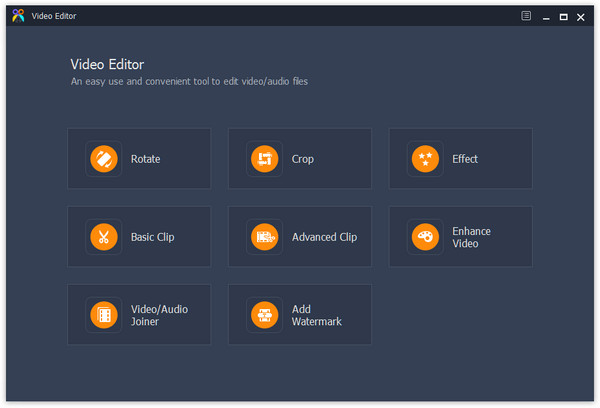
Trin 2 Vælg en redigeringsfunktion. Tag Rotate som et eksempel. Klik på "Tilføj fil" for at importere videoen på din iPhone fra denne computer til denne software.

Trin 3 Drej video 90 med uret Vend video lodret for at redigere videoen.

Trin 4 Klik på "Gem" for at begynde at eksportere den redigerede video.
Hvis du ikke ønsker at eksportere dine iPhone-videoer til computeren til redigering, kan du også downloade tredjepartsapps og redigere en video på iPhone med apps direkte.
Splice er en enkel, men alligevel kraftig videoredigeringsapp til iPhone. Du kan nemt oprette fuldt tilpassede, professionelt udseende videoer på din iPhone med denne app. Med Splice kan du trimme, klippe og beskære dine iPhone-videoklip, tilføje titelglasbilleder og tekstoverlejringer, anvende filtre, justere baggrundsfarver og indstille overgangsstil osv. Det fungerer godt med fotos og videoer, der er taget med din GoPro og telefon.
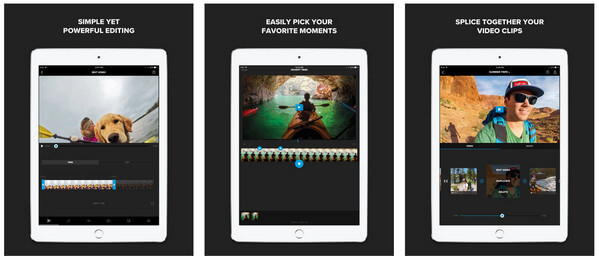
Magisto er en stor videoredigerer og filmproducent, der bruges af 80 millioner brugere. Det kan automatisk omdanne dine fotos og videoer til magiske videohistorier. Magisto tilbyder dig forskellige af videoredigeringsfunktioner, herunder automatisk videostabilisering, ansigtsgenkendelse, videofiltre, videoeffekter, glatte overgange osv. For at hjælpe dig med at gøre professionel udseende video historie. Det er blevet vist på CNN, New York Times, Wall Street Journal, USA Today, CNET, TechCrunch, Mashable og Forbes osv.
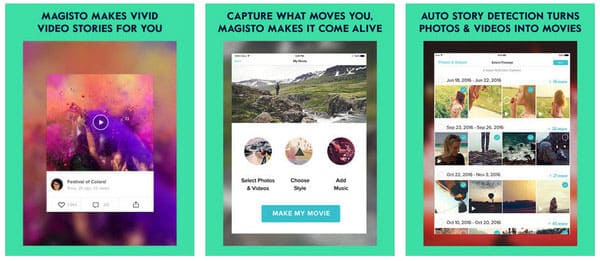
iMovie er udviklet af Apple og tilbyder et strømlinet design og intuitive Multi-Touch-bevægelser. Med iMovie kan du gennemse dit videobibliotek, dele foretrukne øjeblikke, oprette smukke film og se dem på din iPhone i iMovie Theatre. Du kan også fremstille trailer i Hollywood-stil med dens trailerskabeloner og forbedre din film med slow motion, hurtig fremad, billede-i-billede og split-screen-effekter osv. Nu understøtter iMovie også 4K videoredigering på iPhone X / 8/7 / 6s / 6.
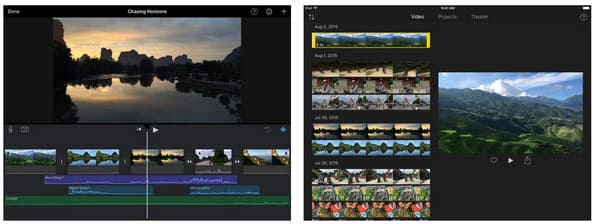
Få mere Apps til videoredigering af iPhone her for at redigere videoer på iPhone direkte.
Vi viser dig hovedsageligt, hvordan du redigerer videoer på iPhone via iPhone direkte eller computer. Håber du nemt kan redigere videoer på iPhone via den nemmeste måde efter at have læst dette indlæg.