Det er en fantastisk måde at gendanne iPhone fra en iCloud, iTunes eller en sikkerhedskopi, du tidligere har foretaget, flytte data til en ny iPhone eller løse et teknisk problem.
iPhone bliver et nyt organ på din krop. Du opbevarer vigtige data som kontakter, beskeder, fotos, kalendere, påmindelser, noter, stemmememoer og mere om det. Du stoler på, at den kommer i kontakt med omverdenen og kan endda ikke leve uden den. Når du skifter til en ny iPhone, som iPhone X, iPhone 8 eller iPhone 8 Plus, eller du støder på en iPhone-fejl som f.eks. At iPhone kører langsomt, WiFi-forbindelse fungerer ikke og så videre, vil du ikke få alt til at starte fra bunden . Det er grunden til, at du måske ønsker at gendanne iPhone fra en sikkerhedskopi, da det er så praktisk for dig.
Ja, sikkerhedskopier er så vigtige i det moderne digitale liv, så du ikke skal bekymre dig om, hvis du mister kontakter, beskeder osv. Fra enheden. Men når du først har oprettet en sikkerhedskopifil, hvordan gendanner du iPhone fra sikkerhedskopien? Dette indlæg er forberedt på dig, viser hvordan man gendanner iPhone fra en iCloud-sikkerhedskopi, en iTunes-sikkerhedskopi eller en sikkerhedskopi, du nogensinde har foretaget på computeren.
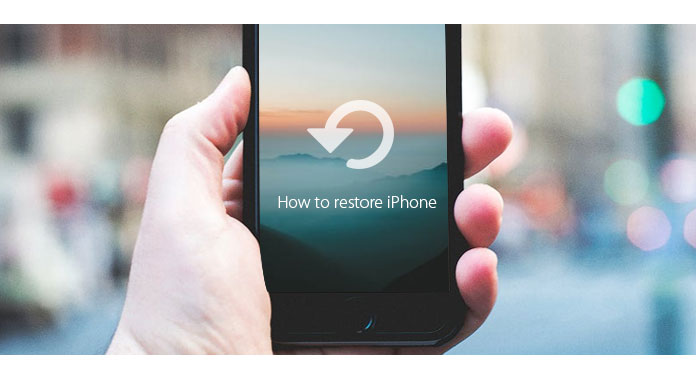
Sådan gendannes iPhone
To metoder leveres af Apple til sikkerhedskopiering af din iPhone eller andre iOS-enheder: iCloud eller iTunes. Hvis du allerede har oprettet en iCloud-sikkerhedskopi, før du flytter til en ny iPhone eller vil gendanne iPhone-problemet, er trinnene til at gendanne iPhone fra iCloud-sikkerhedskopien ret nemme. Men vær opmærksom først, når du gendanner en iCloud-sikkerhedskopi til iPhone, ville alle de eksisterende data på iPhone være væk. Tænk over for at gøre dette.
Trin 1Tænd for din nye iPhone, skal du se en Hej skærm.

For dem, der allerede har konfigureret enhed, skal du trykke på Indstillinger > Generelt > Nulstil > Tryk på Slet alt indhold og indstillinger før du gør dig klar til at gendanne iPhone.

Trin 2Følg installationsskridtene på skærmen, indtil du kommer til skærmen Apps & Data, og tryk derefter på det første valg af Gendan fra iCloud Backup.

Trin 3Du bliver bedt om at gøre det log ind i iCloud med dit Apple ID. Derefter vises en liste over dine iCloud-sikkerhedskopier. Kontroller backupdatoen og -størrelsen, vælg en mest relevant iCloud-backup, du har brug for. Hvis du bliver bedt om at opdatere til en nyere iOS-version, skal du følge trinene på skærmen for at gøre det.

Trin 4Hvis du glemmer adgangskoden, er du i stand til at trykke på Spring over dette trin og log ind senere.

Trin 5iPhone gendanner derefter iPhone fra den valgte iCloud-sikkerhedskopi. Men du skal sørge for, at din iPhone er tilsluttet WiFi under processen, og at det koster nogen tid, afhængigt af backupstørrelse. Du skal muligvis logge ind på din Apple ID-konto for at gendanne applikationer og køb.

Trin 6Når kerneelementerne i sikkerhedskopien gendannes, og du kan bruge iPhone igen. Du vil muligvis bemærke, at indhold som fotos, apps, musik og andre fortsat vil gendanne i baggrunden i de næste flere timer eller dage. Prøv ofte at oprette forbindelse til et Wi-Fi-netværk for at lade processen afslutte.
iTunes er stadig en god måde at oprette eller gendanne en lokal sikkerhedskopi på. Så længe du opretter en nylig sikkerhedskopi ved hjælp af iTunes, kan du nemt gendanne iPhone fra iTunes-sikkerhedskopi.
Trin 1Du skal først tilslutte iPhone til en Mac eller pc, der kører iTunes. Trykke på Stol på din iPhone.

Trin 2Du føres til enhedssammendragssiden i iTunes, der indeholder flere indstillinger til sikkerhedskopiering og gendannelse af din enhed. Et iPhone-ikon skal vises i iTunes, når din iPhone er tilsluttet. I sektionen Sikkerhedskopieringer ser du en knap til Gendan sikkerhedskopi. Klik på det.
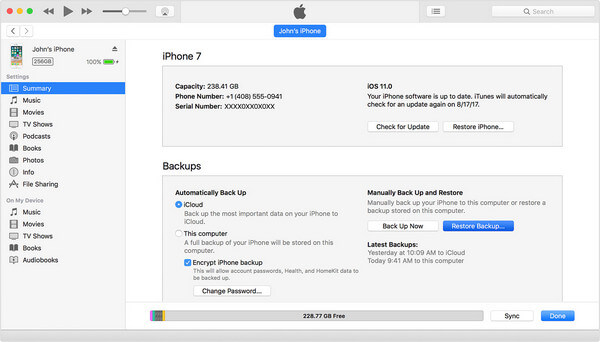
Trin 3Hvis Find My iPhone er tændt, og du får en meddelelse om, at Find My iPhone skal være slukket, før du gendanner iPhone.
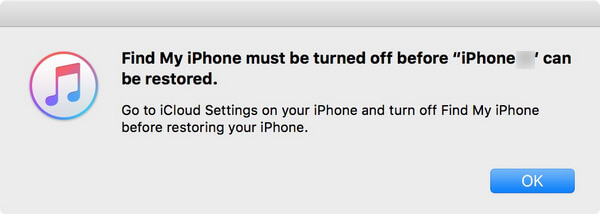
For at gøre dette skal du gå til Indstillinger> rulle ned til iCloud. Tryk på det, og rul derefter ned for at finde Find min iPhone-indstilling. Tryk på den, sluk for Find min iPhone-switch, indtast din adgangskode for at bekræfte, og gå derefter tilbage til iTunes for at gå videre.
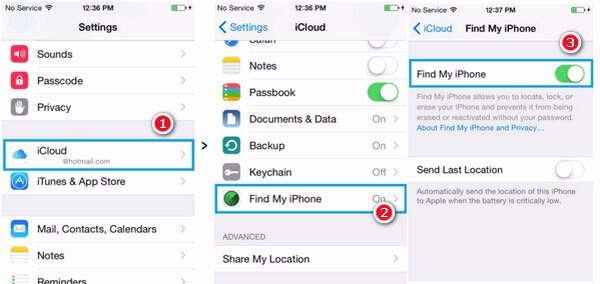
Trin 4Klik på Gendan sikkerhedskopi, en pop-up-boks vises med de tilgængelige iTunes-sikkerhedskopifiler. Se på datoen og størrelsen på hver sikkerhedskopi, og vælg den mest relevante.
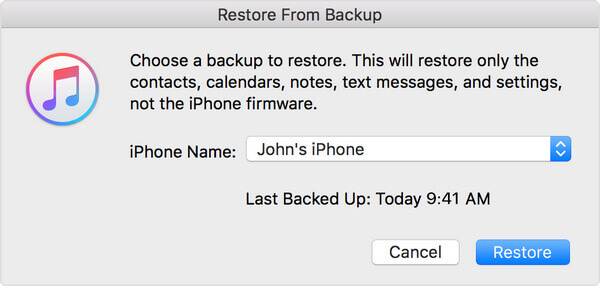
Trin 5Tryk derefter på knappen Gendan. Nu kører din iPhone gennem sin automatiske gendannelsesproces. Hold din enhed tilsluttet, når den er genstartet, og vent på, at den synkroniseres med din computer. Du kan afbryde forbindelsen, når synkroniseringen er afsluttet.
Brug af FoneLab - iOS Data Backup & Restore kan være en anden nyttig måde at gendanne iPhone på. Du kan bruge programmet til at sikkerhedskopiere dine nuværende iPhone-data, og derefter er du i stand til at gendanne iPhone eller ny enhed fra den sikkerhedskopiering, du har oprettet. Her viser vi dig, hvordan du sikkerhedskopierer og gendanner iPhone med iOS Data Backup & Restore.
Hvorfor ikke bruge iOS Data Backup & Restore til at oprette en iPhone-sikkerhedskopi til computeren? Det giver dig mulighed for sikkert og selektivt at tage backup af dine iPhone-data. Her er den trinvise tutorial til iPhone-sikkerhedskopiering.
Trin 1Installer og start FoneLab, klik på "Mere" fra venstre moduler. Vælge iOS Data Backup & Restore for at åbne dens hovedgrænseflade.

Trin 2 Du kan nu vælge iOS Data Backup til iPhone data backup.

Trin 3Tilslut din iPhone med computeren. Der findes to sikkerhedskopimetoder, du kan vælge mellem, "Standard backup" og "Krypteret backup".

Bemærkninger: Hvis du vælger Standard backup, skal du vælge datatypen. Du kan vælge at sikkerhedskopiere kontakter, beskeder, opkaldshistorik, billeder, noter, appdata, Safari-bogmærker og -historik, kalender, påmindelse og så videre.

Til "Krypteret sikkerhedskopi" skal du indstille en krypteret adgangskode til beskyttelse af sikkerhedskopien. Opbevar adgangskoden godt, da det bliver nødvendigt, når du gendanner iPhone fra denne sikkerhedskopi. Derefter kan du vælge filtypen til sikkerhedskopiering.

Trin 4Klik på knappen Næste for at komme videre og indstille filmappen til sikkerhedskopiering. Vent til softwaren skal ske backup iPhone. Når det er lykkedes at sikkerhedskopiere iPhone, kan du lære sikkerhedskopieringsoplysninger som backupstørrelse og -sti.

Trin 5Klik på knappen OK knappen, og du skal finde sikkerhedskopien fra listen. Klik på det, så kan du nemt få vist sikkerhedskopieringsdata.

Når du har oprettet en iPhone-sikkerhedskopi med programmet, kan du gendanne iPhone fra sikkerhedskopien, når du vil.
Trin 1 Klik på iOS Data Gendan fra hovedgrænsefladen.

Trin 2 Du kan nu se alle tilgængelige sikkerhedskopifiler fra listen. Kontroller sikkerhedskopieringstid og -størrelse, vælge den mest relevante, og klik på Se nu .
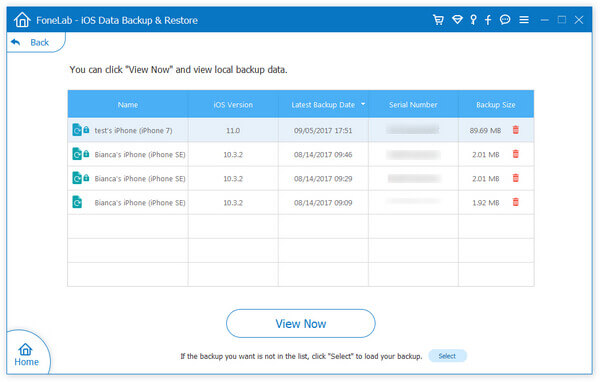
Trin 3Du kan se de detaljerede sikkerhedskopieringsdata. Vælg emner som du vil gendanne.

Trin 4Klik på for at gendanne iPhone fra sikkerhedskopien Gendan til enhed. For at gendanne iPhone-data til din pc skal du klikke på knappen "Gendan til pc" og indstille en filmappe til at gemme. Tryk på knappen "Gendan" for at bekræfte.

Bemærkninger: Du er ikke i stand til at gendanne iPhone fra sikkerhedskopien ved hjælp af den gratis prøveversion, men du kan gratis gendanne iPhone-data fra sikkerhedskopi til pc i 3 gange. I øjeblikket er det kun kontakter og noter, der kan gendannes til iOS-enheden. For al gendannelse af data kan du klikke på knappen "Gendan til pc" for at imødekomme dit behov. (Opgrader til version uden begrænsning?)
Denne artikel viser vi dig hovedsageligt 3 nyttige måder til, hvordan du gendanner iPhone. Du kan vælge at gendanne iPhone fra en iCloud-sikkerhedskopi, fra en iTunes-sikkerhedskopi eller fra en sikkerhedskopi, du har oprettet med iOS Data Backup & Restore. Enhver anden idé er velkommen til at stå nedenfor. Del dette indlæg, hvis du kan lide det.
Gå ikke glip af: Sådan gendannes slettede filer på iPhone