Resumé
Vil du gendanne sikkerhedskopi eller gendanne den slettede sikkerhedskopi fra iCloud? Dette indlæg er rettet mod at vise alt om iCloud backup-gendannelse.
Resumé
Vil du gendanne sikkerhedskopi eller gendanne den slettede sikkerhedskopi fra iCloud? Dette indlæg er rettet mod at vise alt om iCloud backup-gendannelse.
Når du tilfældigt falder iPhone i vand ved et uheld, nulstiller iPhone til fabriksindstillinger eller endda mistet iOS-enheden, hvad skal du gøre for at gendanne vigtige data fra iPhone? I sådanne tilfælde kan iCloud være et valg for dig, hvis du nogensinde har sikkerhedskopieret iPhone, iPad eller iPod til det. Hvis du allerede har sikkerhedskopieret iPhone til iCloud automatisk, kan du altid gendanne data fra iCloud-sikkerhedskopi. Men for at få adgang til og få dine ønskede filer fra iCloud, hvordan gør man det?
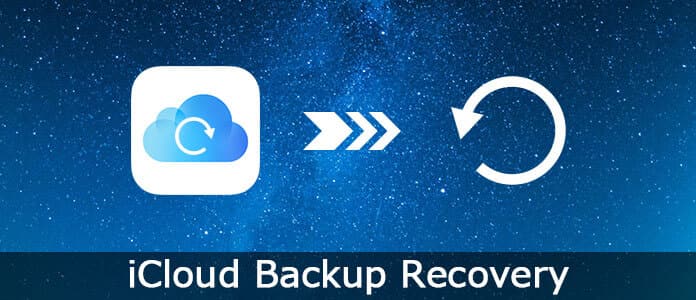
Artiklen viser 3 ofte anvendte metoder til at få de mistede eller slettede filer tilbage fra iCloud-sikkerhedskopi. Bare klip en lang historie til kort, så viser artiklen dig alle disse metoder i detaljer.
Hvis du allerede har sikkerhedskopieret iPhone-data på iCloud, kan du finde dataene fra iCloud, når datatabet finder sted på din enhed. Men der er en stor ulempe ved at gendanne data fra iCloud - du skal slette alle data og indstillinger på iPhone først. Når du har brug for at vide, hvordan du henter data fra iCloud til ny iPhone, kan det være en god måde.
Trin 1Gå til "Indstillinger"> "Generelt"> "Nulstil", tryk på "Slet alt indhold og indstillinger" for at fjerne alle datafiler fra iPhone eller anden iOS-enhed.
Trin 2Efter sletning kommer iPhone i Setup Assistant-tilstand. Vent et øjeblik, efter at du har indstillet tilstanden, skal du tilslutte dig et Wi-Fi-netværk.
Trin 3Klik på knappen "Gendan fra iCloud-sikkerhedskopi", og log ind med dit Apple-id og din adgangskode for at få adgang til iCloud-sikkerhedskopifiler (glemte iCloud adgangskode?).
Trin 4 Hent de iCloud-sikkerhedskopifiler, du vil gendanne; du kan gendanne iPhone fra iCloud-sikkerhedskopi inden for få minutter.
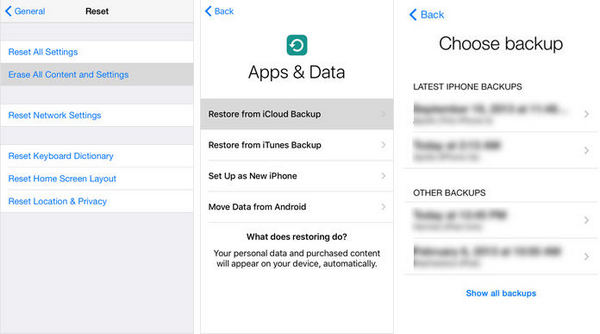
Du kan også gendanne sikkerhedskopien direkte fra iCloud.com eller iCloud-drevet. Men der er et punkt, du skal være opmærksom på, at de data, der er gemt i iCloud-drevet, kun forbliver i 30 dage. Bare sørg for, at du har sikkerhedskopieret iPhone eller anden iOS-enhed til iCloud-drev inden for perioden. I additin kan du ikke få adgang til alle de filer, du har sikkerhedskopieret til iCloud, til løsningen.
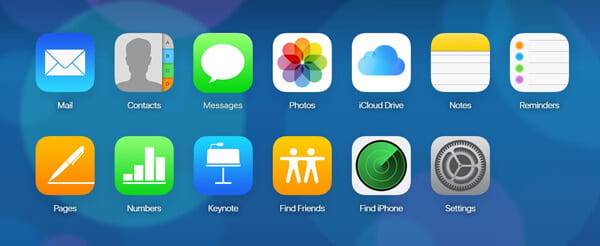
Trin 1 Gå til iCloud.com fra enhver browser på din computer, og log på kontoen med dit eget Apple ID og adgangskode.
Trin 2Nu kan du få adgang til iPhone-noter, fotos, kalendere og så videre. Du kan gendanne fotos fra iCloud eller andre filer nu.
Trin 3 Klik på de data, du vil kopiere, og download filerne til computeren.
Trin 4Når de nødvendige data mister, kan du derefter dele de data, du har downloadet til iPhone, og gendanne dataene fra iCloud.
FoneLab - iPhone Data Recovery skal være den bedste iCloud-gendannelse til at gendanne fra iCloud-sikkerhedskopiering uden nulstilling. Du kan få adgang til alle iCloud-sikkerhedskopier. Hvad der er mere vigtigt, kan du også selektivt vælge iCloud-sikkerhedskopifiler. Det er den mest professionelle iCloud Recovery-software til at gendanne mistede eller slettede data fra iPhone, iPad eller iPod. Udover mulighederne kan du også hente data fra iTunes-backup eller iOS-enheder direkte.
Trin 1 Download og installer FoneLab iPhone Data Recovery
Download den nyeste version af iPhone Data Recovery, installer programmet og åbn det. Og så kan du starte programmet for at hente fotos og andre filer, du har sikkerhedskopieret på iCloud.
Trin 2Gendan fra iCloud backup fil
Vælg tilstanden "Gendan fra iCloud-sikkerhedskopifil", og indtast derefter Apple-id'et og adgangskoden for at få adgang til alle iCloud-sikkerhedskopifiler. Vælg blot iCloud-sikkerhedskopifilen og klik på knappen "Download" på listen "Tilstand".

Trin 3 Vælg filtype til iCloud
Vælg filtyper, du vil downloade fra iCloud-sikkerhedskopi. Hvis du vil gendanne alle filer fra iCloud, skal du markere og kontrollere alle indstillingerne. Klik derefter på "Næste" for at fortsætte med at downloade eller scanne den downloadede.
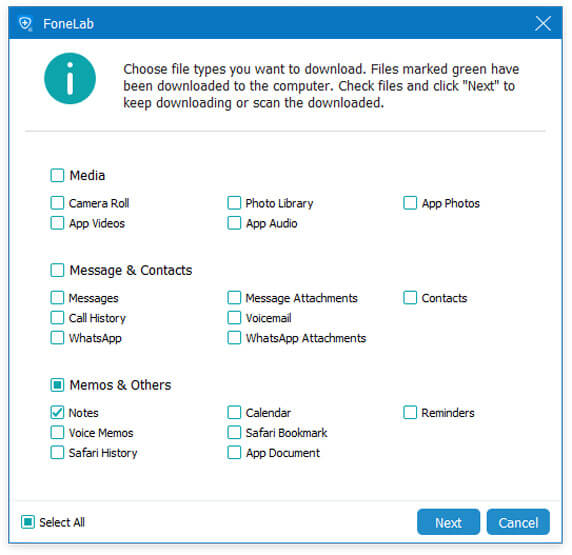
Trin 4 Hent data med iCloud
Når du har scannet iCloud-sikkerhedskopien, kan du få vist alle noterne, fotos, videofiler og mere. Vælg de ønskede filer, du vil hente; du kan klikke på "Gendan" for at udtrække slettede eller mistede filer på din computer.

Hvis du bare har brug for at gendanne slettede fotos fra iCloud-sikkerhedskopi, kan du skifte "Vis kun det eller de slettede emner". Med hensyn til sagen kan du se og hente de filer, du ved et uheld slettede fra iCloud-sikkerhedskopien. ICloud Recovery giver bare alsidige muligheder for at få de slettede filer tilbage til din computer.
Når du sikkerhedskopierer filer på iCloud, skal du finde metoderne til at gendanne data fra iCloud fra artiklen. Hvis du vil gendanne data fra iCloud til iPhone, skal du først slette alt fra iPhone. Hvad angår hentning af data fra iCloud.com, kan du kun få adgang til begrænsede filer på iCloud eller inden for en begrænset periode. Aiseesoft FoneLab iPhone Data Recovery skal være den alsidige iPhone data opsving til at gendanne data fra iCloud backup uden nulstilling. Hvis du har flere spørgsmål om, hvordan du gendanner data fra iCloud-sikkerhedskopi, kan du dele flere oplysninger i kommentaren.