iCloud er cloud-lageret udviklet af Apple for brugere at udvide deres interne rum. Det er velkendt, at enten iPhone/iPad eller MacBook ikke kan bruge SD-kort eller flashdrev. Siden det blev udgivet i 2011, er iCloud blevet en populær måde at sikkerhedskopiere, synkronisere og gendanne data blandt iPhone/iPad og Mac-brugere. Denne artikel vil tale om iCloud backup og demonstrer, hvordan du bruger denne funktion på din enhed korrekt.
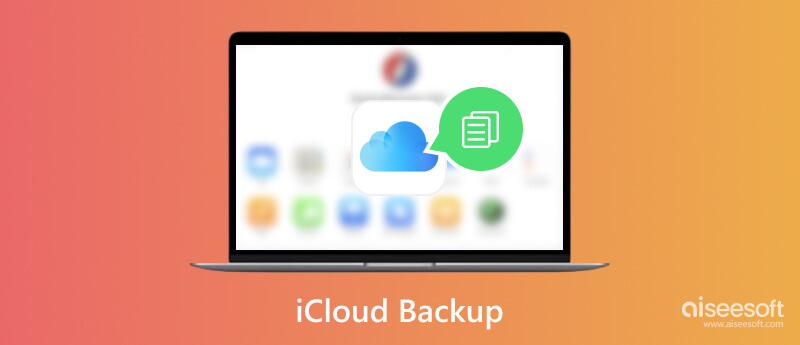
Apple tilbyder 5 GB gratis iCloud backup-lagerplads for hver Apple ID-konto. Hvis du har brug for mere lagerkapacitet, kan du abonnere på iCloud+, som er premium-tjenesten. Der er tre planer, 50 GB til $ 0.99 per måned, 200 GB til $ 2.99 per måned og 2 TB til $ 9.99 per måned.
iCloud backup-funktionen er som standard direkte integreret i iPhones, iPads og Mac-computere. De elementer, du kan sikkerhedskopiere og synkronisere ved hjælp af iCloud, omfatter:
Som standard, hver gang du oplader din iPhone eller iPad, forsøger iCloud at sikkerhedskopiere enheden via et Wi-Fi-netværk eller mobildata. Selvfølgelig kan du beslutte at slå iCloud-sikkerhedskopi til eller fra, hvad du skal sikkerhedskopiere, og hvornår du også skal sikkerhedskopiere.
Som tidligere nævnt er iCloud-sikkerhedskopi designet til at være et sted at gemme og sikkerhedskopiere dine fotos, filer, indstillinger og appdata, så du aldrig mister noget. Vi forklarer, hvordan du bruger det i detaljer nedenfor.
For at sikkerhedskopiere en iPhone eller iPad til iCloud skal du tilslutte din enhed til et netværk. Hvis du vil fremskynde processen, må du hellere bruge et godt Wi-Fi-netværk. Husk på, at offentlig Wi-Fi ikke er et korrekt valg i betragtning af sikkerheden for dit privatliv.
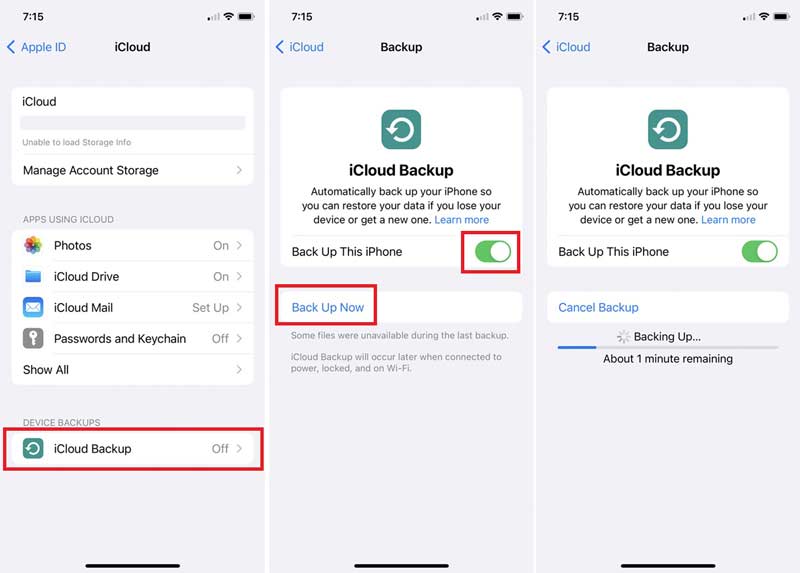
Chancerne er, at du kan modtage en meddelelse, hvis din iCloud ikke har nok lagerplads, eller du har slået alle apps fra. Følg derefter meddelelsen og prøv igen.
Gendannelse af din iPhone fra iCloud-sikkerhedskopi er en hurtig måde at gendanne slettede billeder, beskeder, kontakter eller andre data på din enhed. Det bruges også til at migrere alle data, apps og indstillinger fra en gammel iPhone til en ny iOS-enhed.
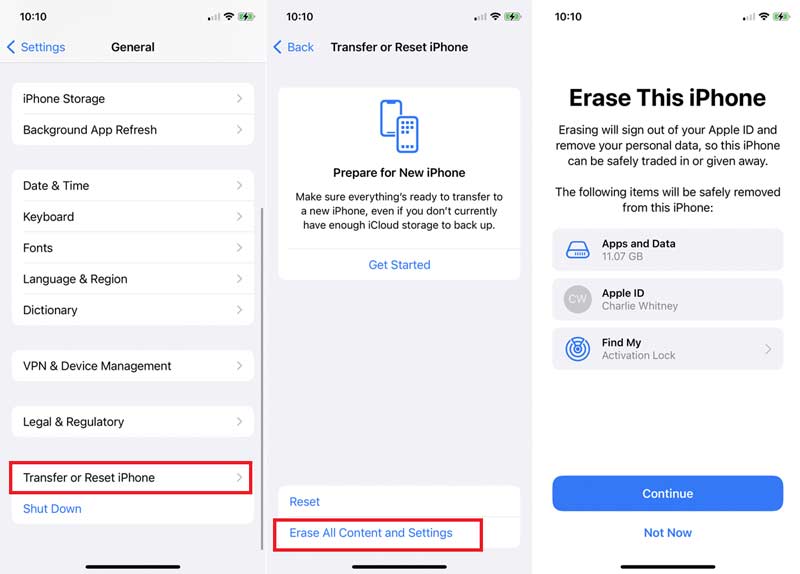
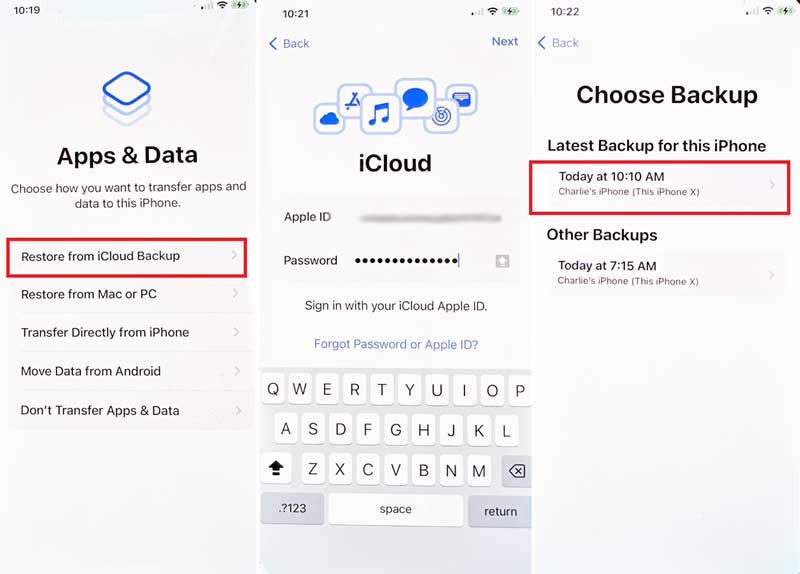
Da iCloud overskriver din iPhone, når du gendanner sikkerhedskopien, må du hellere sikkerhedskopiere din enhed før processen for at undgå tab af data.
Der er to måder at downloade iCloud-sikkerhedskopi til din pc eller Mac. iCloud-webstedet og -appen er de officielle grænseflader til at få adgang til specifikke data i din backup, såsom fotos, kontakter, kalendere, bogmærker, iMessages, noter, e-mails og påmindelser.
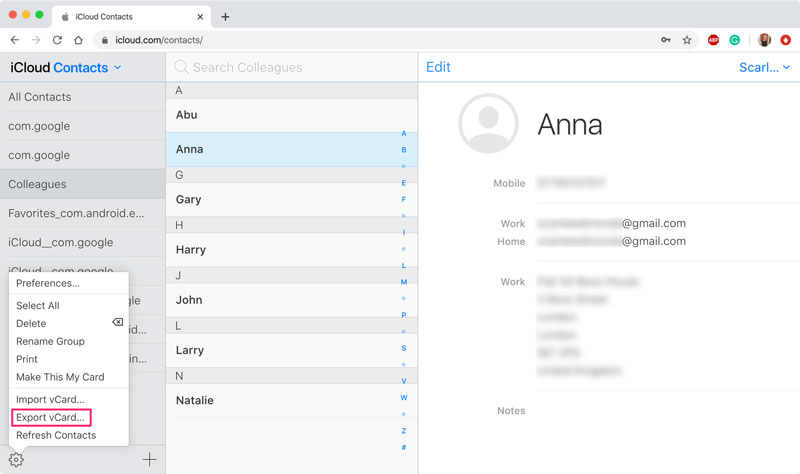
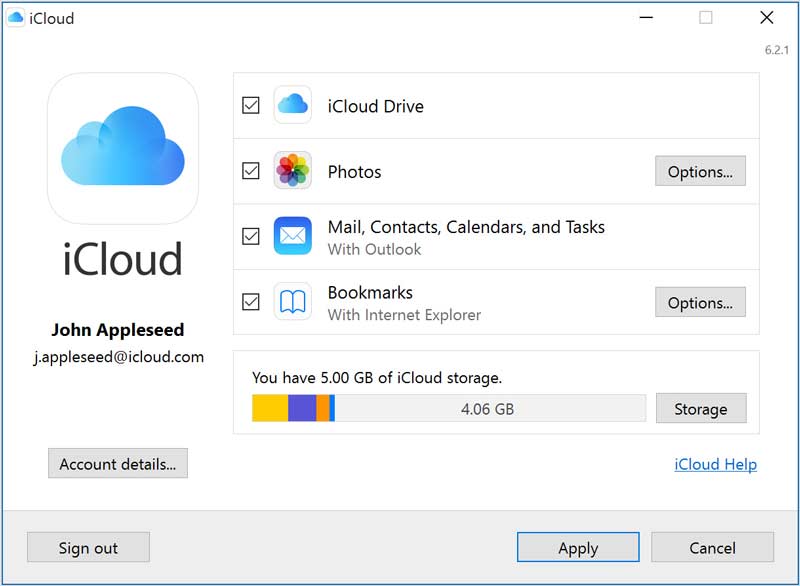
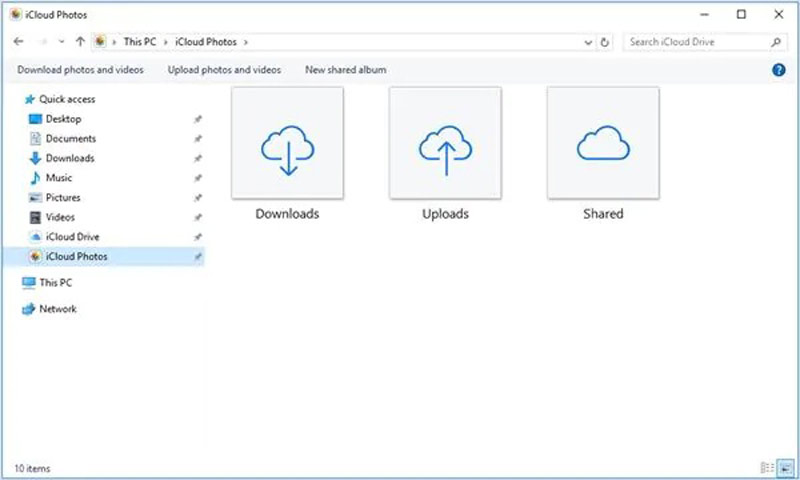
Enten iCloud-webstedet eller appen giver dig kun mulighed for at downloade bestemte datatyper fra iCloud-sikkerhedskopi. Hvis du har til hensigt at downloade en hel iCloud-sikkerhedskopi, skal du bruge et tredjepartsværktøj.
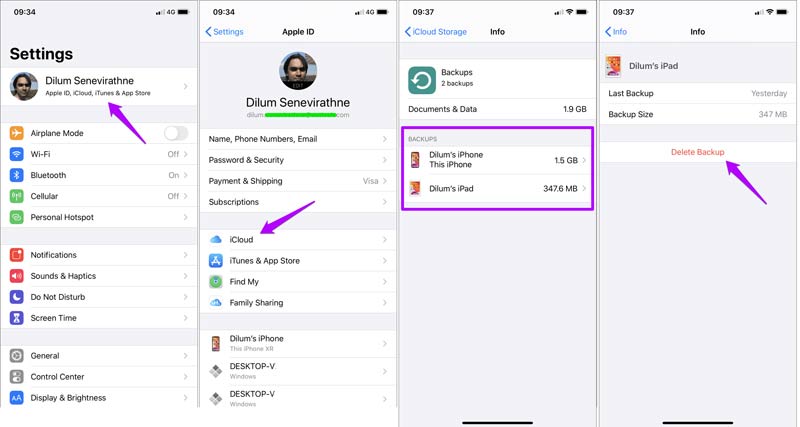
Bemærk: Hvis du bare ønsker at stoppe bestemte apps i iCloud-sikkerhedskopien, skal du slå kontakterne fra.
Som tidligere nævnt er iCloud-sikkerhedskopier krypteret, og den eneste måde at få dine data tilbage på er ved at gendanne din iPhone eller iPad. Derfor har du brug for en iCloud backup viewer, som f.eks FoneLab iPhone Data Recovery, for at se detaljerne. Den afkoder dine iCloud-sikkerhedskopier og lader dig se filer og data.

Downloads
FoneLab iPhone Data Recovery - Bedste iCloud Backup Viewer
100 % sikker. Ingen annoncer.
100 % sikker. Ingen annoncer.
Her er trinene til at se din iCloud-sikkerhedskopi:
Start den bedste iCloud-fremviser, når du har installeret den på din computer. Gå til Gendan fra iCloud fanen fra venstre side, og log ind på din konto.

Klik iCloud Backup, og ramt Starten knap. Så vil du se alle iCloud-sikkerhedskopier af din iOS-enhed. Tryk på Hent knappen på den ønskede sikkerhedskopifil.

Når du bliver bedt om det, skal du vælge de ønskede datatyper og klikke Næste. For at se hele iCloud-sikkerhedskopien, tjek Marker alt. Se og vælg derefter de data, du ønsker at gendanne, og klik på Recover .

iCloud er ikke den bedste måde at sikkerhedskopiere din iPhone på på grund af dens begrænsede lagerkapacitet. Fra dette tidspunkt anbefaler vi Aiseesoft iOS-sikkerhedskopiering og gendannelse. Det er en one-stop-løsning til at sikkerhedskopiere dine data på din iOS-enhed.

Downloads
Aiseesoft iOS Data Backup & Restore - Bedste alternativ til iCloud
100 % sikker. Ingen annoncer.
100 % sikker. Ingen annoncer.
Installer iPhone-sikkerhedskopieringsværktøjet på dit skrivebord, og åbn det. Tilslut derefter din iPhone til den samme maskine med et Lightning-kabel. Klik på iOS Data Backup knappen for at fortsætte.

Type Standard backup. Hvis du vil beskytte din sikkerhedskopi, skal du vælge Krypteret backup og efterlad en adgangskode. Tryk på Starten knappen for at åbne datatypevinduet. Vælg nu den ønskede datatype eller check Marker alt.

Endelig skal du klikke på Næste knap. Når du bliver præsenteret for Tillykke vindue, luk softwaren og afbryd din iPhone.

Hvor lang tid tager iCloud backup?
Ifølge vores forskning kan det tage 30 minutter til endda timer at sikkerhedskopiere din iPhone eller iPad til iCloud. Det bestemmes af tilstanden af din internetforbindelse og mængden af data på din iOS-enhed.
Sådan sikkerhedskopieres Apple Watch til iCloud?
Du kan ikke sikkerhedskopiere et Apple Watch direkte til iCloud. Alternativt kan du synkronisere dataene til din iPhone. Når du slår iCloud-sikkerhedskopi til på din iPhone, bliver dit Apple Watch også sikkerhedskopieret til iCloud. For at sikkerhedskopiere dit Apple Watch skal du parre det med din iPhone. Gå derefter til appen Indstillinger, tryk på dit navn, vælg iCloud, og tryk på iCloud Backup. iCloud-sikkerhedskopien vil også inkludere dine tidligere sikkerhedskopierede urdata.
Hvordan sikkerhedskopierer man en computer til iCloud?
iCloud er et genialt skylager. I lighed med andre cloud-tjenester kan du sikkerhedskopier din iPhone og computer til din iCloud, hvis den har plads nok. Besøg iCloud-webstedet, log ind på din konto, og vælg iCloud Drive mulighed. Klik derefter på Upload ikonet øverst på siden, og sikkerhedskopier de ønskede filer fra din harddisk.
Konklusion
Nu burde du forstå hvad er iCloud backup, hvordan du sikkerhedskopierer din iPhone til iCloud, hvordan du får vist, sletter og administrerer backupfilen og mere. Ved at følge vores guide kan du sikkerhedskopiere vigtige data fra din iPhone til iCloud og forhindre tab af data. Desuden anbefalede vi også den bedste iCloud backup viewer, FoneLab iPhone Data Recovery og iCloud alternativ, Aiseesoft iOS Data Backup & Restore. Hvis du har andre spørgsmål om dette emne, bedes du skrive dem ned under dette indlæg.

Den bedste iPhone-gendannelsessoftware nogensinde, så brugerne sikkert kan gendanne mistede iPhone / iPad / iPod-data fra iOS-enhed, iTunes / iCloud-sikkerhedskopi.
100 % sikker. Ingen annoncer.
100 % sikker. Ingen annoncer.