Billedforhold er meget vigtigt for din video, den definerer filmdimensionerne, med andre ord, hvordan det vil se ud på videospillerne, mens du spiller. Afhængig af hvor du skal bruge videoen, bliver du derfor nødt til at vælge det rigtige billedforhold, der passer bedst til den.
Hvis du bruger iMovie til at redigere dine videoer, bliver du bedt om at indstille et billedformat, når du opretter et nyt projekt, men du kan ændre størrelsesforholdet når som helst, før du eksporterer. I denne artikel introducerer vi dig, hvordan du indstiller eller ændre aspektforhold i iMovie på Mac / iPhone / iPad.
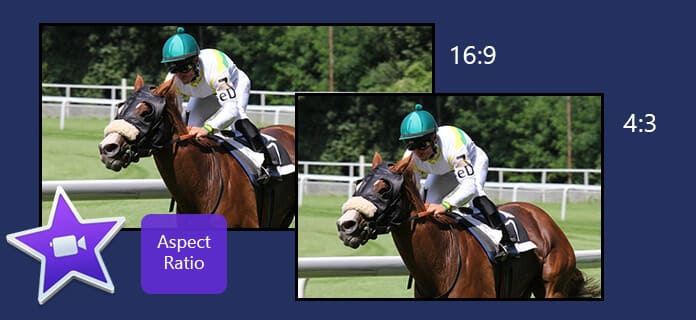
Det tager kun få skridt for at ændre iMovie-aspektforholdet i gamle versioner, men jeg er ikke særlig sikker på, fra hvilken version denne funktion blev slettet. Hvis du ved det, kan du dele med os i kommentarer nedenfor. Vi viser dig, hvordan du ændrer billedformat i gamle iMovie-versioner, og hvordan du ændrer videostørrelse i ny version.
I betragtning af at der ikke er nogen iMovie til Windows-brugere, så vi viser kun de detaljerede trin til ændring af billedformatet på Mac. (Brug for iMovie til pc? Tjek det her.)
Trin 1 Åbne iMovie app. Klik for at vælge et projekt i projektbiblioteket, eller importer et projekt, så det vises i projektbrowseren, og vælg derefter "File (Felt)">"Projektegenskaber".
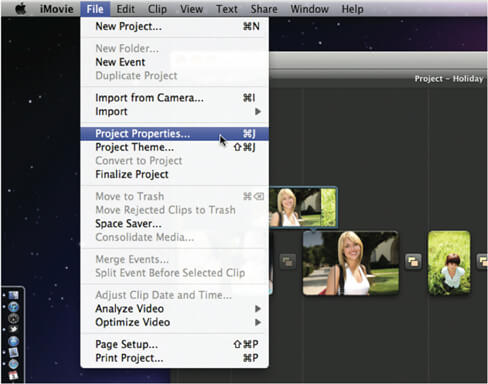
Trin 2 Du skal nu se egenskabsdialogboksen på din skærm, der har alle oplysninger om dit aktuelle projekt. For at ændre størrelsesforholdet for dit projekt skal du vælge en billedformatforhold fra Aspect Ratio Drop down menu. Grundlæggende er der to aspektrationer i iMovie:
Bred skærm (16: 9): Widescreen-film vises bredere og er optimeret til visning på widescreen-computerskærme og HD-tv'er (HD).
Standard (4: 3): Standardfilm ser mere firkantet ud, og den er designet til TV med standarddefinition.
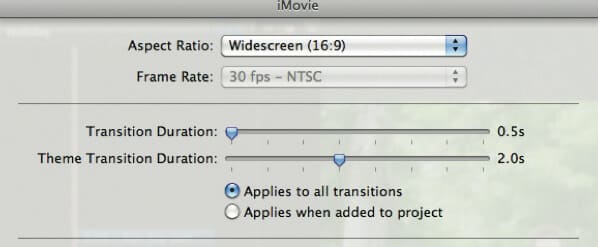
Bemærk: Når du ændrer billedformatet, kan iMovie muligvis zoome ind eller beskære videoen en smule, så videoen udfylder skærmen uden brevboksing (tilføjelse af sorte bånd øverst og nederst på videoen) eller søjleboks (tilføjelse af sorte områder til siderne af videoen).
Jeg bruger iMovie 10.1.9. Aspektforholdet er fastgjort til 16: 9, og der er ingen poster til at ændre det. Men du kan stadig ændre videostørrelse for at nå målet om chaing apsect ratio. Her er detaljerede trin.
Trin 1 Importer video til iMovie.
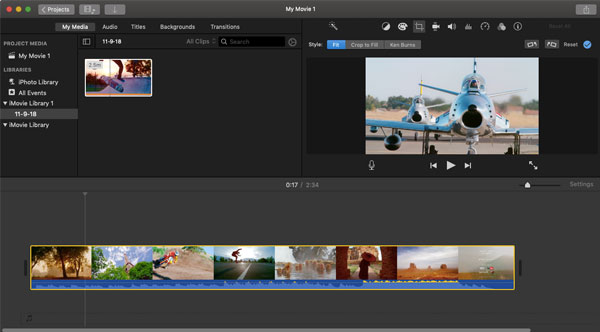
Trin 2 Træk den til tidslinjen nedenfor. Klik Beskæring - Afgrøde at fylde. Derefter kan du trække hjørnet af beskæringsværktøjet for at ændre videostørrelsen.
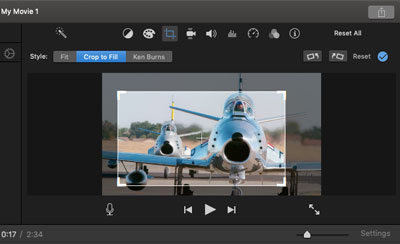
Trin 3 Når du har indstillet beskæringsområdet, skal du sørge for, at det er det, du vil have, og klik på Anvend afgrødjustering. Så får du beskåret video.
Faktisk er iMovie meget kraftfuld i andre redigeringsfunktioner. For tiden er billedforhold den eneste mangel. Hvis du har stor efterspørgsel efter at ændre størrelsesforhold, kan du prøve et andet redigeringsværktøj i den følgende del.
Funktionen af at ændre billedformat i iMovie på iPhone/ iPad ligger et sted i læ. Mange brugere kan ikke finde posten. Du kan følge billedguiden nedenfor. Kun 2 trin du kan finde det. Tryk først på tidslinjen nedenfor og kontroller den. Tryk derefter på zoomikonet i højre øverste hjørne.
Nu kan du zoome ind eller zoome ud med to fingre, ligesom du får vist et billede. Klik på Udført, og videoen er blevet beskåret. Dette er den eneste måde, du kan ændre billedformatet på iPhone. Hvis du har brug for en mere bekvem måde, anbefaler jeg, at du prøver gratis videoeditor i del 2.
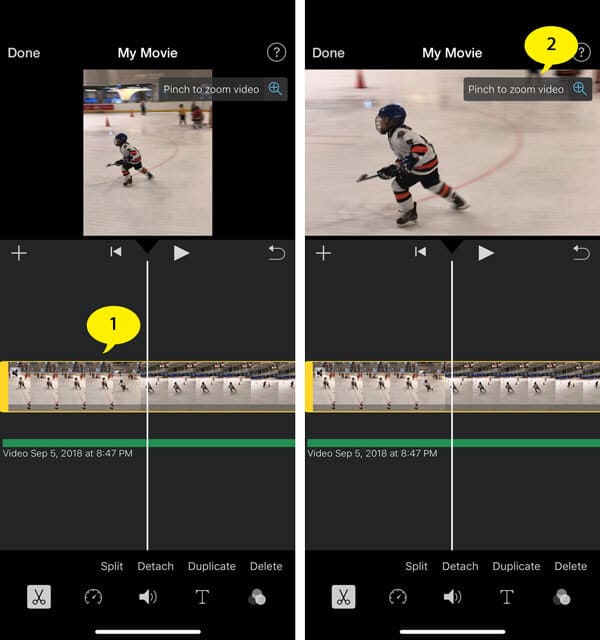
For iMovie-tutorial på computeren kan du tjekke videotutorials nedenunder:


iMovie er virkelig langsom, og Windows-brugere mangler denne videoeditor for at ændre størrelsesforholdet. Så her anbefaler vi dig en anden professionel og gratis videoeditor. Du kan bruge det til at ændre billedformat hurtigt på Windows / Mac.
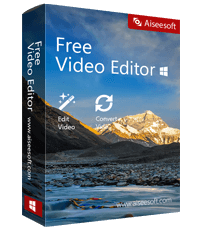
Trin 1 Download og installer gratis videoeditor.
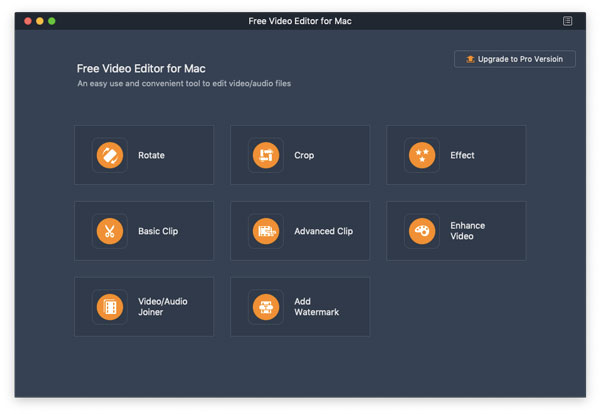
Trin 2 Vælg Beskær fra hovedgrænsefladen. Klik på Tilføj fil, og indlæs den video, du vil redigere.
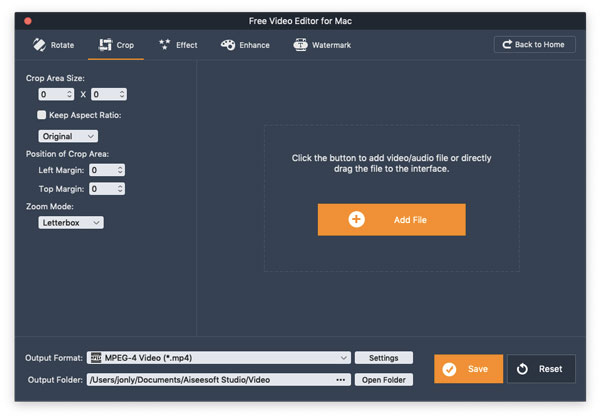
Trin 3 Hvis du vil ændre størrelsesforhold, skal du fjerne markeringen af Hold aspektforhold, derefter vælge 4: 3 eller trække beskæringsområdet eller indtaste arealstørrelsen selv.
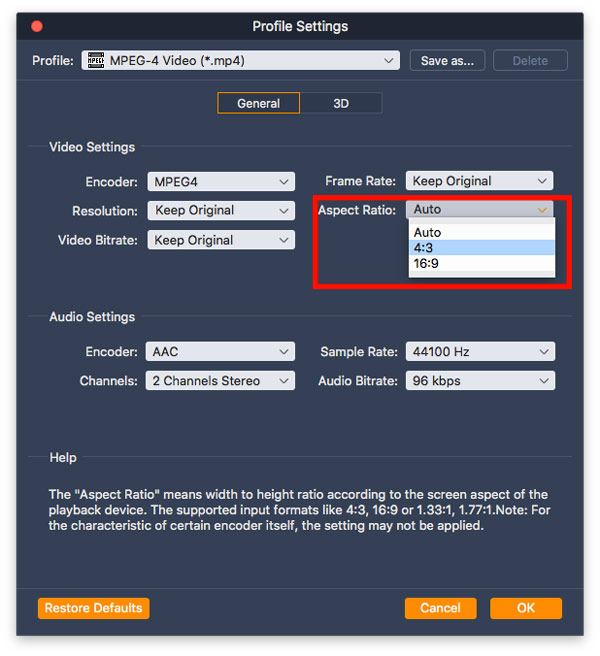
Trin 4Vælg outputformat fra rullelisten over Outputformat, og klik derefter på "Indstillinger", hvor du kan ændre filmformat fra "Auto", "16: 9" og "4: 3".
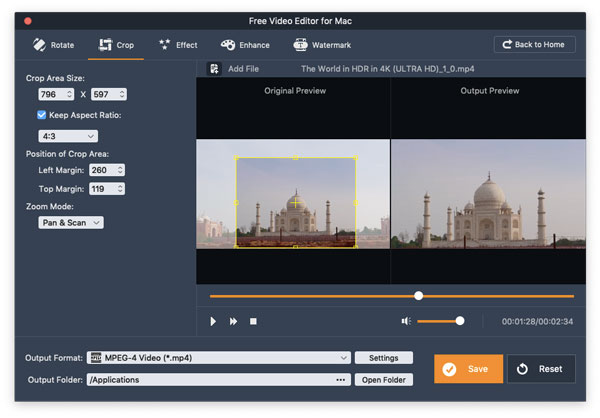
Trin 5Når du har foretaget alle indstillinger, skal du klikke på "Gem" og vente et par sekunder, så beskæres videoen. Klik på Åbn outputmappe, så finder du den ønskede video.
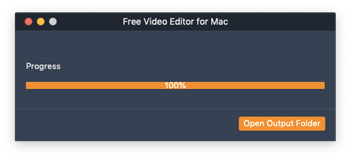
Med hensyn til beskæringsfunktionen er denne gratis videoeditor bedre end iMovie. Du kan ikke ændre, men også indstille parameteren selv. Fra forhåndsvisningsvinduet til højre kan du hurtigt definere outputeffekten. Hvis du ikke ønsker de sorte kanter, kan du vælge en anden zoomtilstand.
1. Kan jeg beskære en video i iMove?
Ja. Hvis du har uploadet din video i iMovie, skal du vælge den i tidslinjen. Klik derefter på knappen Beskæring og klik på knappen Beskær til udfyldning. Flyt rammen til det rigtige område, og klik på knappen Anvend for at beskære.
2. Hvordan konverteres video i iMovie?
Indlæs din videofil i iMovie, og vælg den. Klik på fanen Speedometer i fremviseren, og marker afkrydsningsfeltet Reverse. Så du en afspil videoen baglæns i iMovie.
3. Hvorfor beskærer iMovie min video?
Beskæringsproblemet kan skyldes præferencen Beskær til udfyldning, du har angivet i iMovie. Klik på iMovie / præferencer i menulinjen, og indstil afgrødeindstillingen til Fit.
I denne artikel har vi hovedsageligt lært dig, hvordan du indstiller eller ændrer billedformat i iMovie. Har du stadig flere spørgsmål om iMovie-størrelsesforhold? Du kan give dine kommentarer nedenunder.