Sådan opretter du delt skærm (side om side) -effekt i iMovie
Den delte skærmeffekt, også kendt som billede i billede eller videooverlaying, er konceptet med at vise to videostrømme samtidig (traditionelt side om side) i en given sekvens. Det bruges i vid udstrækning som et effektivt trick til at placere to produkter eller emner side om side på en videoskærm, mens fortællingen dækker emnet eller deler skærme i filmproduktion. Hvis du er interesseret i split screen-effekt, iMovie delt skærm funktionen kunne hjælpe dig let. I den følgende artikel viser jeg dig, hvordan du opretter en split-screen effekt i iMovie til Mac / iPad / iPhone.
Del 1. Hvordan deles skærm op i iMovie på Mac?
Du kan følge vejledningerne nedenfor for at oprette en iMovie split screen-effekt på Mac.
Trin 1
Åbn iMovie 10/11/12, gå op til "iMovie"> "Præferencer", og sørg for, at "Vis avancerede værktøjer" er markeret.

Trin 2
Ilæg de to klip i dit iMovie-projekt. Vælg et klip eller område, som du vil vise på samme tid som et andet klip, og træk det over et klip på tidslinjen.
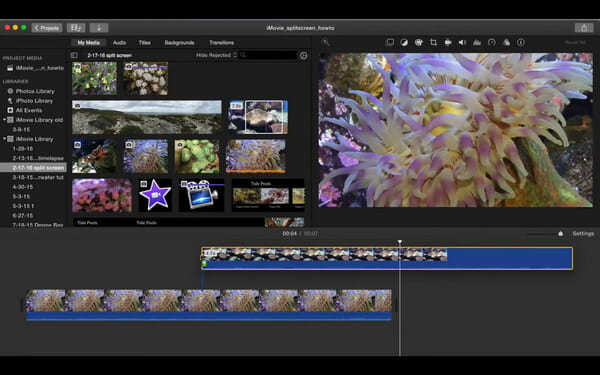
Trin 3
Når du ser det grønne Tilføj-ikon (+) på markøren vises, skal du blot slippe museknappen. (Hvis videooverlay-kontrollerne ikke vises, kan du klikke på knappen Video Overlay-indstillinger direkte).
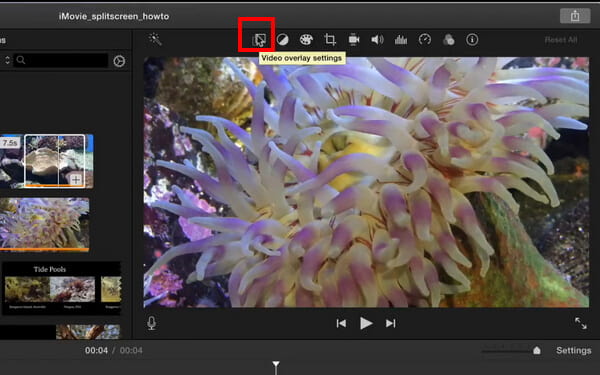
Trin 4
Vælg side om side. Klik på pop op-menuen til venstre, og vælg Opdel skærm. De delte skærmkontroller vises over fremviseren, og beskårne versioner af begge klip vises i fremviseren.
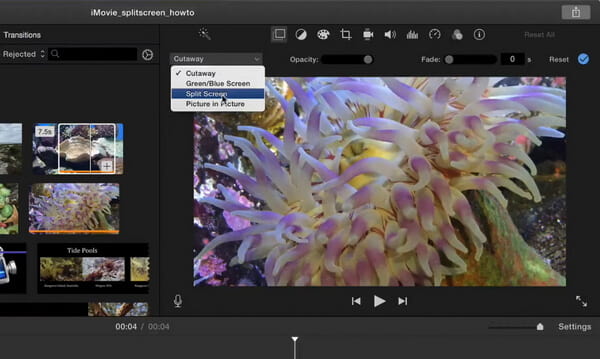
Trin 5
Ved at dobbeltklikke på det klip kan du også justere delte skærmovergange ind og ud, ændre opdelte skærmpositioner og så har du selv en delt skærmeffekt, der er alt sammen din.
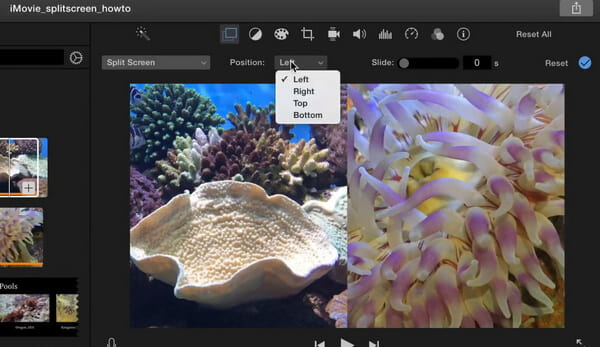
Del 2. Hvordan oprettes delt skærmeffekt i iMovie til iPad / iPhone?
Trin 1
Start iMovie på din iPad / iPhone. Klik på fanen "Projekter" øverst, og klik derefter på "Opret projekt" for at indlæse videoklippet som hovedvideo.
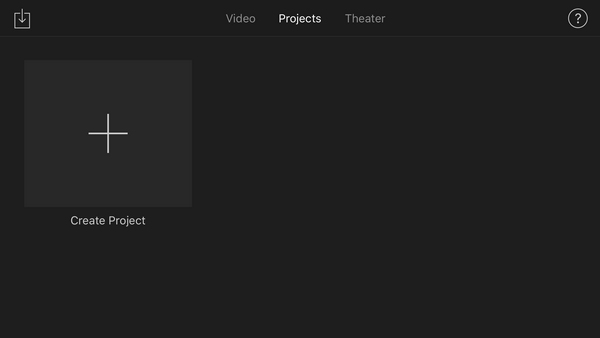
Trin 2
Klik på "plus" -knappen til venstre for at vælge et andet videoklip som den delte skærmvideo. Vælg videoen, så ser du flere måder at indsætte videoen på. Det sidste ikon betyder at indsætte videoen som "delt skærm".
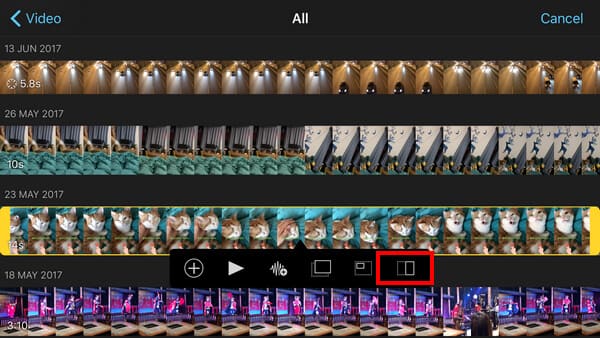
Trin 3
Nu, hvor den delte skærm er indsat i iMovie, kan du zoome ind / ud det delte skærmbillede eller ændre delt skærmvisning som side om side eller op og ned efter dine behov.
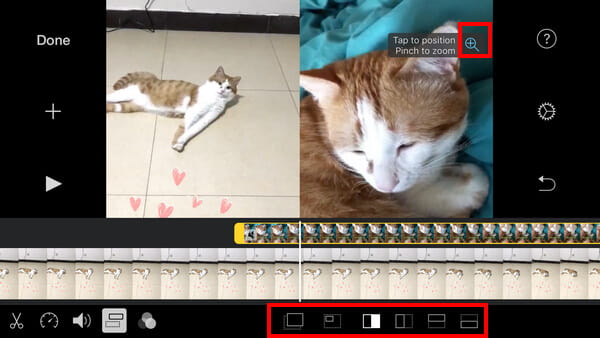
Trin 4
Forhåndsvis iMovie-delt skærmeffekt, når du er tilfreds, skal du klikke på "Udført" -knappen for at gemme og dele dit projekt!
Del 3. Bedste Alternative Video Editor til iMovie Split Screen Effect
Bortset fra iMovie vil vi også anbefale dig professionel videoredigeringssoftware, der også kan give dig muligheder for at gøre bedre splitskærm. Aiseesoft Video Converter Ultimate er den bedste videokonverterings- og redigeringssoftware, der giver dig mulighed for at konvertere, redigere og komprimere videoer og lyd. Med sin unikke Collage-funktion kan du nemt oprette professionel-lignende split screen-videoer. Du kan også vælge split-screen layout, filtre og andre videoredigeringsfunktioner.

Downloads
Delt skærm med iMovie-alternativ til Windows
- Lav to eller flere videoer i ramme og afspil dem samtidigt.
- Denne videoredigerer med delt skærm kan placere to videoer side om side.
- Klip / tilslut / del skærm- eller lydfiler, roter og beskær videoer.
- Giv forskellige split-screen layout, filtre og andre redigeringsfunktioner.
- Eksporter split-screen video i MP4, MOV, WMV, AVI, MKV, GIF.
Sådan oprettes video med delt skærm med Video Converter Ultimate
Trin 1
Klik på knappen Gratis download for at downloade gratis Video Converter Ultimate på din Windows-computer. Start programmet, og vælg Collage funktion fra hovedmenulinjen. Gå derefter til Skabelon fanen for at vælge et delt skærmlayout.

Trin 2
Klik på + for at tilføje de videofiler, du vil placere. Du kan justere størrelsen på videoskærmen ved at trække den delte linje.

Trin 3
Du kan redigere dit videoklip i denne split-screen videoredigerer. Vælg det videoklip, du vil redigere, og klik derefter på Redigere ikon. Derefter kan du beskære, rotere, tilføje vandmærke, tilføje undertekster og meget mere. Efter redigering kan du klikke på filtre fanen og vælg et filter til din split-screen video.

Trin 4
Naviger til Audio markere afkrydsningsfeltet Baggrunds musik og vælg en sang fra din computer som baggrundsmusik. Du kan også justere afspilning af lydsløjfe, falme ind eller ud, lydstyrke osv.

Trin 5
Endelig skal du klikke på eksport fanen. Her kan du ændre projektnavn, vælge outputformat, billedhastighed, opløsning, destinationsmappe eller endda aktivere GPU-acceleration. Klik derefter på Start Export knap for at gemme splitskærmsvideoen på din computer.

Del 4. Ofte stillede spørgsmål om opdelingsskærm i iMovie
Kan jeg sætte to videoer side om side i iMovie?
Ja. Side ved side-funktionen hjælper dig med at oprette en delt skærm. Træk og slip videoklippene på tidslinjen. Gå til overlayindstillingerne, og vælg Side ved side indstilling. Nu kan du se videoen i en delt skærmvisning.
Hvordan redigerer jeg en delt skærmvideo?
Med Aiseesoft Video Converter Ultimate kan du redigere en delt skærmvideo. Upload videoen med delt skærm ind i programmet, og klik på knappen Rediger for at begynde at redigere. Du kan rotere, beskære, tilføje filtre og effekter, vandmærke, lydspor og undertekster til den delte skærmvideo.
Hvorfor uploader ikke iMovie mine videoer?
Uploaden kan afhænge af filtype og størrelse, langsom internetforbindelse, tung uploads-trafik eller opløsning.
Konklusion
I denne artikel har vi hovedsageligt vist dig, hvordan du opdeler skærmen i iMovie på Mac / iPad / iPhone. Har du stadig flere spørgsmål om iMovie delt skærm? Efterlad dine kommentarer nedenunder.
Hvad synes du om dette indlæg?
Fantastike
Rating: 4.9 / 5 (baseret på 205 stemmer)Følg os på
 Efterlad din kommentar og deltag i vores diskussion
Efterlad din kommentar og deltag i vores diskussion
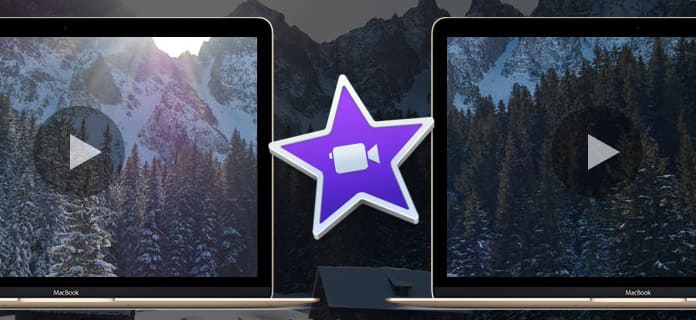

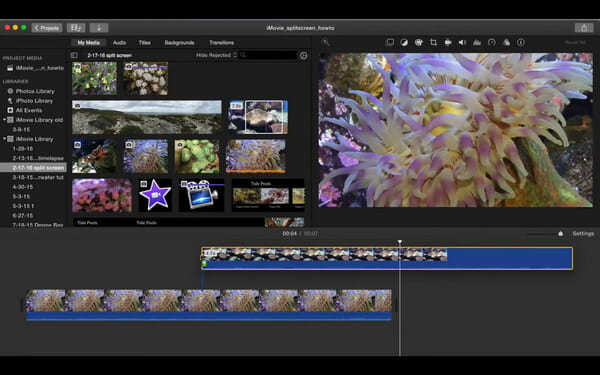
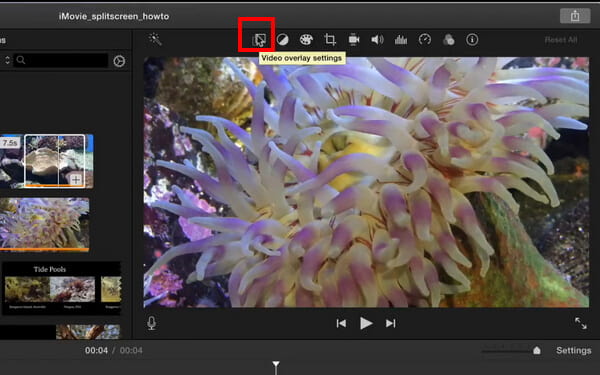
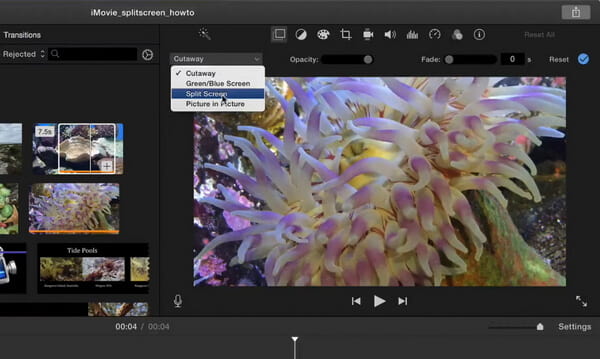
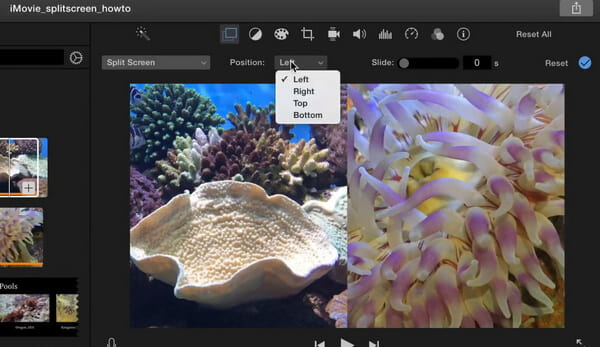
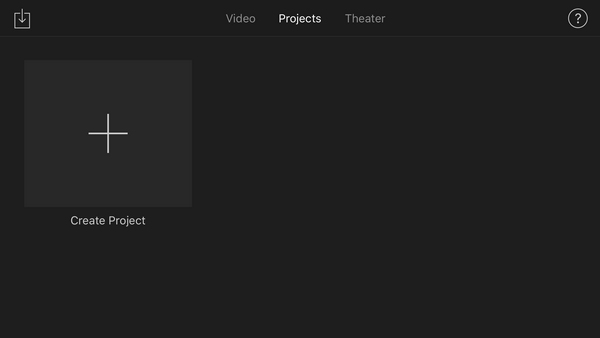
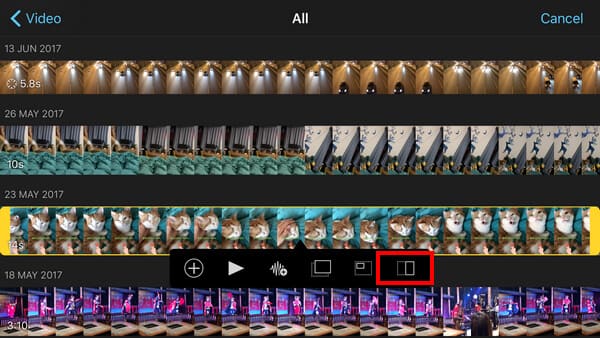
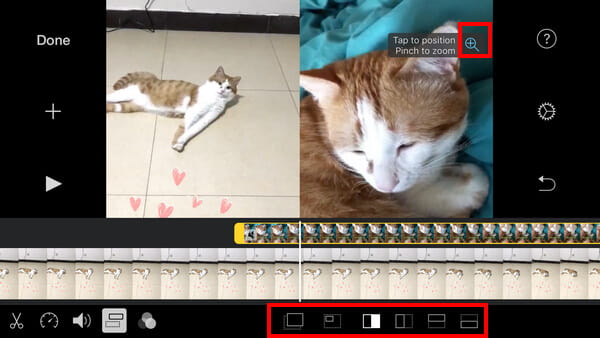

100 % sikker. Ingen annoncer.
100 % sikker. Ingen annoncer.






100 % sikker. Ingen annoncer.
100 % sikker. Ingen annoncer.