Time Lapse er en speciel videoredigeringsteknik, der sænker hastigheden eller hyppigheden af video eller billede, hvilket får dem til at optræde i en række hurtig rækkefølge over en lang periode for at betegne noget, der sker over en lang periode.
Denne teknik bruges vidt til at fange solopgangen, blomsteråbningen, skyen flyder og mere. Hvis du også er interesseret i tidsforløb, kan du overveje det iMovie-tidsforløb, som er meget let at bruge, men alligevel effektiv. Den følgende artikel giver dig en komplet guide til hvordan man laver en time-lapse-video i iMovie.

Når du har optaget videoen og vil oprette en time-lapse ud af den, kan du følge vejledningerne nedenfor for at lave en iMovie-time-lapse på Mac (Tag iMovie 10 som et eksempel).
Trin 1 Åbn iMovie på din Mac, og importer det videoklip, du har til hensigt at gøre tidsforløb fra i biblioteket. Træk videoen på tidslinjen. (Du kan klikke på "indstillingslinjen" under eksempelvinduet for at se flere rammer på tidslinjen.)
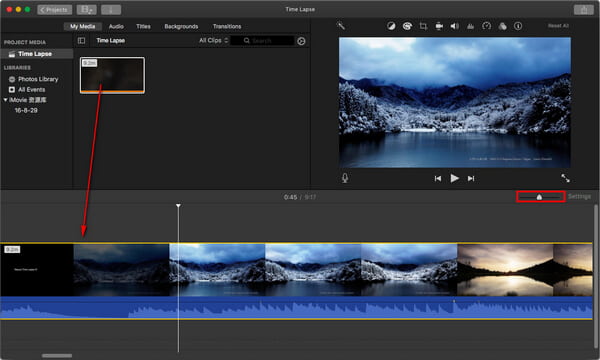
Trin 2 Vælg det klip, hvis hastighed du vil ændre. Tryk på urikonet øverst i eksempelvinduet. Vælg derefter "Hastighed"> "Hurtig", her kan du vælge billedhastighed som "8x", "20x". Forhåndsvis videoklippet, indtil du er tilfreds.
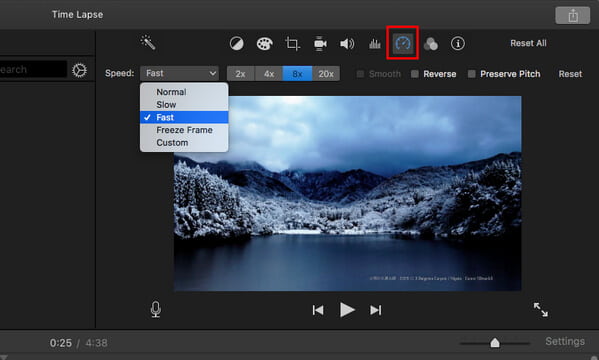
Trin 3 >Klik på knappen "Del" lige ovenfor, så kan du vælge at gemme iMovie-timelapsen eller dele den direkte.
Bemærk: Det er lidt kompliceret at lave iMovie time-lapse-video, hvis du bruger iMovie 9. Du skal dobbeltklikke på videoklippet i tidslinjen og derefter justere "Hastighed" i inspektørvinduerne.
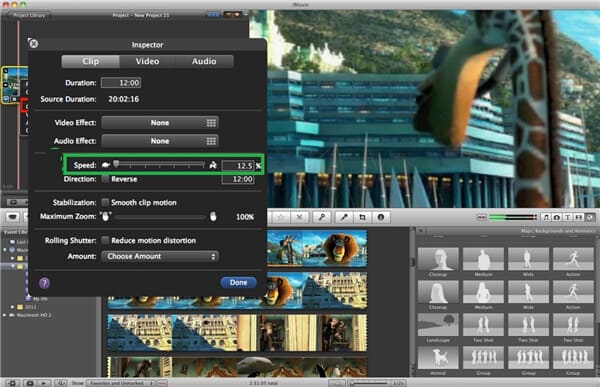
Du kan se videovejledningen nedenunder:


Trin 1 Åbn iMovie på din iPad / iPhone. Klik på fanen "Projekter" øverst, og klik derefter på "Opret projekt" for at indlæse det videoklip, du vil gøre iMovie-tidsforløbet.
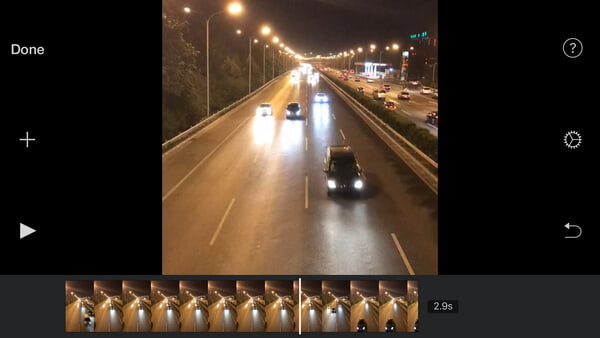
Trin 2 Tryk på videoen på tidslinjen, og klik på urikonet i nederste venstre hjørne. Derefter kan du se hastighedsjusteringslinjen.
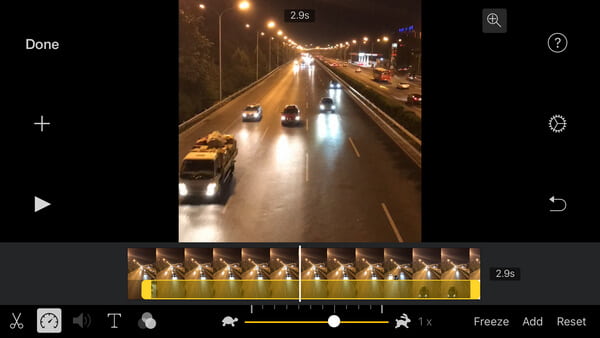
Trin 3 Skift hastighed, se videoen, indtil du får et perfekt iMovie-tidsrum. Klik på knappen "Udført" for at gemme og dele iMovie-tidsforløbet med andre!
For at få en bedre oplevelse, når du laver time lapse-video, vil vi også gerne anbefale dig et andet iMovie-tidsforløbsalternativ.

Trin 1Tilføj fotos / videoer
Klik på download-knappen herunder for at downloade Slideshow Creator på din Windows-computer.
Klik på "Tilføj foto (r) og video (r) her" for at importere videoer og fotos. Du kan også trække filerne direkte ind i denne software.

Trin 2 Rediger fotos og videoer
Vælg videoen eller fotoet, og klik på "Rediger" for at redigere filen som iMovie. De grundlæggende redigeringsfunktioner giver dig mulighed for at justere kontrast, mætning, lysstyrke, farvetone, hastighed og lydstyrke, mens de avancerede redigeringsværktøjer giver dig mulighed for at vælge 3D LUT eller ændre temperatur, farvetone, eksponering, mosaik ved at flytte skyderen. Hvad mere er, du kan også beskære og klippe videofilerne til Instagram.
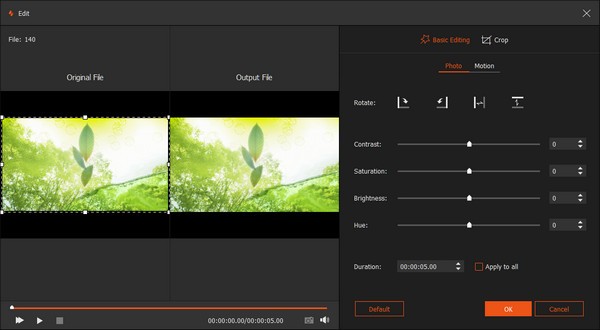
Trin 3 Anvend slideshow-effekter
Når du har tilføjet filerne i programmet, skal du klikke på "Temaer", hvor du kan se de færdige skabeloner til Bryllup, mode, sport, forretning, romantisk, glad, enkel osv. Vælg en af dem for at oprette slideshow automatisk.
Alternativt er du i stand til at tilpasse slideshow-effekterne ved at ændre tekst, overgang, filtre og elementer.
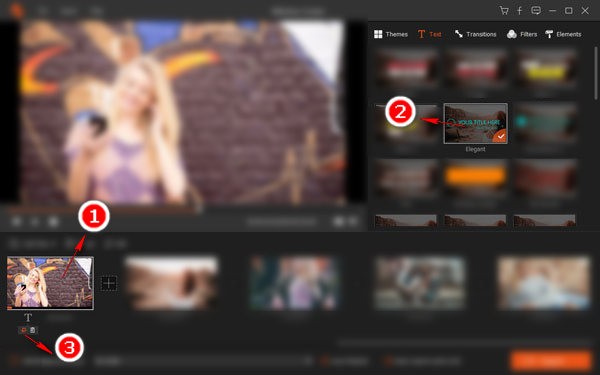
Trin 4 Eksporter slideshow
Når du har anvendt alle disse effekter og ændringer, kan du klikke på "Eksporter" for at vælge outputformat og opløsning og eksportere slideshow-filmen til din computer.
I modsætning til iMovie understøtter denne slideshow-maker en lang række videoformater, så du kan dele eller afspille den oprettede film på næsten alle enheder.
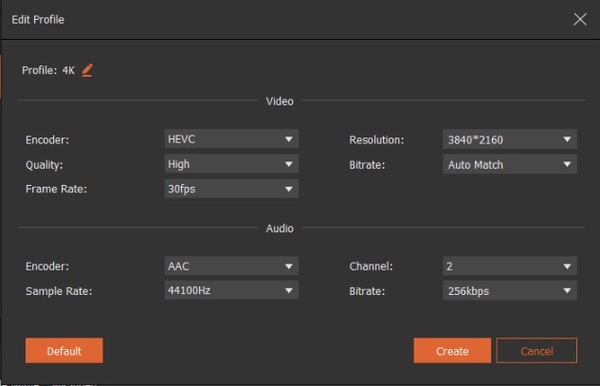
Hvordan gør jeg omvendt video i iMovie?
Nogle gange er din video optaget med den forkerte retning. Det er klogt at vende det om i iMovie. Bare åbn iMovie til Mac og indlæs den video, du vil vende tilbage. Vælg det, og klik på fanen Ur i fremviseren, og marker derefter indstillingen Vend for at vende det i iMovie.
Hvordan fremskynder du videoer i iMovie?
Vælg videoklippet i tidslinjen til iMovie. Klik på knappen Hastighed, og vælg Hurtig i pop op-menuen Hastighed. Vælg en hastighed for at indstille hastigheden.
Hvor lang er 30 sekunder i tidsforløb?
Timelapse vil være ca. 2 sekunder lang. Generelt øges en video på 30 sekunder hurtigere end 15 gange.
I denne artikel har vi hovedsageligt vist dig, hvordan du laver tidsforløb i iMovie 10/09, hvis du har flere spørgsmål om iMovie tidsforløb, er du velkommen til at give dine kommentarer nedenunder.