Jeg vil brænde video til DVD i iDVD. Men jeg kan ikke dele iMovie-video til iDVD til den videre brændingsproces. Er der nogen måde at eksportere iMovie til iDVD?
iMovie kan altid være et godt valg til at redigere videoer på Mac. iMovie giver dig mulighed for at polere din video med professionelle effekter med Apple-designet tema, titel, undertekst, billeder og videoklip. Efter redigering kan du nemt udgive/dele dine videoer, brænde iMovie til DVD, dele til iTunes eller e-maile til venner.
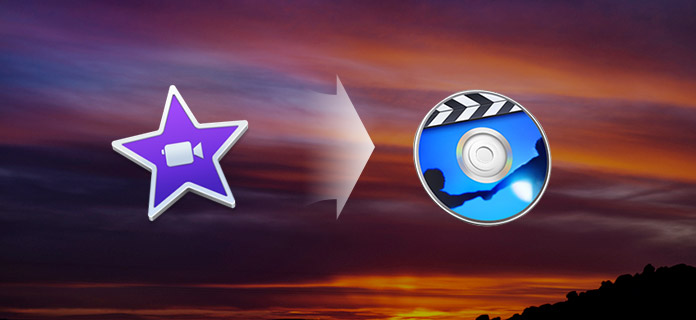
Hvis du dog opgraderer din Mac, kan du muligvis finde ud af, at du ikke har tilladelse til at eksportere iMovie til iDVD som før. Selv du finder optionen iDVD på iMovie, du ved stadig ikke, hvordan du eksporterer iMovie til iDVD. Du er på det rigtige sted, hvis du leder efter en god måde at løse problemet med at eksportere iMovie til iDVD til at brænde iMovie til DVD. Bare fortsæt med at læse for at finde svaret.
Trin 1Efter alle redigeringer på iMovie, skal du klikke på "Del" på menulinjen. Vælg derefter "Eksport vha. QuickTime ..." fra rullelisten.
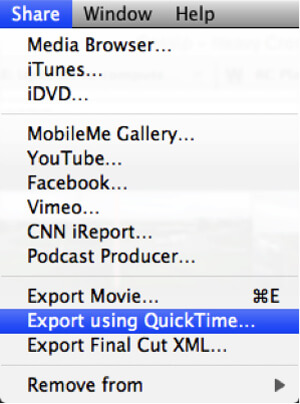
Trin 2Et nyt pop-up-vindue vises, du kan indtaste et videonavn i afsnittet "Gem som:". Du kan også vælge et passende sted til outputvideoen. Marker indstillingen "Film til QuickTime-film" i afsnittet "Eksport:".
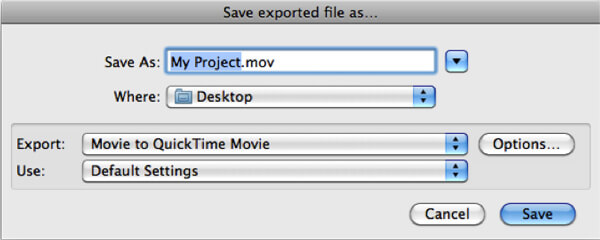
Trin 3Klik på knappen "Indstillinger" for at åbne vinduet "Filmindstillinger". Derefter skal du justere andre indstillinger ved at klikke på "Indstillinger ...". Vælg H.264 som komprimeringstype.
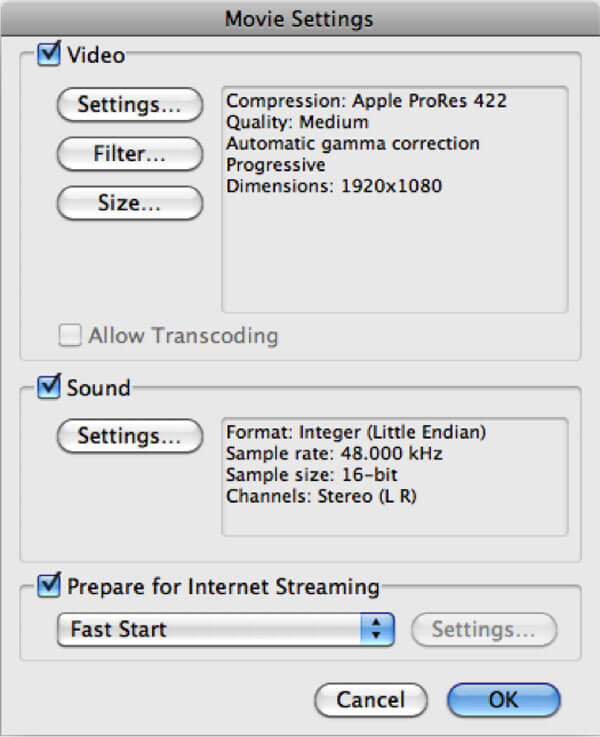
Trin 4Når alle indstillinger er færdige, skal du klikke på "OK" -knappen for at bekræfte handlingen.
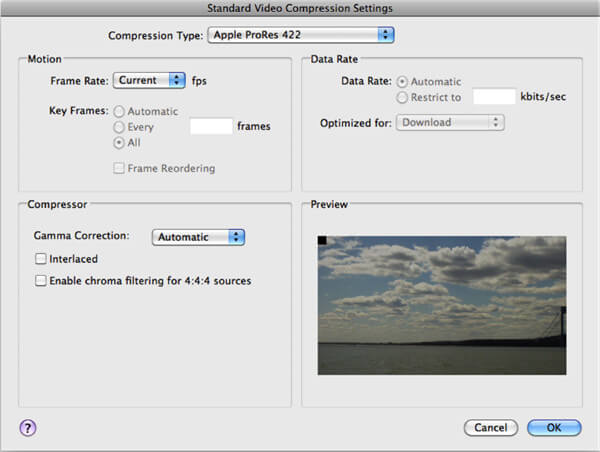
Trin 5Hvis du vil vælge en passende videoopløsning, kan du klikke på knappen "Størrelse".
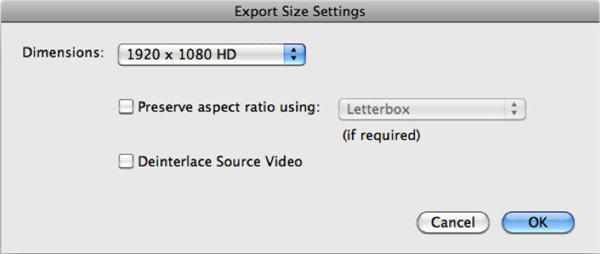
Trin 6Derefter kan du klikke på "Gem" for at eksportere iMoive på Mac. En statuslinje vises for at vise dig, hvad tid der er tilbage til, at eksportprocessen er fuldført.
Flere detaljer abour eksporterer iMovie til Mac er her.
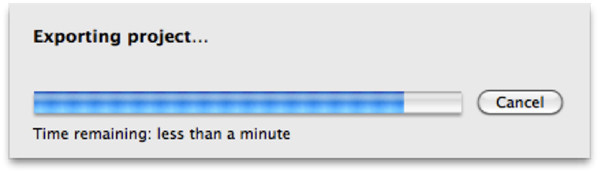
Hvis du hurtigt vil redigere din video og konvertere den til det iDVD understøttede format, er det bedste iMovie-alternativ - Mac Video Converter Ultimate kan være dit bedste valg. Forskellige videoredigeringsfunktioner er designet i dette iMovie til iDVD-værktøj, du kan gratis downloade det og prøve.
Med ovenstående metode kan du let konvertere iMovie Project til MP4 med QuickTime. Derefter kan du nemt eksportere iMovie til iDVD.
Trin 1Start iDVD på Mac, klik på Opret et nyt projekt i hovedgrænsefladen.
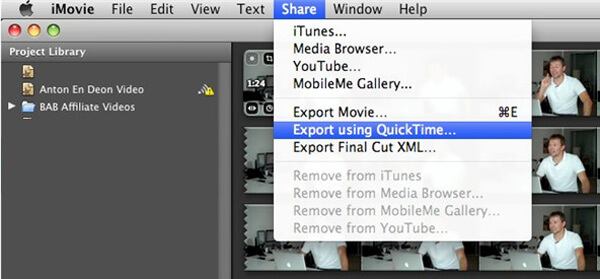
Trin 2Klik på fanen Film, og vælg det projekt, du eksporterede af QuickTime, og træk derefter iMovie-projektet til området "slip film her".
Nu har du lov til at eksportere iMovie til iDVD. Efter at have eksporteret iMovie til iDVD, kan du begynde at oprette din egen DVD i iDVD.
iDVD kan være dit første valg, når du vil brænde DVD på Mac. Men for mange Mac-brugere er iDVD ikke et brugervenligt DVD-skabende program. Her anbefaler vi oprigtigt den professionelle DVD Creator for at hjælpe dig med at lave dine dvd'er.
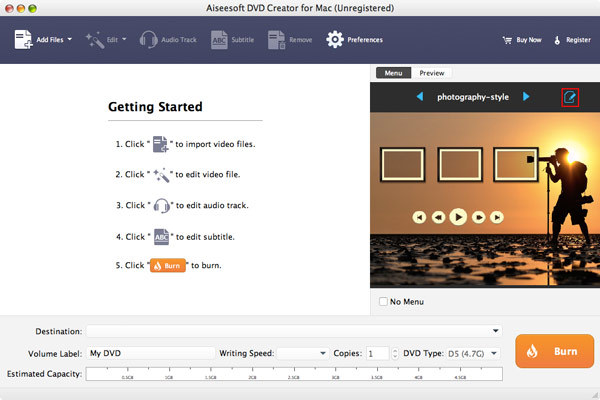
I denne artikel taler vi hovedsageligt om, hvordan vi eksporterer iMovie til iDVD. Efter at have fortalt dig den enkle måde at eksportere iMovie til iDVD. Vi introducerer dig også med to nyttige værktøjer, der hjælper dig med at redigere video, konvertere format og oprette DVD. Uanset om du er en Mac- eller Windows-bruger, kan du finde den passende version til at afslutte jobbet.