Mange filmregissører ville meget gerne starte en filmtrailer inden den rigtige film, da denne korte reklamevideo normalt lækker de mest fantastiske billeder af filmen, som virkelig kan få folks opmærksomhed.
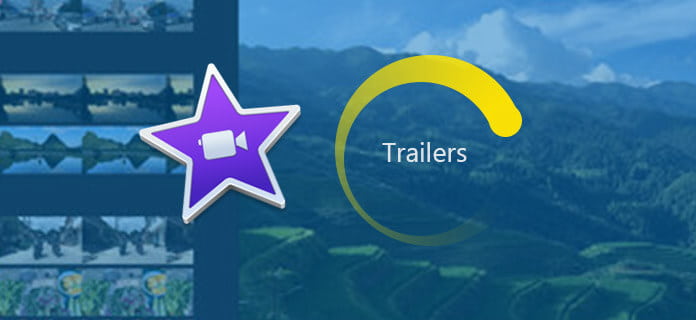
Det er ikke altid let at oprette en fantastisk filmtrailer, men hvis du bruger Apple, har du held. iMovie leveres med denne funktion af filmtrailere, som inkluderer en række trailerskabeloner, som du nemt kan oprette filmtrailere i Hollywood-stil. I den følgende artikel viser jeg dig, hvordan du bruger iMovie-trailere til at skabe cool filmtrailere på Mac eller iOS-enheder.
Det anbefales stærkt at oprette iMovie trailere ved hjælp af iMovie til Mac, du får en meget glat filmtrailer-oplevelse. De følgende trin viser dig, hvordan du opretter filmtrailere med iMovie på Mac.
Noter: iMovie har forskellige versioner som iMovie 10, iMovie 11 og iMovie 12. Det kan være lidt anderledes at oprette filmtrailere ved hjælp af iMovie 10/11/12, men for det meste er reglerne almindelige.
Trin 1 Opret et nyt trailerprojekt
Åbn iMovie, gå til "File"> "Ny Trailer", eller klik på "Projekter" -knappen på værktøjslinjen, og klik på "Opret ny"> "Trailer" i projektvisningen.
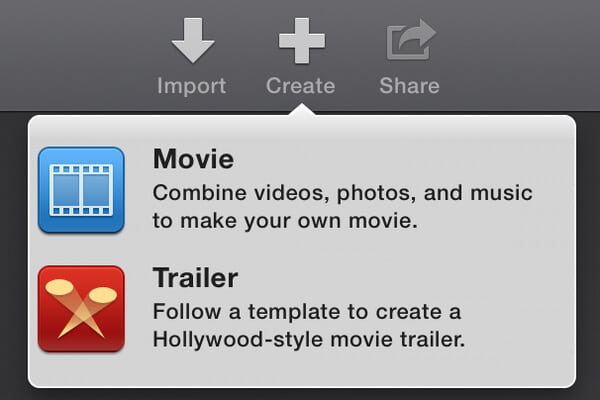
Trin 2 Vælg en iMovie-trailerskabelon
Et valg af iMovie-trailerskabeloner, der er tilgængelige, vises på skærmen. Trailers varighed og antallet af rollebesætningsmedlemmer vises under skabelonen. Du kan flytte markøren hen over skabelonen og klikke på afspilningsknappen for at få vist preview-skabelonerne til filmen. Find en skabelon, der matcher antallet af mennesker i dine optagelser, og tryk på "Opret".
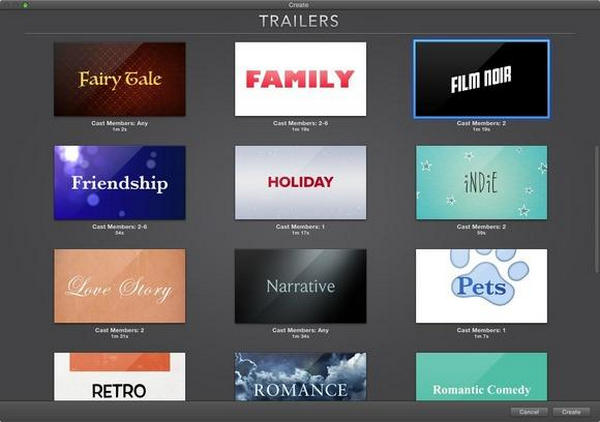
Trin 3 Komplet filmtrailerkontrakt i iMovie
Når du har oprettet en iMovie-trailer, kan du tilføje trailerkreditter og andre oplysninger på iMovie-oversigtsfanen. Klik på pladsholderteksten i dispositionsruden og skriv ny tekst. Pladsholderteksten varierer efter skabelon, de mulige kategorier inkluderer navn og data, rollebesætning, køn, studio, kreditter.
Bemærk: Du kan ikke efterlade nogen felter tomme, fordi iMovie inkorporerer alle felter i traileren.
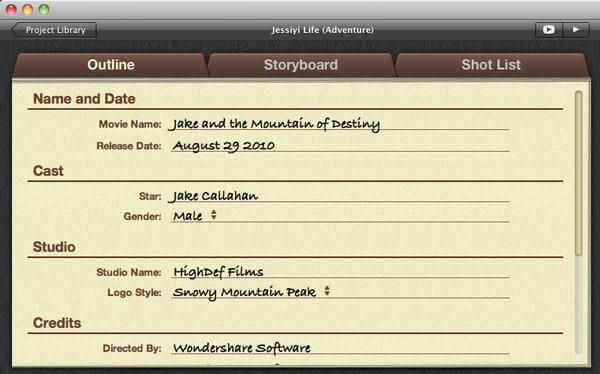
Trin 4 Føj video til iMovie trailer Storyboard / Shot List
Du kan tilføje videoklip til din trailer i ruderne Storyboard og Shot List. Klik på Storyboard for at tilføje din video og tekst. Gå derefter til fanen Shot List, træk de videoklip, du vil være inkluderet i din filmtrailer, til pladsholderen. iMovie indstiller automatisk dine klip til den rigtige størrelse, så de passer i traileren.
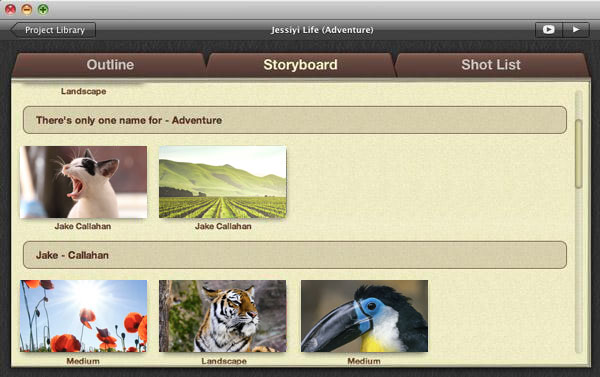
Trin 5 Forhåndsvis og del filmtrailer
Når alt er indstillet, har du lov til at klikke på en af afspilningsknapperne eller se forhåndsvisning af iMovie-trailere (eksempel på fuld skærm er tilgængelig). Du kan også dele din filmtrailer til QuickTime direkte.
Du kan se videovejledningen nedenunder:


Bortset fra iMovie til Mac, kan du også oprette filmtrailer ved hjælp af iMovie til iPad / iPhone. Tjek vejledningerne nedenfor for at oprette et filmtrailer-projekt ved hjælp af iMovie til iPad / iPhone.
Trin 1 Fra hjemmeskærmen til iMovie, tryk på plus-ikonet i bunden af skærmen, og tryk derefter på knappen "Ny Trailer".
Trin 2 Du vil se et udvalg af ni temaer i bunden af skærmen. Stryg igennem dem, og tryk derefter på knappen "Afspil" på skærmen ovenfor for at få vist temaet.
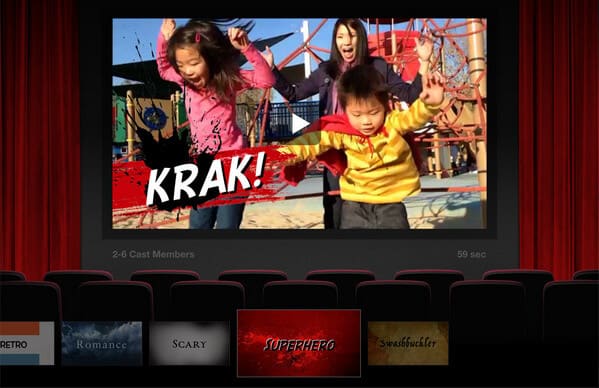
Trin 3 Når du har valgt iMovie-trailertemaet, viser iMovie trailers dispositionsside. Rediger filtitel, studie og kredit.
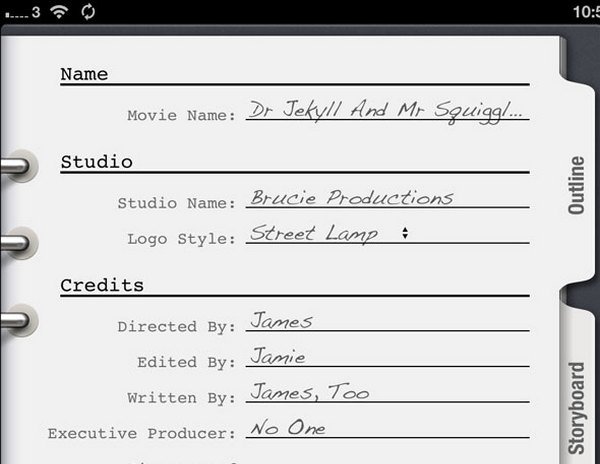
Trin 4 Tilføj video i iMovie storyboard-ruden, rediger og klip videoer, som du vil. Du kan se en forhåndsvisning af hvordan traileren ser ud så langt med effekter.
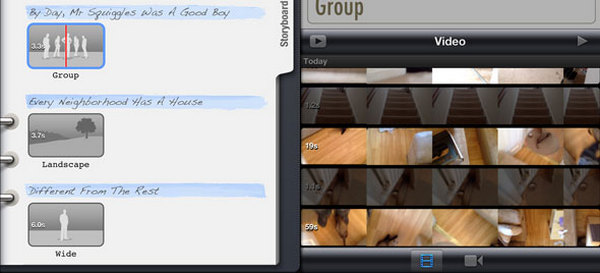
Trin 5 Når alt er indstillet, gemmer du dit mesterværk på kamerarullen eller deler det direkte på Facebook og andre sociale platforme.
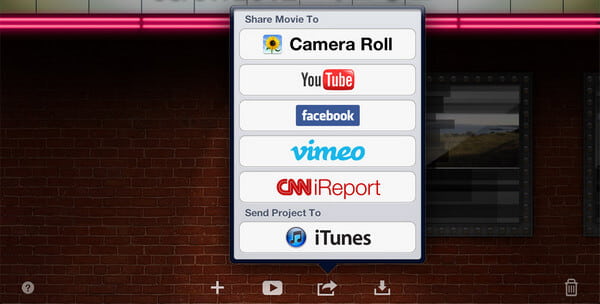
I denne artikel har vi hovedsageligt vist dig, hvordan du opretter iMovie trailere på Mac, iPad eller iPhone. Hvis du ikke har lyst til iMovie som den ideelle trailermaker, kan du også tjekke mere trailermaker indstillinger her. Har du stadig flere spørgsmål om iMovie trailere? Efterlad dine kommentarer nedenunder.