Denne guide viser dig de nemmeste måder at gøre det på konverter JPG til animeret GIF. JPG er et stillbilledformat, der almindeligvis bruges på nettet, mens GIF er et animeret billedformat. Den største forskel mellem JPG og GIF er dynamisk. Endnu vigtigere, du kan oprette et GIF-billede med flere JPG. Denne guide viser dig, hvordan du konverterer flere JPG-billeder til animerede GIF, så du kan fortælle en komplet historie.
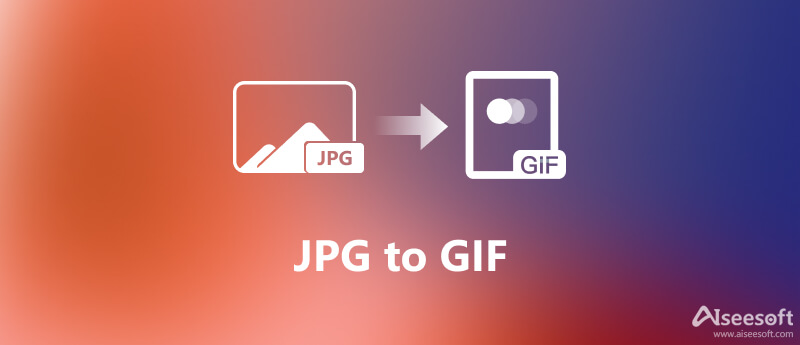
Aiseesoft Video Converter Ultimate er den bedste måde at konvertere JPG til GIF. For begyndere gør den veldesignede grænseflade dig i stand til hurtigt at finde det, du vil have. For avancerede brugere er der tonsvis af brugerdefinerede muligheder og bonusværktøjer.

Downloads
Aiseesoft Video Converter Ultimate – Bedste JPG til GIF-konverter
100 % sikker. Ingen annoncer.
100 % sikker. Ingen annoncer.
Den bedste JPG til GIF-konverter giver to versioner, en til Windows 11/10/8/7 og den anden til Mac OS X. Installer den rigtige på din computer og start den. Gå til Værktøjskasse rude fra toppen af hjemmegrænsefladen og vælg GIF Maker.

Tryk på +-ikonet i hovedgrænsefladen, find og vælg alle JPG-billeder, du vil konvertere, og klik Åbne. Alternativt kan du trække og slippe JPG'erne i grænsefladen. Indstil derefter Udgangsstørrelse og andre muligheder baseret på din situation.

Forhåndsvis den animerede GIF, og juster den, indtil du er tilfreds. Til sidst skal du klikke på Folder knappen nederst og indstil en bestemt mappe i Gem til boks. Klik på Generer GIF knap. Et par sekunder senere kan du finde GIF'en konverteret af JPG i din mappe.
Aiseesoft gratis billedkonvertering online er en absolut stabil og nem at bruge JPG til GIF-konverter for alle brugere. Udover at konvertere JPEG til GIF, hjælper dette værktøj dig også med at konvertere JPG, JPEG, PNG, GIF, BMP, TIFF, WEBP, SVG osv. til JPG, PNG og GIF hurtigt. Og denne JPG til GIF-konverter understøtter konvertering af flere billeder samtidigt.
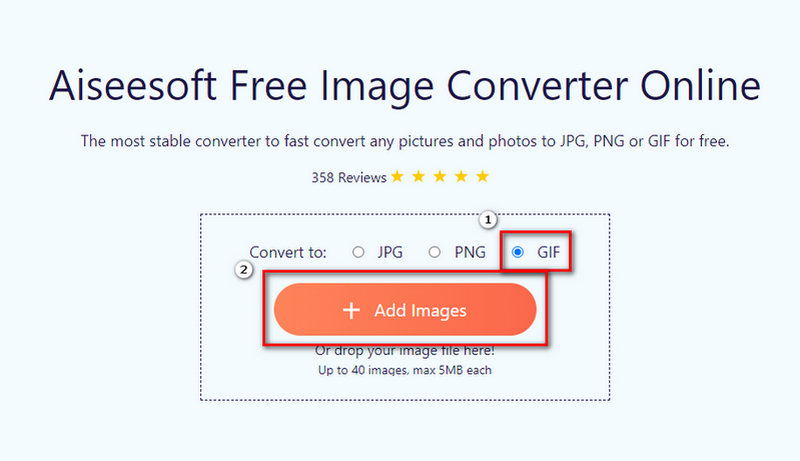
EZGIF er en populær GIF-løsning online. Det er helt gratis med nogle begrænsninger. Det inkluderer en GIF-maker, som giver dig mulighed for at uploade op til 2000 JPG, PNG, HEIC og andre billeder og konvertere dem til en animeret GIF.
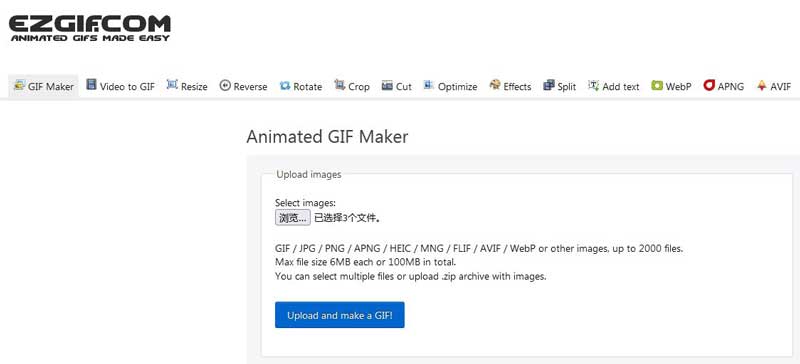
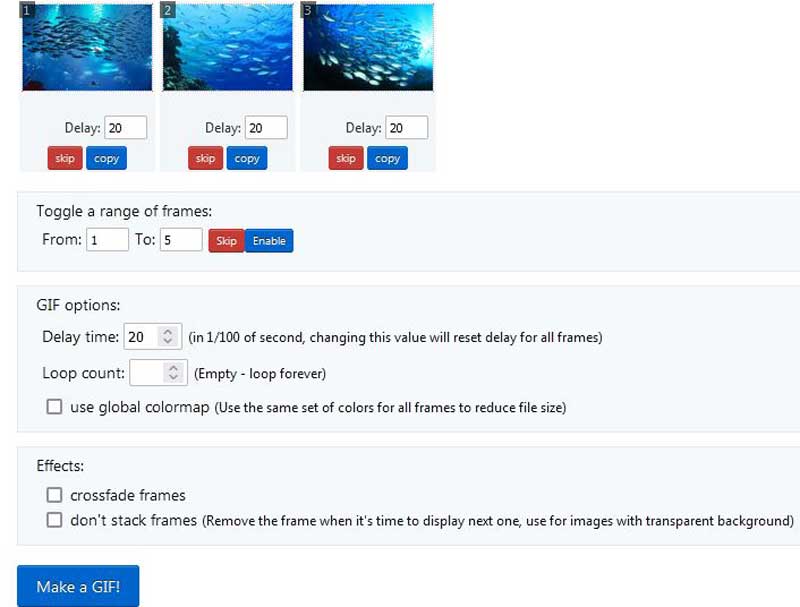
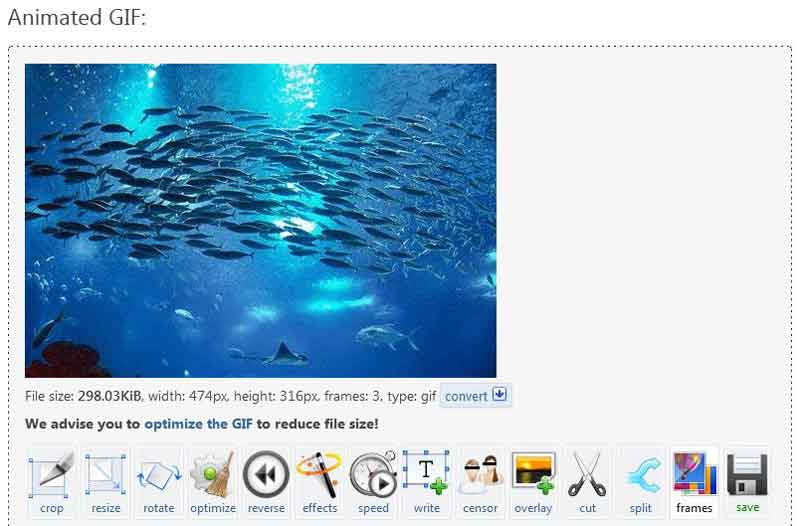
iLoveIMG er et simpelt værktøj til at konvertere din JPG til animeret GIF online. Det giver den gratis udgave, der kun giver dig mulighed for at konvertere JPG'er op til 200 MB pr. gang. Selvfølgelig kan du abonnere på premium-udgaven for at fjerne grænsen og annoncerne.
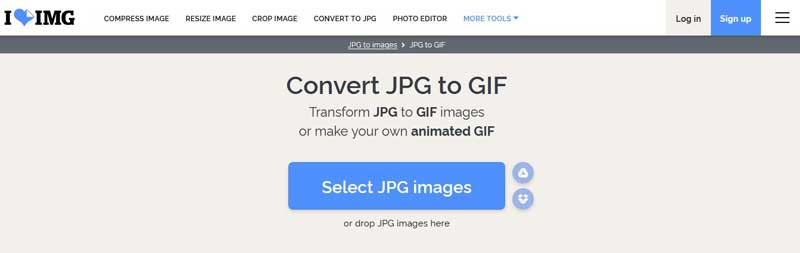
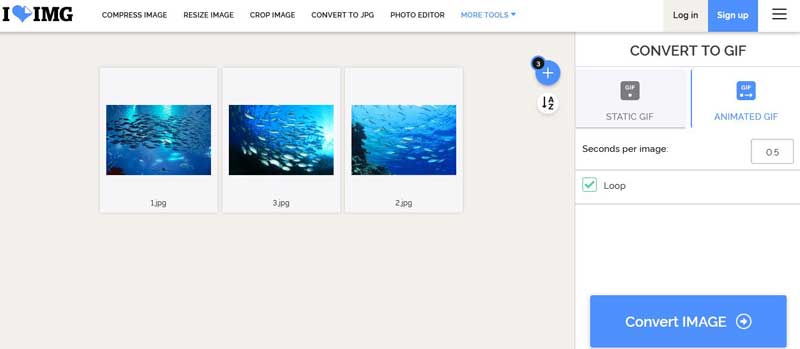
Som navnet antyder, er ImageOnline en webbaseret billedløsning. Endnu vigtigere, det giver dig mulighed for at konvertere JPG til animerede GIF online gratis. Selvom det indeholder annoncer, kan du bruge de tilpassede muligheder til at skabe den ønskede effekt uden at installere noget på din disk.
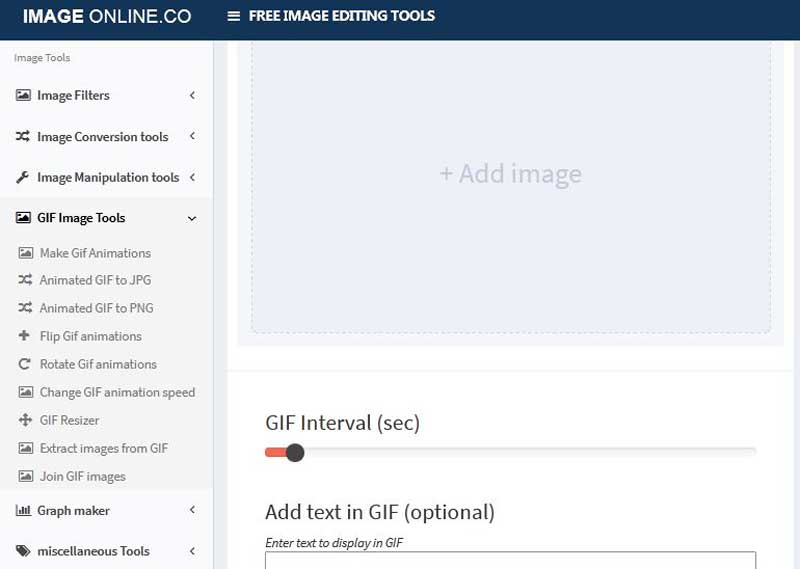
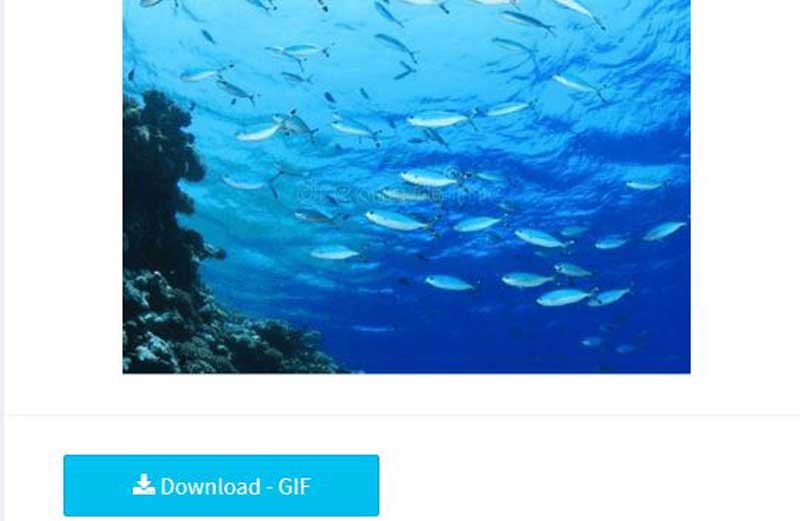
Bemærk: Da websiden indeholder mange annoncer, bør du være forsigtig, når du downloader GIF.
Kan du gemme en GIF som en JPG ved at omdøbe?
Nej. Hvis du blot omdøber en GIF-billedudvidelse til JPG, kan det beskadige dine billeder. Den korrekte måde at gemme GIF som JPG er at bruge et GIF til JPG-konverteringsprogram.
Sådan konverteres JPG til GIF i Photoshop?
Du kan åbne en JPG i Photoshop, redigere den og derefter gemme den som et andet billedformat, f.eks. GIF. Klik på for at få flere oplysninger om vejledningen link..
Hvorfor er min animerede GIF gemt som billeder?
GIF er en serie af statiske billeder. Når du downloader en GIF fra nettet, skal du gemme den som GIF. Hvis du downloader det som et andet format, bliver det til stillbillede.
Konklusion
Nu bør du lære mindst fire måder at konvertere dine JPG-billeder til en animeret GIF for at fortælle en komplet historie. Det siges, at et billede siger mere end tusind ord. Et GIF-billede burde således være tusindvis af ord værd. Aiseesoft Video Converter Ultimate kan hjælpe dig med at strømline opgaven og producere så høj outputkvalitet som muligt. Flere problemer? Du er velkommen til at efterlade en besked nedenfor.
Konverter JPG / JPEG
Konverter JPG til ICO Konverter JPG til Word Konverter JPG til tekst Konverter JPEG til PNG Gør JPEG til vektor Konverter JPG til GIF
Video Converter Ultimate er fremragende videokonverter, editor og forstærker til at konvertere, forbedre og redigere videoer og musik i 1000 formater og mere.
100 % sikker. Ingen annoncer.
100 % sikker. Ingen annoncer.