For dem, der altid bruger e-mail til at arbejde eller kontakte andre, er det vigtigt at have en praktisk indstilling på deres enheder til at modtage og synkronisere e-mails. Hvis du er iPhone-bruger, hører du muligvis om indstillingen Mail Days to Sync i Mail-appen. Det er en indstilling, som kan hjælpe dig med at synkronisere mails, som du har modtaget inden for de sidste tre dage. Hvis du ikke kender denne indstilling tydeligt, kan du læse denne artikel for at få flere oplysninger om Mail Days to Sync. Hvad mere er, for dem, der har en Hotmail-konto og ønsker at have Hotmail-e-mail på deres iPhone, viser denne artikel også, hvordan man synkroniserer Hotmail til iPhone. Bare begynde at læse nu.
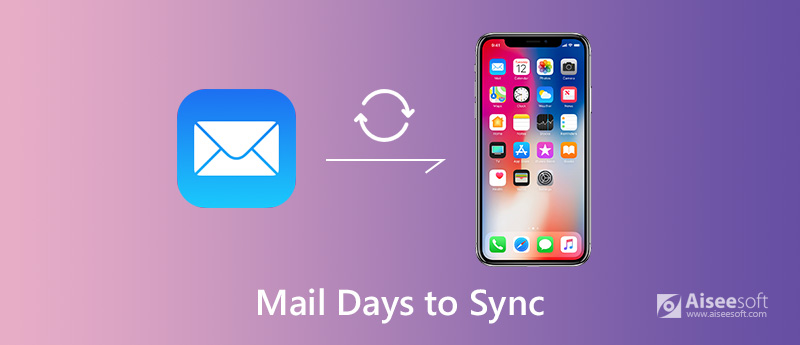
Mail dage til synkronisering
Nogle iPhone-brugere ved ikke, hvad Mail Days to Sync betyder klart. Generelt er iPhone indstillet på Mail Days til at synkronisere som standard. Denne indstilling betyder, at du kun kan få adgang til de mails, du har modtaget inden for de sidste 3 dage på din iPhone. Hvis din iPhone er indstillet af indstillingen, betyder det også, at nye e-mails bliver skubbet frem i din indbakke, mens der ikke udløses notifikationer, når nogle gamle e-mails flyttes ind i mapper og sendes til din iPhone automatisk.
Men du kan stadig se dine ældre e-mails ved at ændre postdage til synkronisering. Hvis du vil øge eller reducere mængden af mails, der vises på din iOS-enhed, skal du konfigurere dine iPhone-mailindstillinger igen. Du kan følge de næste trin for nemt at ændre synkroniseringsindstillinger for din postmappe.
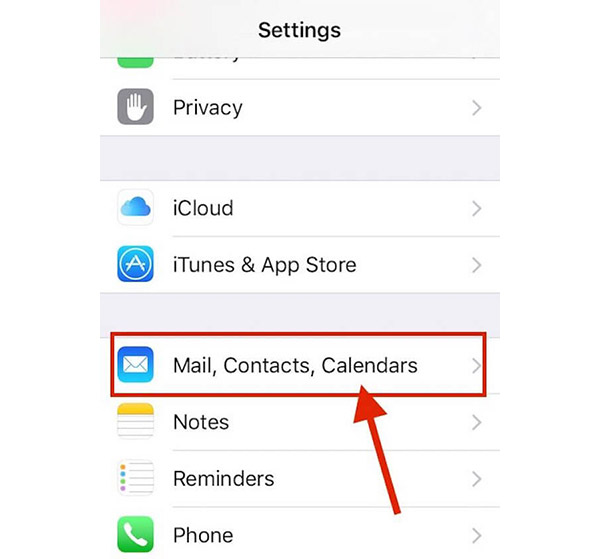
Bemærk: Du behøver ikke vælge No Limit for at få adgang til visse meddelelser. iOS Mail giver dig mulighed for at søge på tværs af alle mapper, inklusive meddelelser, der ikke er synkroniseret og ikke er synlige i øjeblikket.
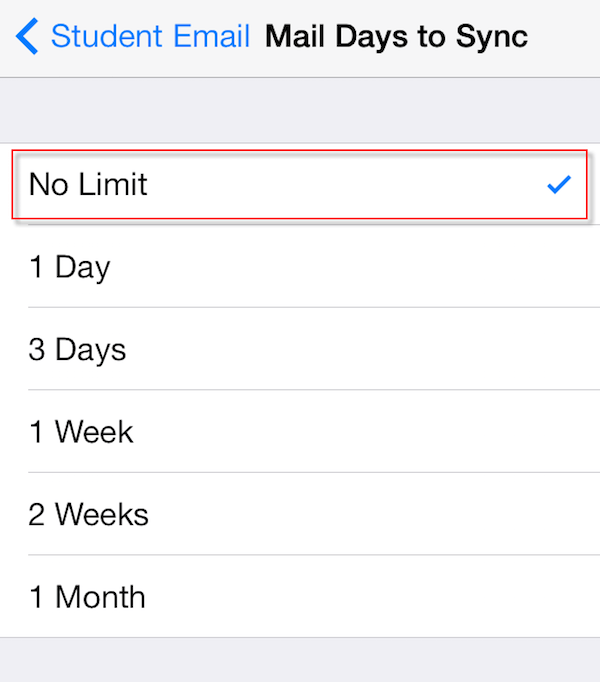
I versioner af iOS Mail, der er tidligere end iOS 9, er der ingen måde at se eller søge beskeder, der er ældre end den synkroniserede grænse. Du kan også vælge Mailmapper til at trykke på knappen for at vælge de mapper, hvis nye mail du vil skubbe til din enhed.
Hvis du er Hotmail-bruger, kan du også synkronisere dine Hotmail-e-mails til din iPhone og nyde alle funktioner fra iCloud. Hvis du er interesseret i at synkronisere Hotmail til iPhone, men ikke ved, hvordan du gør, kan du læse de næste trin, vi viser detaljeret for dig.
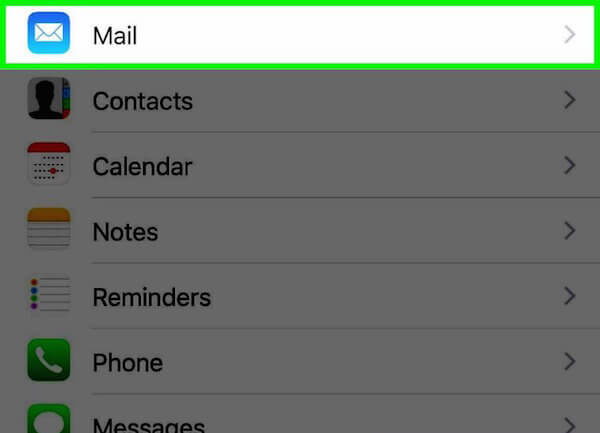
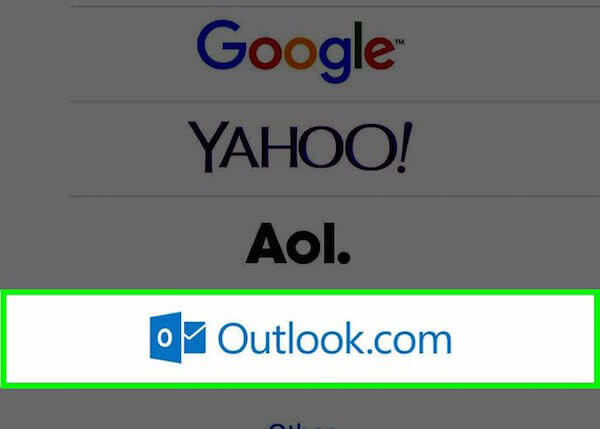
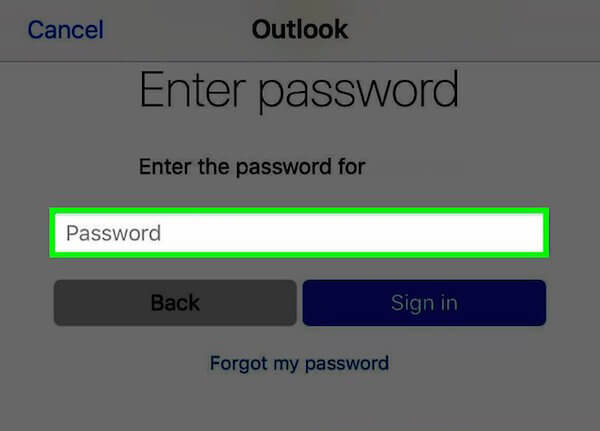
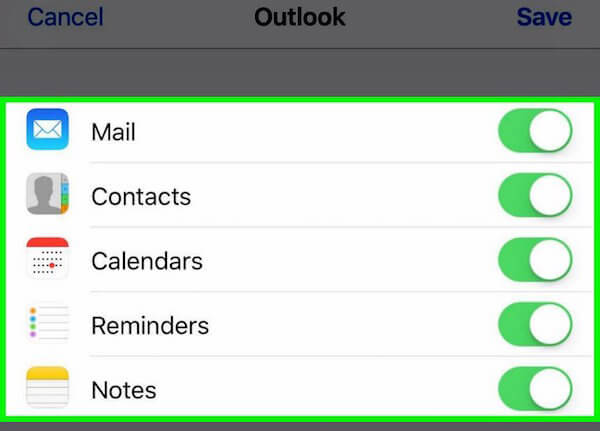
Når disse trin er udført, kan du straks se Hotmail-appen eller -ikonet på din iPhone-startskærm. Hvis du vil se din postkasse eller e-mails, skal du blot trykke på dette ikon. Hvis du har mere end en Hotmail-konto, kan du linke dem alle til din iPhone. Bare gentag disse trin, som vi viser dig ovenfor.
1. Hvorfor synkroniseres mine e-mails ikke på iPhone?
Du kan gå til Indstillinger> Adgangskoder og konti> Hent nye data. Og du kan kontrollere, om dine e-mail-konti er indstillet til Push, Fetch eller Manual der. Derefter kan du også justere hyppigheden af datahentning.
2. Er synkronisering sikker?
Ja det er. Alle dine e-mails er sikre. En hacker, der bruger sniffing, kan ikke hente din e-mail, selvom du har forbindelse til et offentligt netværk.
3. Hvordan synkroniserer jeg mine e-mails med min iPad?
Åbn bare appen Indstillinger, vælg Adgangskoder og konti, og tryk på Tilføj konto. Vælg derefter den konto, du bruger.
I denne artikel introducerer vi Mail Days to Sync for dig. For dem, der ikke ved, hvad er indstillingen Mail Days to Sync på iPhone, kan du finde svaret i denne artikel. Hvis du vil vide, hvordan du synkroniserer e-mail til iPhone, kan du også få den detaljerede guide her. Hvis du stadig har spørgsmål, skal du blot kontakte os. Håber du kan få noget nyttigt ud af denne artikel.

Den bedste iOS Transfer-software til at administrere og overføre iOS-filer fra iPhone / iPad / iPod til din computer eller omvendt uden at køre iTunes.
100 % sikker. Ingen annoncer.
100 % sikker. Ingen annoncer.