Microsoft PowerPoint er mere end bare et præsentationsværktøj. Det giver en bred vifte af muligheder for at give information og hjælpe folk med at behandle den og huske de vigtigste punkter. En af de mange PowerPoint-indstillinger er at lave flashcards ved hjælp af PowerPoint.
Som vi alle ved, er flashcards en gammel favorit i klasseværelset. De er nyttige til undervisning og gennemgang af ordforråd, indlæring af udtryk og udtryk, indlæring af sætninger, der passer til en situation eller ved at bruge flere flashcards som ideer til en historie. Traditionen metode til at fremstille flashcards starter med pap. Men nu kan du også lave flashcards med PowerPoint. Med nogle livlige animationer ville flashcards på PowerPoint opstå flere interesser blandt seerne. I den følgende artikel viser jeg dig, hvordan du opretter et flashcard ved hjælp af PowerPoint i enkle trin.
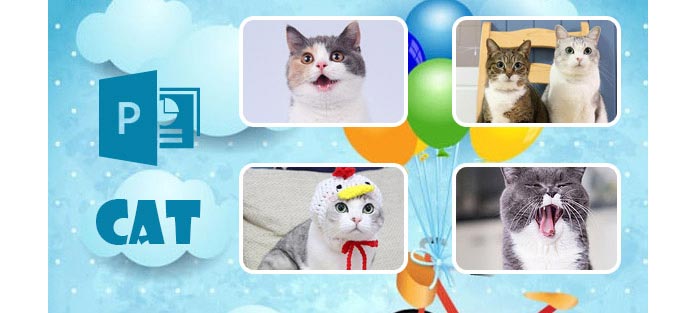
PowerPoint kan hjælpe dig med at genskabe standard indlæringsteknikker på en meget mere engagerende og effektiv måde end nogensinde før, og det er ikke så kompliceret, som du ville forestille dig. Vendingen er bare en simpel triggeranimation, som er nøglen til at oprette flashcard i PowerPoint. For at oprette flashcards i PowerPoint kan du bruge trigger-animation til at hente yderligere information eller bruge overgange til at gå til andre dias. Lad os nu prøve at oprette et sæt interaktive, virtuelle flash-kort ved hjælp af triggeranimationer i PowerPoint.
Trin 1Åbn PowerPoint, og du vil se et enkelt dias med en indholdspladsholder og en tekstpladsholder under den. For at lave et flashcard er den første ting, du skal gøre, at tilføje dit ledetrådbillede. Klik på "Indsæt"> "Billede", vælg dine billeder.
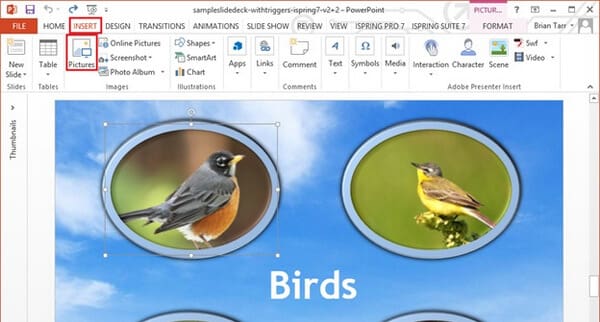
Trin 2Brug samme måde til at indsætte "svar" -billederne på dit lysbillede, højreklik derefter på dem og vælg "Send til tilbage", så de er skjult bag "clue" -billederne.
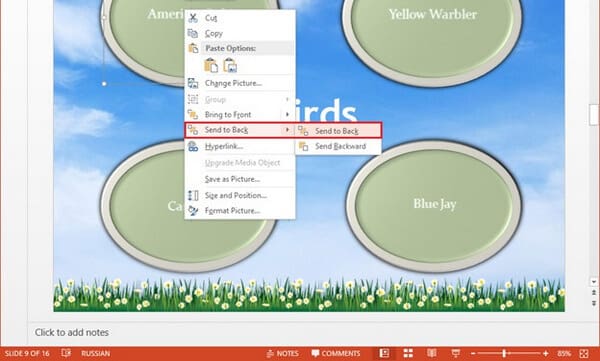
Trin 3Opret en Flip Custom Animation-effekt for hvert par billeder. Denne effekt kan bygges med Collapse Exit-effekten og Stretch Entrance-effekten. Få en mere detaljeret beskrivelse af, hvordan du opretter disse effekter i artiklen Bygning af en Flip Custom Animation Effect i PowerPoint.
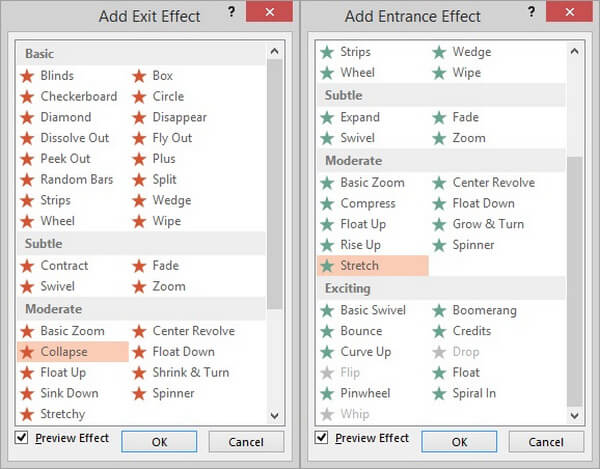
Trin 4Vælg "ledetråd" -billede som en trigger for alle fire billeder og alle fire animationer (i alt 16 animationer).
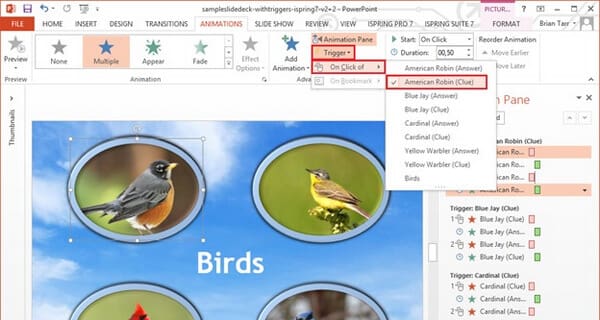
Trin 5Gå til "Slide Show"> "Fra nuværende lysbillede" for at få vist et eksempel på dine flashcards. Så kan du finde dine flashcards læst for at klikke og vende!
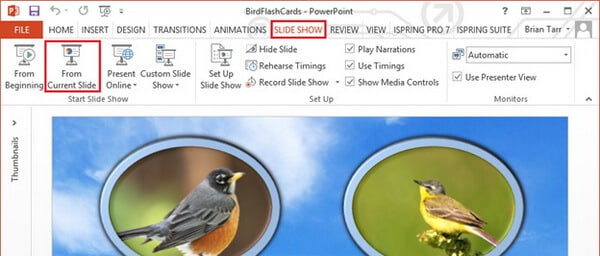
At fremstille flashcards er naturligvis bare en af de mange måder at skabe vidunderlige læringsmaterialer ved blot at bruge trigger-animationer i Microsoft PowerPoint. Brug din fantasi, jeg er sikker på, at du ville finde mere interessante måder at fremstille flashcards på. Når du f.eks. Har lavet flashcards i PowerPoint, kan du konvertere PowerPoint til en undervisningsvideo ved hjælp af en PPT til Video Converter.
Hvordan opretter du et dobbeltsidet kort i PowerPoint?
Ovenstående flashcards er lavet i dobbeltsidet. For at gøre flashcards tilgængelige, skal du sørge for, at din printer er i stand til at være dobbeltsidet udskrivning. Mens du udskriver flashcards, skal du vælge Print på begge sider under Indstillinger og klikke på Print.
Hvordan kan jeg lave flashcards online?
PowerPoint understøtter ikke online version. For at lave flashcards online, skal du bruge de gratis værktøjer. Her er nogle steder som Cram.com, Flashcard.online, GoConqr, Brainscape, ProProfs.com, StudyBlue, Flashcard Machine, FlashDecks osv.
Hvor stort er et flashcard?
Ved udskrivning af flashcard anbefales det, at du tilpasser størrelsen til 3 til 5 cm. Du kan også få mini-flashkort baseret på dine egne behov.
Hvilket format førerhus gemmes flashcards i PowerPoint?
Du kan gemme flashcards i PowePoint som .pptx, .pptm, .ppt, .pdf, .xps, .potx, .potm, .pot, .thmx, .ppsx, .ppsm, .pps, .ppam, .ppa,. .xml, .mp4, .wmv, .gif, .jpg, .png, .tif, .bmp, .wmf, .emf, .rtf, .odp, .mht, .mhtml, .htm og .html.
Hvordan gemmes flashcards som det digitale format?
Du kan eksportere flashkortene i PowerPoint som digitale medieformater som MP4, WMV og GIF ved at gemme det som. Desuden kan du oprette PowerPoint-filer til DVD med tredjepartssoftwaren.
I denne artikel har vi hovedsageligt lært dig, hvordan man laver flashcards ved hjælp af triggeranimationer i PowerPoint. Har du flere tanker om at lave flashcards? Efterlad dine kommentarer nedenunder.