Mange mennesker vil gerne bruge DVD til at optage dagligdagen. DV er også et format til optagelse af digital videokameraoptager i Sony, Panasonic, JVC og snart. Nogle kameraoptagere er i stand til at optage videoer på DVD direkte, men nogle videokameraer er det ikke, som mini DV-videokameraer. Videoerne, der er optaget af mini DVD-videokameraer, kan ikke gemmes på DVD. Du kan undre dig over, hvordan du konverterer mini DV til DVD og gemmer DV-videoen til DVD fra Panasonic VDR-D300, Sony DCR-DVD403, Panasonic DVR-D150, Sony DCR-HC30E osv. Sådan konverteres min DV til DVD på Windows-computer eller Mac? Du kan finde vejen her.

For Windows-brugere, der ønsker at konvertere min DV-video til DVD, Burnova er et perfekt valg. Burnova er en professionel DVD-skaber, og den er i stand til at konvertere videoer fra mini-DV eller anden DV til DVD med fantastisk videokvalitet. Derudover laver det DVD-mappe eller ISO-fil fra lokal eller downloadet video. Forskellige DVD-typer understøttes, såsom DVD-R, DVD+R, DVD-RW, DVD+RW, DVD+R DL, DVD-R DL, DVD-5, DVD-9 osv.
Trin 1 Til at begynde med skal du overføre videoer fra mini DVD til computer. Næsten alle DV-videokameraer har IEEE 1394 (FireWire, i.LINK) porte til at overføre video til computer. Tilslut din camcorder til din computer, tænd den (skift til Play (VCR) mere, hvis den findes) og optag til sidst video til computeren med software som Windows Movie Maker eller iMovie.
Trin 2 Start Burnova, og indsæt en tom DVD-disk i DVD-drevet. Klik på "Tilføj mediefiler (filer)" i grænsefladen eller fra menuen for at tilføje mini DV-videoer til Burnova.

Trin 3 Før du konverterer mini DV til DVD, kan du klikke på "Rediger" -knappen for at redigere min DVD-videoer.

Trin 4 Klik på "Næste" for at redigere DVD-menuen. Burnova tilbyder mange en DVD-menu, du kan vælge imellem.

Trin 5 Klik på "Næste" for at tilpasse DVD-indstillingerne.
Her kan du foretage DVD-indstillingerne som følger:

Trin 6 Når du har foretaget alle indstillinger, skal du klikke på "Start" for at brænde dine videoer til DVD.
Forresten giver Burnova dig også mulighed for at downloade videoer fra videodelingssider.
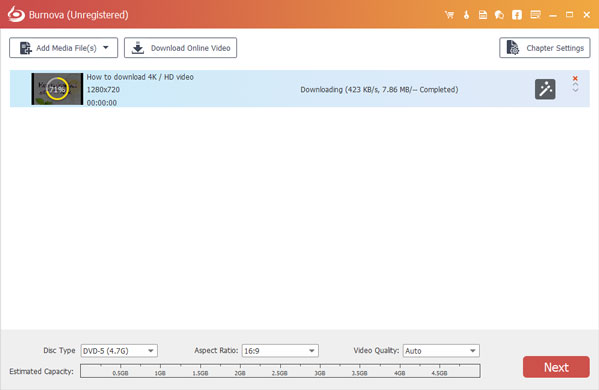
For Mac-brugere er der en stor mini DV til DVD-konverter til dig, Mac DVD Creator. Denne software kan også hjælpe dig med at konvertere video fra mini DV til DVD let på Mac. Desuden har den også Windows-version. Gratis download DVD creator på din Mac og gør dig klar til at konvertere mini DV til DVD. for at hjælpe dig med at brænde DVD på Mac. Først kan du gratis downloade og installere det på din Mac.
Trin 1 Start mini DV til DVD Converter
Download, installer og kør dette kraftfulde mini DV til DVD-program på din Mac.
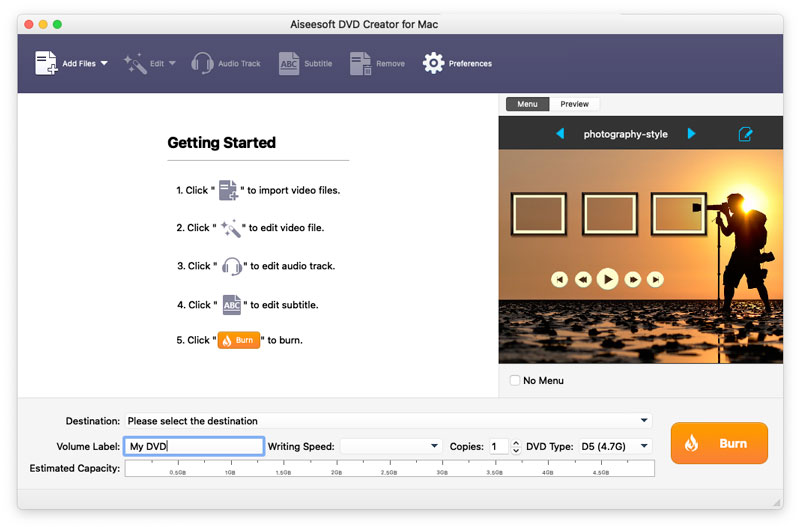
Trin 2 Tilføj mini DV-video
Klik på "Tilføj filer" på den øverste liste for at importere mini DV til denne software.

Trin 3 Indsæt DVD-disk
Indsæt en tom DVD-disk i dit DVD-drev. Vælg den ønskede DVD-disk fra rullelisten "Destination". Hvis du bare skal oprette DVD-mappe eller ISO-billedfil, kan du vælge at gemme som DVD-mappe eller gemme som ISO (* .iso) og indstille destinationsmappen.
Trin 4 Rediger menu
Du kan også klikke på "Menu" -knappen for at redigere DVD, før du konverterer mini DV til DVD, ligesom menustil, ramme, knap, baggrundsmusik / billede osv.

Trin 5 Konverter mini DV til DVD på Mac
Klik til sidst på "Burn" -knappen, og konverter mini DV til DVD på Mac.

DV: Indholdet som video, lyd eller metadata gemmes i blokke i Digital Interface Format (DIF). Disse DIF-blokke er hovedenhederne i DV-streams, og de kan gemmes som i råt DIF-format (* .dv eller * .dif) eller kodes til et vidt brugt format som MOV, AVI eller MXF. Magnetbånd er det medie, som camcordere bruger til optage videoer, inklusive DVCAM-L, DVCPRO-M, MiniDV, Digital8 osv.
Mini DV: Mini DV er medieindholdet eller båndet, du optager fra videokameraer. Mens DV er standardformatet, overholdes det af alle videokameraproducenter, der bruger MiniDV-bånd som optagemedie.
I denne artikel viser vi dig hovedsageligt at du bruger Burnova og DVD Creator til Mac til at hjælpe dig med at konvertere mini DV til DVD.


For mere information om Video Converter Ultimate, kan du se videoen:
Gratis at give din kommentar, hvis du har nogle forslag eller råd om AVI Splitter.