Oversigt
Får du ingen anelse om at tage backup af din Motorola-telefon? Dette indlæg samler de lette 5 måder at hjælpe dig med at sikkerhedskopiere data fra din Motorola Z3 / Z2 / Z Droid / Z Play, X4, G6 / G5 / G4, E5 / E4 og mere.
Oversigt
Får du ingen anelse om at tage backup af din Motorola-telefon? Dette indlæg samler de lette 5 måder at hjælpe dig med at sikkerhedskopiere data fra din Motorola Z3 / Z2 / Z Droid / Z Play, X4, G6 / G5 / G4, E5 / E4 og mere.
Motorola er et af favoritmærkerne på Android-mobiltelefoner i hele verden for dets omkostningseffektivitet.
Selvom Motorola-mobilen er blevet forbundet med Lenovo, nyder den stadig et stort omdømme blandt mange brugere.
Som en anden Android-telefon lider Motorola imidlertid også tabet af data ved utilsigtet sletning, fabriksindstilling, telefon stjålet / mistet, rodfejl osv.
Meget irriteret, når du støder på datatabsproblemet?
For at løse problemet ved at udvikle en god vane med at tage backup af Motorola ofte.
Dette indlæg sigter mod at vise dig 5 nemme måder at migrere dine Motorola-data til pc, sky eller en anden telefon.

Motorola Backup
For at finde den bedste metode til sikkerhedskopiering af Motorola, laver vi her først en oversigt, så du hurtigt kan navigere på den mest passende måde.
| Værktøjer | Backup placering | Understøttede data | Værktøj | FORDELE |
|---|---|---|---|---|
| Computer | Kontakter, beskeder, opkaldslogger, galleri, videoer, lyd, dokumenter | USB-kabel, computer | Telefonindstillinger sikkerhedskopieres ikke | |
| Computer | Kontakter, meddelelser, fotos, videoer, lyd, opkaldsloger, WhatsApp, dokumenter | USB-kabel, computer | Telefon til telefon-sikkerhedskopiering begrænser lagerpladsen | |
| En anden telefon | En anden telefon Kontakter, fotos, medier | USB-kabel, computer | Telefonindstillinger sikkerhedskopieres ikke | |
| Verizon Cloud | Kontakt os | WiFi | Kun kontakter understøttes gratis til sikkerhedskopiering | |
| Google Drev | Apps, opkaldshistorie, enhedsindstillinger, kontakter, kalender, SMS, fotos og videoer | WiFi, Google-konto | Google Drev tilbyder begrænset gratis skylagring |
Bemærk: Motorola Device Manager er nødvendigt for at forbinde din Motorola telefon eller tablet til din computer ved hjælp af et USB-kabel.
So downloader Motorola Device Manager til din Windows eller Mac, før du følger nedenstående måder at oprette Motorola-sikkerhedskopi på computeren.
På denne måde har du brug for datamigrering-appen, Android Data Backup & Restore, for at hjælpe dig.
Android Data Backup & Restore er det professionelle dataoverførselsværktøj fra Android-telefonen og gendanner sikkerhedskopien direkte til enheden.
1Tilslut Motorola til computeren
Download, installer og kør sikkerhedskopiering og gendannelse af Android-data på din computer. I hovedgrænsefladen skal du vælge "Android Data backup & Restore". Slut din Motorola-telefon til computeren med USB-kablet.

2Mulighed for sikkerhedskopieringstype
Vælg her din sikkerhedskopieringstype fra "Enhedsdata-sikkerhedskopi" og "Back-up med ét klik".

"Back-up med ét klik" giver dig hurtig sikkerhedskopi af alle data uden valg, mens "Device Data Backup" giver dig mulighed for at vælge specifikke data, som du vil sikkerhedskopiere.

Her får du også muligheden for at aktivere eller deaktivere krypteret sikkerhedskopi. For kryptering af sikkerhedskopiering skal du indtaste adgangskoden.

3Sikkerhedskopier Motorola til computer
Når du har foretaget alle indstillinger, skal du klikke på "Start" for at tage backup af din Motorola.

Ventetiden til sikkerhedskopieringsprocessen afhænger af filstørrelsen på Motorola-sikkerhedskopien.
4Gendan sikkerhedskopi til Motorola-telefonen
Kør stadig dette værktøj på din computer, tilslut din Motorola-telefon til computeren.
I hovedgrænsefladen får du to muligheder for at gendanne, "Device Data Restore" og "One-Click Restore".

"Device Data Restore" giver dig mulighed for at forhåndsvise og vælge emner til gendannelse, mens "One-click Restore" bare gendanner hele sikkerhedskopien til din Motorola-telefon uden valg.
Klik på en af indstillingerne, vælg den nøjagtige sikkerhedskopifil fra listen og "Start" for at få vist data eller gendanne sikkerhedskopi til din Motorola-telefon.
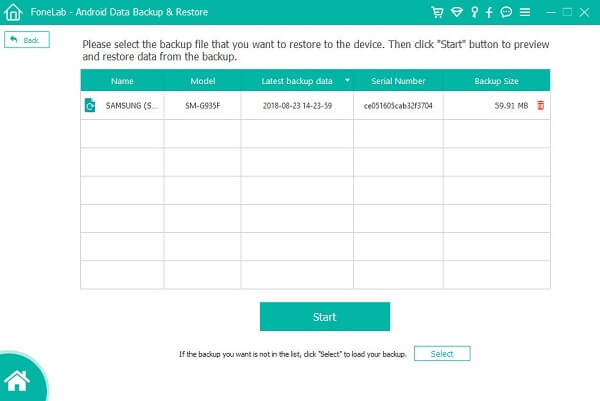
Bemærk: Dette værktøj understøtter datagendannelse fra enhver Android-sikkerhedskopi. Med et andet ord kan du sikkerhedskopiere Motorola-telefonen til computeren og gendanne sikkerhedskopieringen let til din Samsung-telefon.
Beklagelse reparerer ikke noget hul.
Græd ikke eller blive skør, når du finder dine data gået tabt ved nogle ulykker. Bare tag handling for at finde de mistede data og oprette en sikkerhedskopi til dine eksisterende filer.
Android Data Recovery er hvem der kan give dig en hånd nøjagtigt.
Lad os nu kontrollere de detaljerede trin til sikkerhedskopiering af data inklusive de slettede elementer til din computer.
1Tilslut Motorola til computeren
Gratis download, installer og kør Android Data Recovery på dine computere. Sæt din Motorola i computeren via et USB-kabel.

2Aktivér USB-debug
Du bør aktiver USB debug på din telefon til styring af den på pc.
Hvis ikke, vises et vindue i denne software og beder dig om at følge instruktionerne på skærmen for at gøre det.

3Vælg data til scanning
Dernæst åbner du vinduet for at vælge filtyper, der skal gendannes. Du kan markere alle af dem for at markere nogle af dem. Klik derefter på "Næste" for at begynde at scanne din Motorola-telefon.
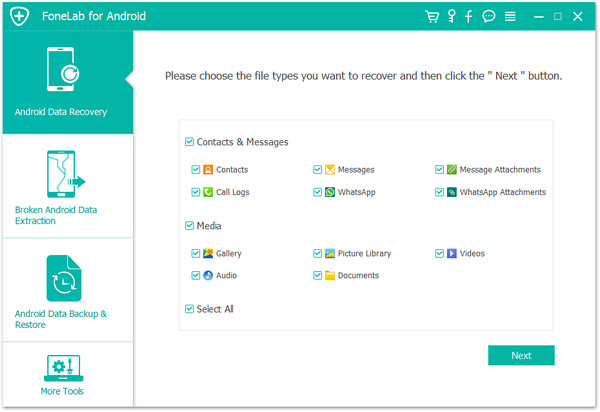
4Se og sikkerhedskopiere data
Når scanningsprocessen er afsluttet, skal alle datatyper, der er anført i venstre sidefelt, klikke på den for at se detaljerne i det højre vindue.
Du kan skyde "Vis kun de / de slettede emner" til "Til" for kun at se de slettede emner.
Data markeret med rød farve er de slettede data, mens den sorte farve markeret er de eksisterende data på din Motorola-telefon.
Vælg de data, du vil gemme, klik på "Gendan" for at gemme dataene fra Motorola-telefonen til computeren.
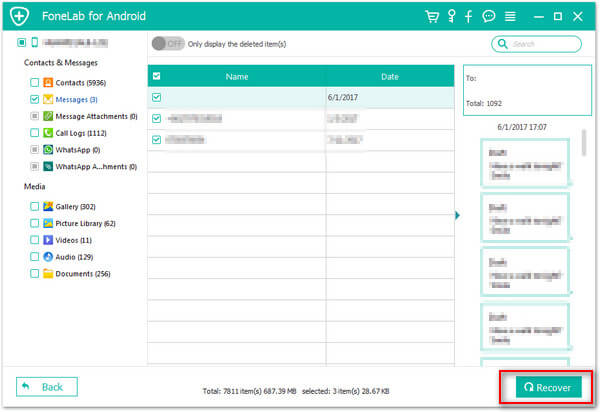
Når du får en ny telefon og vil flytte data fra den gamle Motorola-telefon til en ny telefon, kommer du til det rigtige sted.
Telefonoverførsel er det, du har brug for nøjagtigt.
Lær herfra til backup Motorola-telefon.
Backup Assistant er en service, der gemmer en kopi af enhedens kontakter til Verizon Cloud med WiFi-forbindelse. Backup Assistant er tilgængelig til basaltelefoner.
Bemærk: Backup Assistant kan synkronisere dine kontakter, fotos, videoer og mere med Verizon Cloud. Kun kontakteropbevaring er gratis. Tjek her for at lære mere om Verizon Cloud-plan.
Lad os nu læse og fordøje nedenstående trin.
1Download sikkerhedskopiassistent på din Motorola-telefon.
Søg og installer Backup Assistant fra Google Play på din telefon. Kør det.
Hvis Backup Assistant ikke vises i Google Play 's søgeresultat, betyder det, at din enhed ikke er kompatibel. Du er nødt til at vende dig til andre måder at løse det på.
2Sikkerhedskopiekontakter
I hovedgrænsefladen skal du vælge "Backup Now" for at udføre en manuel sikkerhedskopi.
Du har tilladelse til at indstille planlagte daglige tilbagevendende sikkerhedskopier:
Vælg "Indstillinger"> "Planlæg" eller "Gentagende synkronisering" på andre Motorola-enheder> Vælg tidsindstillingerne fra "Morgen / eftermiddag / aften / sent nat" for at starte en automatisk sikkerhedskopi.
3Gendan sikkerhedskopi til ny / gammel telefon
Kør igen Backup Assistant på din enhed (ny telefon eller gammel telefon)> Indtast PIN-koden, når du bliver spurgt, og klik på "OK" eller "Gendan" for at migrere backup af kontakter til måltelefonen.
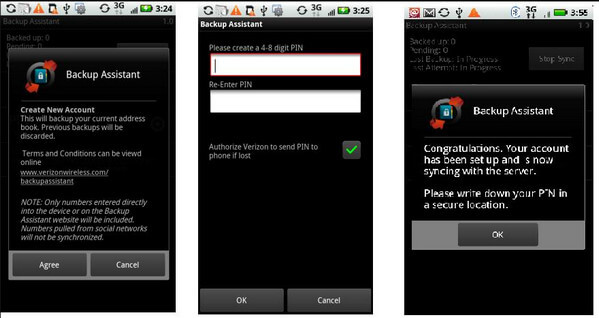
Når du skifter Motorola-telefon eller sletter dens data, kan du bruge Google-konto til at hjælpe dig med at sikkerhedskopiere og gendanne filer med WiFi-forbindelse.
Trinnene er som følger.
1På din Motorola-telefon skal du trykke på "Indstillinger"> "Sikkerhedskopiering og nulstilling"> Markering "Sikkerhedskopier mine data" og "Automatisk gendannelse".
2Vælg den ønskede backup-konto. Eller tryk på "Tilføj konto" til oprette og tilføje en Google-konto På din telefon.
Derefter sikkerhedskopieres dine telefondata til Google drev.
3For at gendanne sikkerhedskopien skal du gå til "Indstillinger"> "Generelt"> "Konti og synkronisering"> "Tilføj konto"> "Google" for at følge vejledningen på skærmen for at gendanne sikkerhedskopien til din Motorola-telefon.
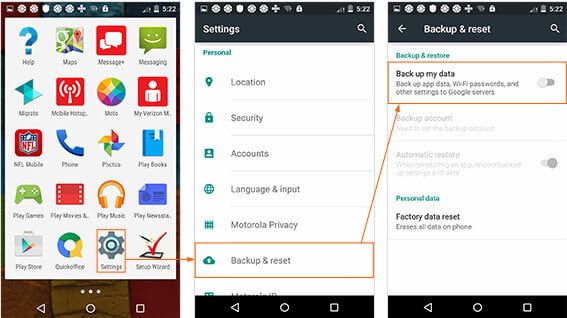
Her er alle de 5 måder til sikkerhedskopiering af Motorola delt her. Kontroller den bedste måde for dig at holde din Motorola-telefon sikker.