Du glæder dig til at se en film, du har downloadet. Men selv med standard QuickTime Player kan du ikke åbne MOV-videoen. Hvis du har tjekket software, og alt er ok, skal du muligvis reparere MOV-filen. Det er et almindeligt problem, som du vil støde på, når du beskæftiger dig med videoafspilning; Heldigvis er det slet ikke vanskeligt, og nogle løsninger kan hjælpe med at håndtere det. I dette tilfælde skal du læse videre for at se de bedste metoder til reparation af en beskadiget MOV-videofil på din computer.
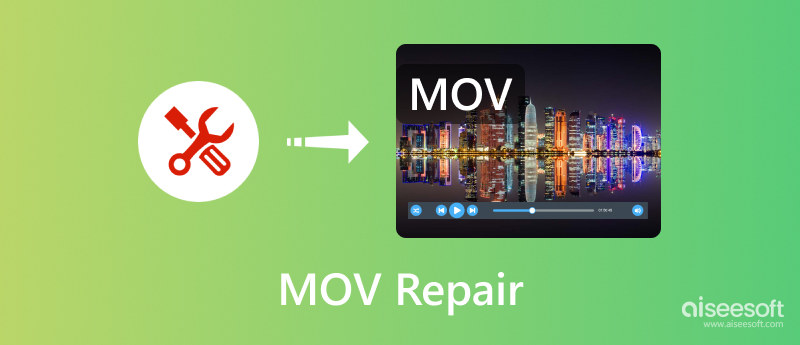
Det er værd at bemærke, at en videofil kan blive beskadiget af forskellige faktorer, eller QuickTime har sine fejl. Da disse kan ske konstant, er det bedst at holde øje med de mulige elementer, der forårsager skade på filen. Her er nogle mulige årsager:
I betragtning af alle de problemer, der gør dine MOV-filer uigenkendelige, har du brug for hjælp til at løse dem. Tjek følgende løsninger her.
| FORDELE | ULEMPER | |
| Aiseesoft videoreparation | 1. Reparer MOV-filer på Mac, inklusive opløsning, kvalitet, bitrate og billedhastighed. 2. Nem at bruge med en hurtig proces. 3. Let og ikke kildehungrende. |
Det kan ikke ændre formater eller codecs. |
| VLC Media Player | 1. Fremragende konverteringsværktøj. 2. Understøtter en bred vifte af formater. 3. Gratis og open source. |
Der er ingen forhåndsvisningsindstilling før konvertering af videoen. |
| Zamzar | 1. Gratis webbaseret konverter. 2. Støt massekonverteringer. |
Det er begrænset til kun 50 MB filstørrelse. |
For effektivt at rette den beskadigede MOV-fil, er det bedst at bruge Aiseesoft videoreparation. Det er et skrivebordsprogram, der bruger avanceret teknologi til at reparere en beskadiget video ved at efterligne en prøvefils koder, format, opløsning og mere. Uanset om MOV-filen har defekter i codecs eller ej, vil dette værktøj rette dem med et enkelt klik. Derudover er dens stærke side den sikrede proces, da den beskytter filen, mens den gendanner den. Du kan hurtigt få videoreparation på tværs af platforme på Windows og Mac.

Downloads
100 % sikker. Ingen annoncer.
100 % sikker. Ingen annoncer.
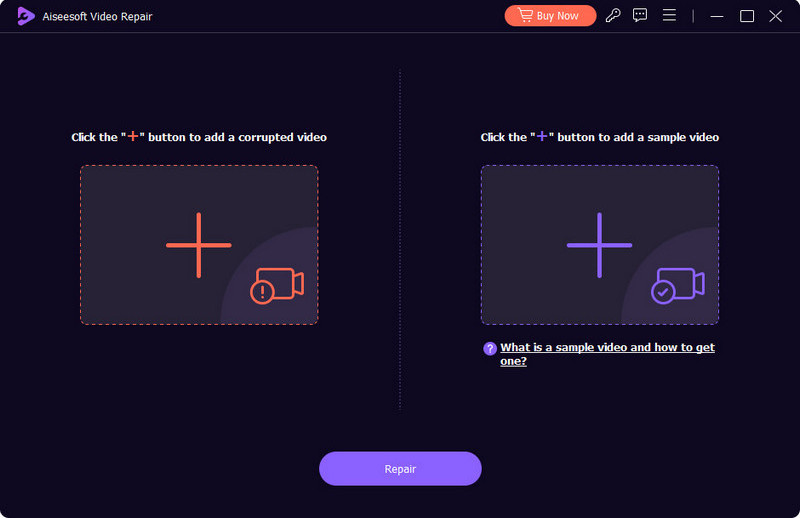
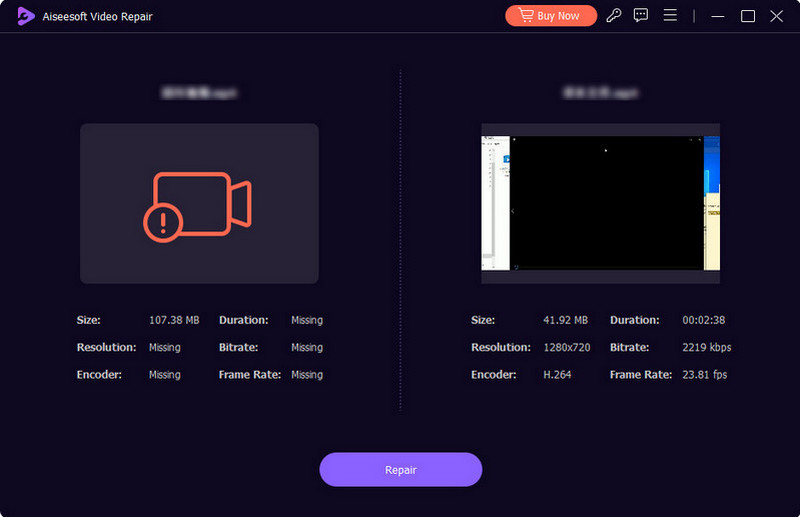
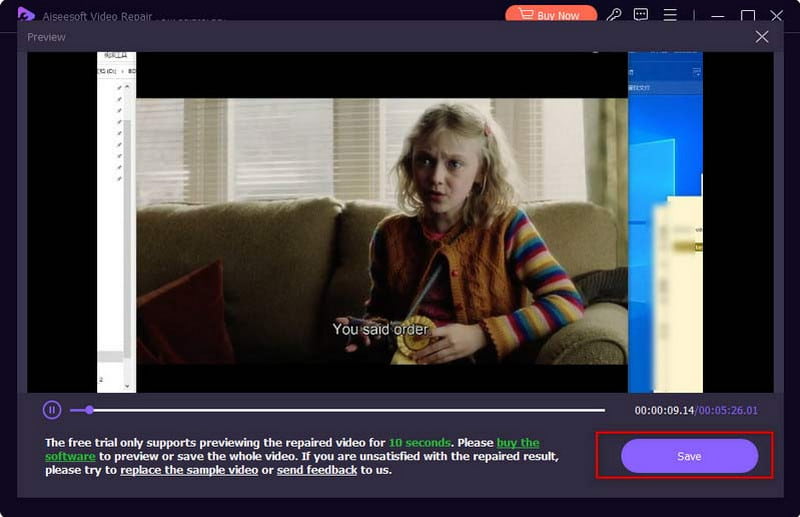
I tilfælde af QuickTime fungerer ikke korrekt på din Mac, VLC kan være alternativet til at se film. Men da det er et fleksibelt værktøj, kan du også bruge det til at reparere ødelagte MOV-filer eller ændre codecs. For at bruge medieafspilleren, her er trinene:
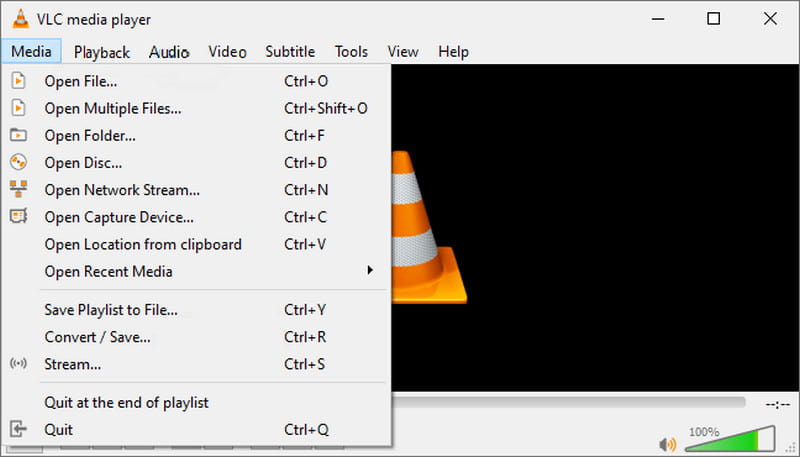
For at rette den beskadigede MOV-fil på Mac kan du bruge Zamzar, en af de bedste gratis videokonvertere online for at ændre filtypenavnet på videoen. Online-konverteren er et gratis værktøj, der er tilgængeligt for enhver browser. Dens ligetil grænseflade giver dig mulighed for at uploade flere filer på én gang. Det understøtter også mange outputformater, så det er nemt at finde de mest standard. Zamzar kan kun tillade gratis 50 MB til en upload. Det betyder, at du skal købe en plan for at uploade en større fil.
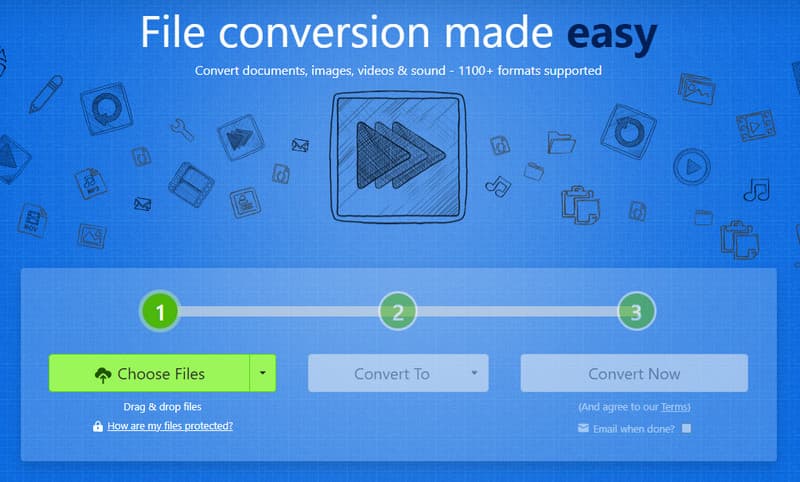
Kan QuickTime Player åbne en MOV-fil?
Ja. Faktisk blev formatet udelukkende lavet til Apple-enheder, hvilket også er standarden for lagring af videofiler. QuickTime kan åbne MOV som standard, men filen er sandsynligvis beskadiget, hvis den ikke kan.
Kan du rette en MOV-video, der er pixeleret?
En kornet eller pixeleret visualisering er et tegn på en ødelagt MOV-fil. Et par ting til at løse dette er at bruge en professionel videoredigerer som Adobe After Effects eller en alternativ medieafspiller, hvis QuickTime afspiller videoen sløret.
Hvordan ved jeg, om min MOV-fil er beskadiget?
En beskadiget MOV-fil kan ikke afspilles på QuickTime eller nogen medieafspiller. Du vil modtage en fejlmeddelelse med filoplysningerne. Dette kan være en virus eller et ikke-understøttet codec.
Skal jeg opdatere QuickTime for at spille MOV?
Ja. Det anbefales at opdatere medieafspilleren, når der er tilgængelig ny software. For at søge efter opdateringer skal du åbne QuickTime og klikke på QuickTime Player-ikonet. Vælg indstillingen Opdater eksisterende software. Hvis der er en ny version, skal du klikke på knappen Installer.
Konklusion
Din beskadigede MOV-filer kan repareres på Mac med de givne løsninger i dette indlæg. På trods af at det er en medieafspiller, har VLC værktøjerne til at ændre de ikke-understøttede codecs. I mellemtiden er Zamzar en gratis online-konverter, der kan ændre filtypenavnet, men med en begrænset filstørrelse. Blandt disse muligheder er Aiseesoft Video Repair det rigtige valg til at gendanne den originale kvalitet af dine MOV-filer. Med lethed og avanceret teknologi er det værd at prøve!

Reparer dine ødelagte eller beskadigede videofiler på få sekunder med den bedste kvalitet.
100 % sikker. Ingen annoncer.
100 % sikker. Ingen annoncer.