Videoer er kompilationer af stillbilleder i frames, der afspilles synkroniseret for at fuldende bevægelsen eller handlingen. Nogle klip giver mindeværdige rammer, som du kan udtrække fra videoen. Men spørgsmålet er, er det muligt? I stedet for at stole på komplekse programværktøjer, vil vi gøre alt for dig nemmere. Her har vi listet de fem bedste muligheder, du kan vælge imellem for at transformere en video til JPG ved at bruge de rigtige omformere. Brug et par minutter på at læse denne artikel, mens vi guider dig til de værktøjer, vi vil introducere.
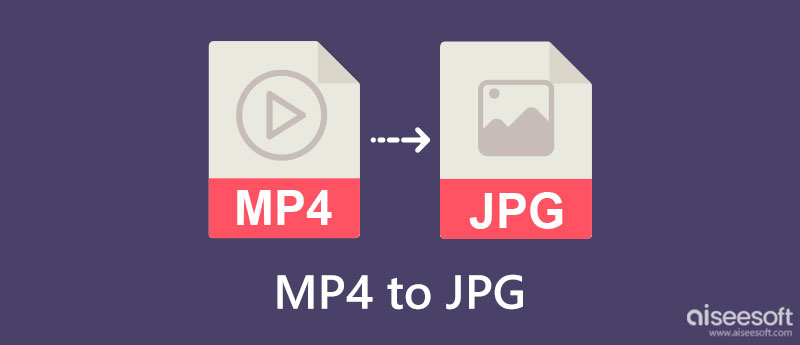
| Funktioner | Aiseesoft Screen Recorder | DVDVideoSoft gratis video til JPG-konverter | VideoProc -konverter | VLC Media Player | FileZigZag |
| Gem flere konverterede videoer som billeder | JA | JA | INGEN | INGEN | INGEN |
| Nemt at bruge | JA | JA | JA | JA | JA |
| Konverteringshastighed | Hurtigt | Langsom | Langsom | Langsom | Langsom |
| Tilføjer vandmærke på det eksporterede output | INGEN | INGEN | INGEN | INGEN | INGEN |
| Indgangsbegrænsninger for videolængde | INGEN | INGEN | Gratis version understøtter 5-minutters videolængde | INGEN | Så længe filstørrelsen er 50 MB eller mindre. |
| Understøttet operativsystem | Windows & Mac | Windows | Windows & Mac | Windows & Mac | Windows & Mac |
Aiseesoft Screen Recorder kan hjælpe dig med at gemme MP4 til JPG lige så hurtigt som at snappe rammen på videoen. I modsætning til konvertering, er der ingen grund til, at du skal udføre konverteringsprocessen; i stedet kan du gemme den automatisk som en JPG, så hvis du undrer dig over, hvordan denne proces fungerer, skal du først afspille videoen og følge nedenstående trin.
100 % sikker. Ingen annoncer.
100 % sikker. Ingen annoncer.
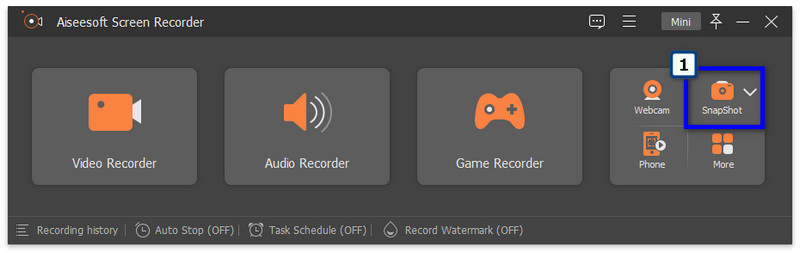
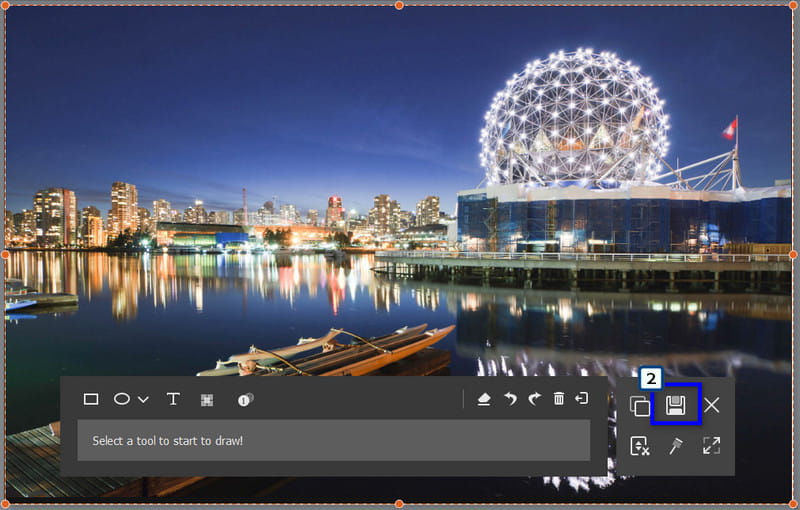
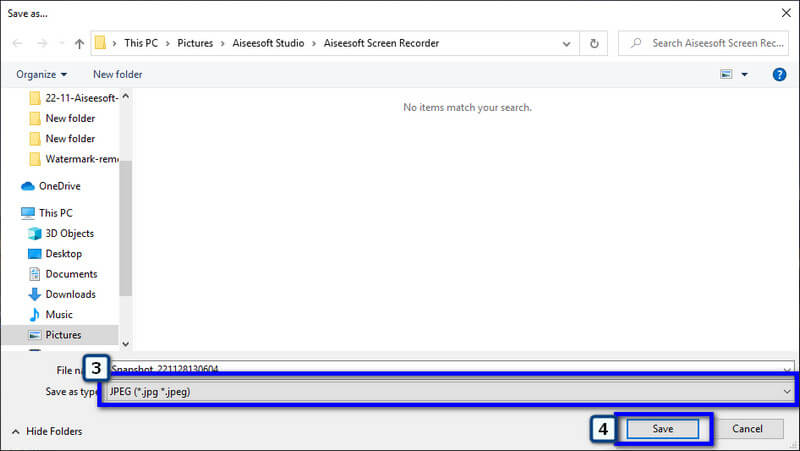
DVDVideoSoft gratis video til JPG-konverter kan hjælpe og konvertere MP4 til JPG, når det er nødvendigt. I modsætning til den første app udtrækker denne konverter en billedsekvens til videoen, så du kan få alle de billeder, du ønsker. Appen er dog kun tilgængelig til at blive downloadet på Windows-enheder, hvilket betyder, at dette ikke er en mulighed for Mac-brugere, der har brug for det. Da appen udtrækker rammerne på videoen, tager konverteringen normalt længere tid end den første. Alligevel, hvis du vil bruge dette, skal du følge konverteringsprocessen tilføjet her.
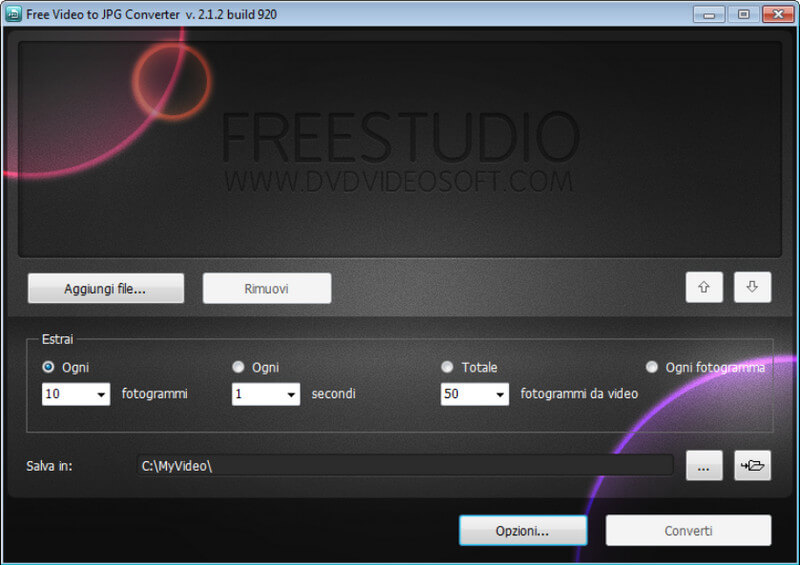
VideoProc -konverter er en populær video til JPG-konverter med en SnapShot-indstilling på dens værktøjskasse. Det er bygget til at ændre formatet på en video, såsom konvertering MOV til MP4 på Mac og Windows. Appen er udelukkende lavet til at ændre udvidelsen af en mediefil og foretage nogle grundlæggende redigeringer. På trods af at den er en pålidelig app, har den gratis version begrænsninger på videolængden nævnt på diagrammet. Tjek begrænsningerne, hvis din video passer til den, og følg derefter trinene nedenfor for at bruge den.
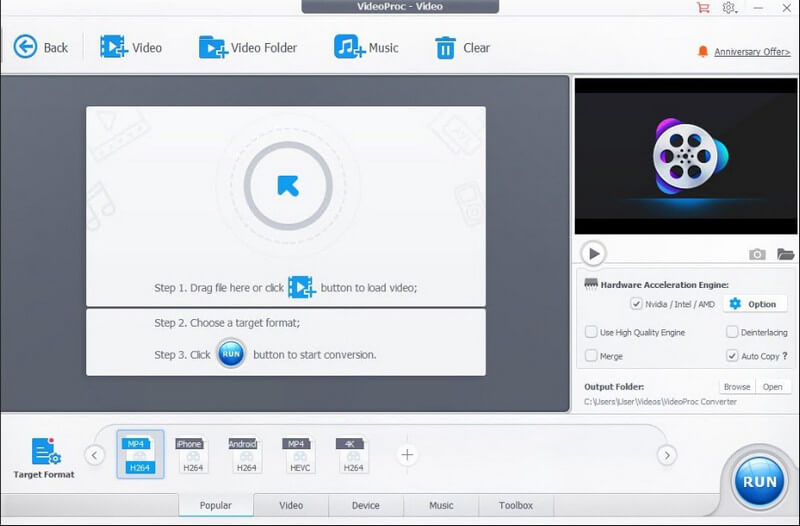
VLC Media Player er mere end en videoafspiller; den kan også bruges som en gratis video til JPG-konverter. Appen blev populær med sin dygtighed til at afspille videoer, redigering af videoer på VLCog konvertering. Alligevel ligner konverteringen, den giver, den første app, og den kan kun gemme billeder, når du tager et skærmbillede, og dens største ulempe er, at du ikke kan bruge skærmbilledet, når videoen ikke afspilles på appen. Appen har heller ikke en notifikation, hvis snappet er blevet gemt korrekt eller ej. På trods af alt dette er her de komplette trin til at bruge det.
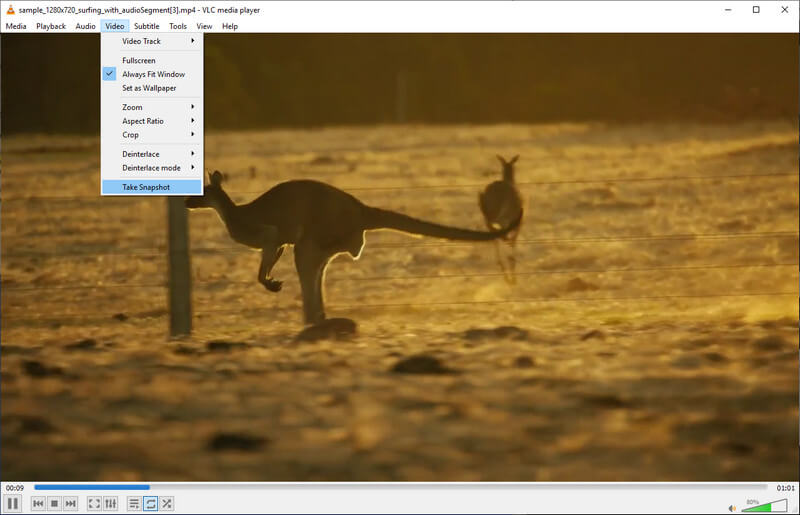
FileZigZag kan konvertere MP4 til JPG online, hvilket betyder, at du ikke behøver at downloade det, før du kan bruge det. Appen konverterer mediefiler såsom videoer, e-bøger, arkiver, websider, dokumenter og mere. Så at konvertere videoen til et stillbilledformat vil ikke være et problem her. Selvom appen kan konvertere mere end én fil, virker batchkonvertering ikke på nogle udvidelser. Der vises også nogle irriterende annoncer, hver gang du besøger appen. Så hvis annoncer ikke generer dig, skal du følge trinene nedenfor.
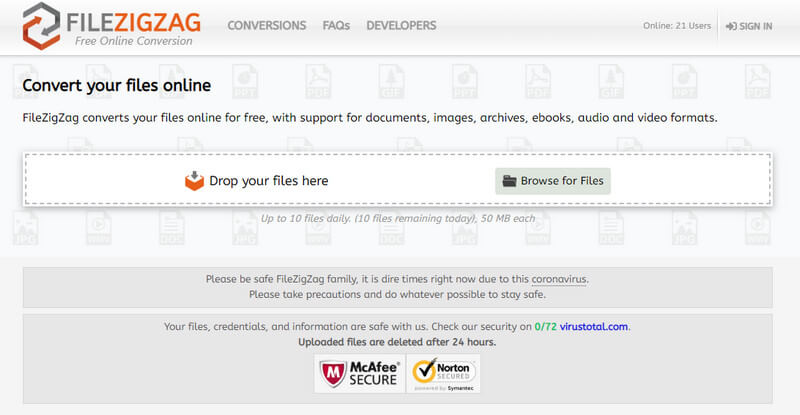
Hvordan kan jeg konvertere videofiler til ISO-billeder?
Med en ISO skaber, kan du afslutte opgaven på ingen tid. Der er dog kun nogle få pålidelige applikationer, som du kan bruge, så det er bedre at læse nogle anmeldelser af hver, før du downloader eller bruger dem til konvertering.
Kan jeg ændre billedet til en video?
Det kan du ikke, hvis billedet kun er ét. Da videoer er lavet af en kompilering af billedrammer, ville det være mere passende at bruge flere billeder, kombinere dem og eksportere dem som et videoformat, som at oprette et diasshow.
Hvorfor konvertere MP4 til JPG på en ZIP?
Talrige konvertere gør den konverterede fil til en ZIP, så brugerne kan downloade alle de konverterede MP4 til JPG på deres enhed i en enkelt fil. Det kan være en fordel for dem, der har en dekoder til ZIP-filer, men for dem, der ikke har; det kan være et problem.
Konklusion
Nu giver det mening, at du har brug for bedste video til JPG konverter inden for rækkevidde, når du udfører denne konvertering. Så hvilken app tror du, du vil bruge til at udtrække de billeder, der er på videoer? Del det med os ved at efterlade en kommentar nedenfor.

Aiseesoft Screen Recorder er den bedste skærmoptagelsessoftware til at fange enhver aktivitet som onlinevideoer, webcamopkald, spil på Windows / Mac.
100 % sikker. Ingen annoncer.
100 % sikker. Ingen annoncer.