Billede på billedet, også kendt som videooverlay, er en funktion, hvor et videoklip afspilles som et lille vindue oven på en anden video. Denne specielle effekt bruges i vid udstrækning i onlinetutorials til at vise fortællinger og præsentationer i mellemtiden. Hvis du vil gøre billedet i billedeffekt, giver iMovie dig den fulde mulighed. I den følgende artikel viser jeg dig, hvordan du opretter billede på billede i iMovie. Da iMovie fungerer på mere end en platform, kan du også bruge iMovie-billede i billedeffekt på Mac / iPad / iPhone.

Billede i billede iMovie
Du kan følge vejledningerne nedenfor for at få et iMovie-billede i billedeffekt på Mac.
Trin 1 Tænd "Vis avancerede værktøjer"
For at aktivere billede i billedeffekt i iMovie skal du aktivere avancerede værktøjer. Åbn iMovie på din Mac og klik på "iMovie"> "Præferencer" i øverste menu, find "Vis avancerede værktøjer" -feltet, og marker det.

Trin 2 Indlæs videoen ved hjælp af som billede på billede
Vælg et videoklip, du vil anvende billede i billedeffekt i begivenhedsbrowser, træk det til projektbiblioteket. En menu dukker op, vælg "Billede i billede" for at anvende videobillede på billede i iMovie.
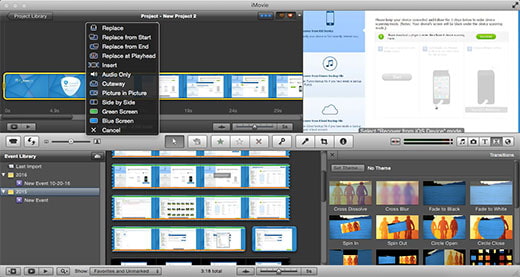
Trin 3 Forhåndsvis og juster iMovie-billede i billedklip
Når du har indlæst billedet i billedklip, kan du se videoklippet vises over videoen i projektbiblioteket. Du kan ændre billedet i billedvideoklipets størrelse og placering i forhåndsvisningsvinduet og forhåndsvise displayet for både stort billedvideo og billede i billedklip for at kontrollere effekten.
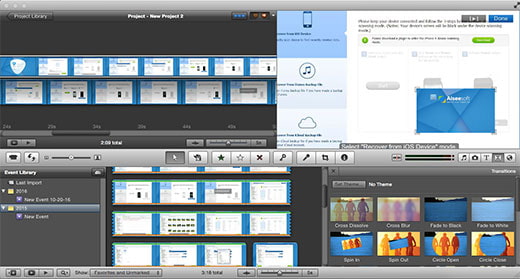
Tips: For mere avancerede funktioner i iMovie-billede i billedeffekter, kan du dobbeltklikke på billedet i billedklip, vælge "Klipjusteringer" og finde dem i vinduet "Inspektør".
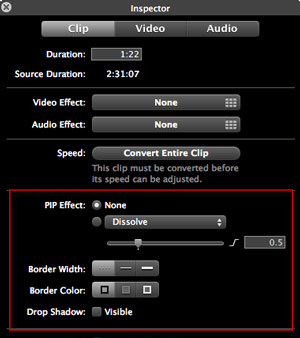
Du kan se videovejledningen nedenunder:


Her tager jeg iPhone 8/7 som et eksempel og viser dig, hvordan man laver billede i billedeffekt i iMovie.
Trin 1 Start iMovie på din iPad / iPhone. Klik på fanen "Projekter" øverst, og klik derefter på "Opret projekt" for at indlæse videoklippet som hovedvideo.
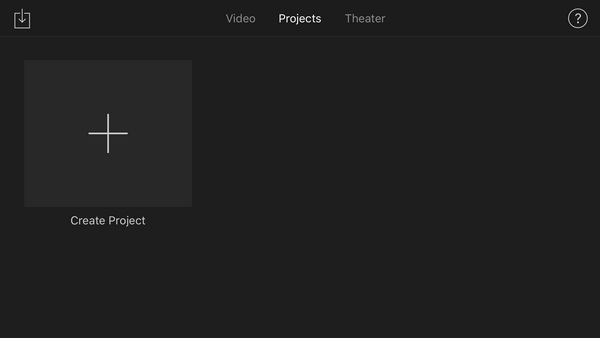
Trin 2 Klik på "plus" -knappen til venstre for at vælge et andet videoklip / billede som video-i-billede-video. Vælg videoen, og du vil se flere måder at indsætte billedet / videoen på. En overlay betyder at indsætte videoen som "billede i billede".
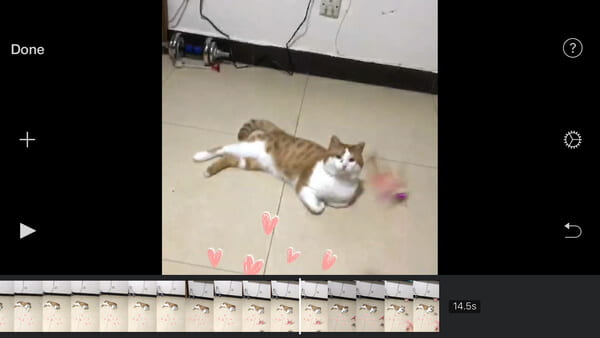
Trin 3 Nu, når billedet på billedet er indsat i iMovie, kan du ændre størrelsen på billedet i billede eller ændre billedposition ved hjælp af to indstillingsknapper til højre.
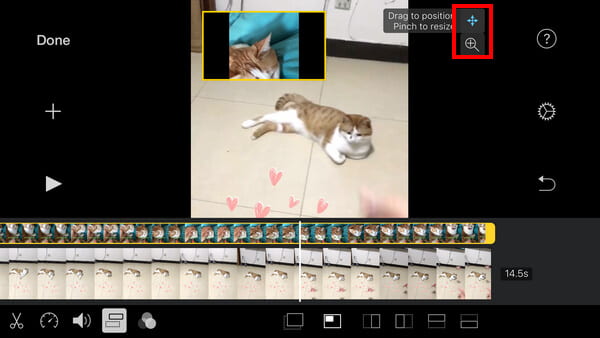
Trin 4 Forhåndsvis billedet i billedeffekt, når du er tilfreds, skal du klikke på "Udført" -knappen for at gemme og dele dit projekt!
Bortset fra iMovie, der giver dig muligheder for billede i billedeffekt, er der også mange andre videoredigeringssoftware som har billede i billede funktion. Her vil vi gerne anbefale dig den bedste gratis overlay-videoredigeringsprogram - Gratis videoeditor.
I denne artikel har vi hovedsageligt vist dig, hvordan du tilføjer iMovie-billede i billedeffekt på Mac / iPad / iPhone. Har du stadig flere spørgsmål om billede på billede i iMovie? Efterlad dine kommentarer nedenunder.