I dagens artikel skal vi tale om et interessant emne - fjern fiskeøe fra GoPro.
Som vi alle ved, GoPro-kameraer er berømt for deres vidvinklede fisheye-look. Det bringer dig et stort synsfelt (FOV), hvilket giver dig en følelse af nedsænkning. Hvis det er det, du leder efter, bliver du underholdt. Dog er fisheye-look ikke altid det, du ønsker. I nogle situationer ville fiskejuffekten være en stærk forstyrrelse for billeder / videoer, når de rette linjer bliver bøjede og fra centrale placeringsrammer bliver store. I dette tilfælde ville det være bedre for os at fjerne forvrængning af fisken.
Hvordan fjerner man derefter GoPro fisheye-objektiv? I den følgende artikel giver vi dig tutorials til at fjerne fisheye forvrængning fra GoPro videoer og fotos.

Fjern Fisheye fra GoPro
For videoer inkluderer GoPro Studio en "fjern fisken" -indstilling, der er bagt ind som en del af processen med at konvertere optagelser. Du kan fjerne fisheye-effekten for at anvende en "linsejustering" på den konverterede GoPro CineForm-fil, hvilket giver den en mindre FOV. Sådan gør du det:
Trin 1Åbn GoPro Studio. Vælg dit GoPro-klip i afsnittet "Se & Trim" og klik på Avancerede indstillinger.

Bemærk: Vær opmærksom på, at filen skal komme fra et GoPro-kamera med den originale filnavnskonvention.
Trin 2I vinduerne "Avancerede indstillinger" skal du kontrollere Fjern Fisheye og klik derefter på "OK".
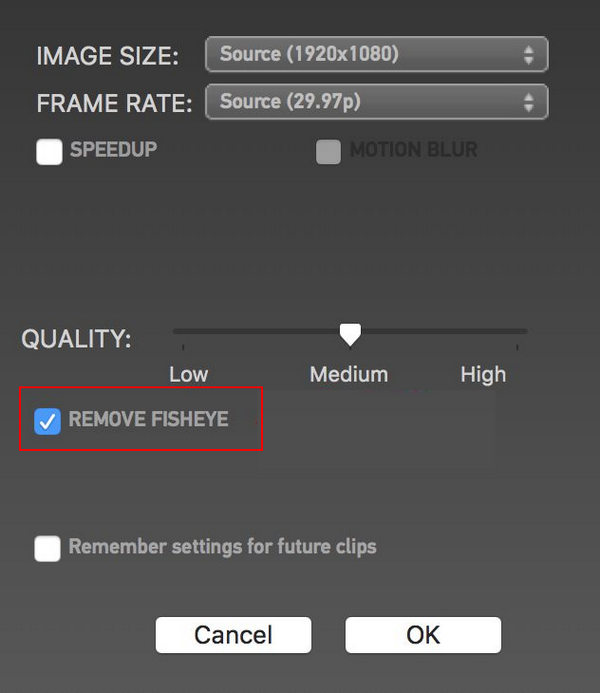
Trin 3Føj klippet til "Konverteringsliste", og konverter derefter det. Fisheye-effekten fjernes. Du kan fortsætte til videoredigeringsafsnittet og kontrollere den endelige videoudtagningsvideo.

Tip: Du skal vide, at "Fjern Fisheye-effekten" ikke fungerer for GoPro HERO5-kameraer. Den passende løsning er at bruge Lineær FOV-tilstand, som leveres med GoPro Hero 5 som en ny funktion.
Du kan have korrektion af fisheyelinser til stillbilleder i Photoshop, Lightroom, Adobe Premiere Pro osv. Her vil jeg gerne tage Lightroom som et eksempel og vise dig, hvordan du korrigerer fisheye-forvrængningen i GoPro-fotos. Du kan finde den lignende funktion i anden video redigeringssoftware, jeg nævnte ovenfor.
Trin 1Åben Lightroom, gå til Udvikle modul, og vælg det billede, du vil fjerne fisheye fra. Rul ned til panelerne til højre Korrektion af linse panel.
Trin 2Kontroller under afsnittet "Korrektion af linse" Aktivér profilkorrektioner, skal det automatisk registrere kameraet "Make" og "Model" fra billedmetadata.
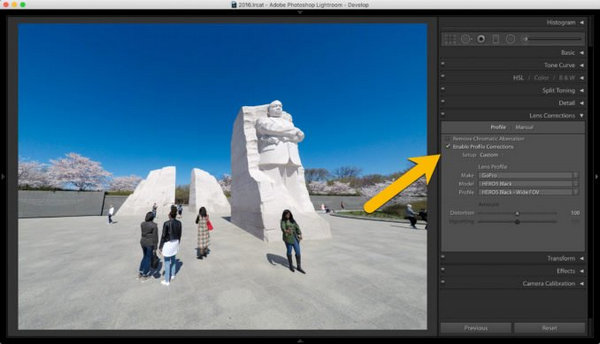
Trin 3Vælg den profil, du vil rette, f.eks. "Lineær FOV", "Medium FOV", "Smal FOV" osv.
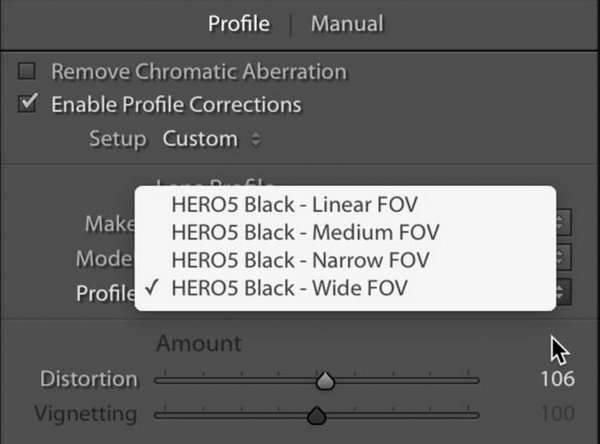
Trin 4Juster forvrængningsmængden for at fjerne GoPro fisheye. Du kan bruge skyderen, der starter i midten ved 100. For at anvende mindre korrektion skal du skubbe den til venstre, indtil du er tilfreds med effekten.
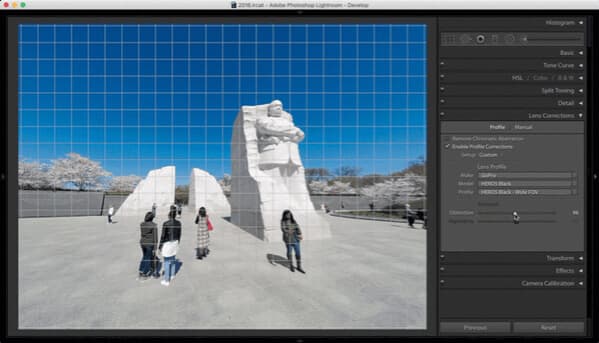
Selvom der er mange professionelle video- eller billedredigeringsværktøjer som GoPro Studio, Adobe Premier og Final Cut Pro osv., der kan hjælpe med korrektion af fiskøjne, de fleste af dem har kompliceret brugergrænseflade og er vanskelige at betjene. Her anbefaler vi dig en enkel, men alligevel kraftig videoredigeringssoftware, hvilket kan hjælpe dig med at fjerne fiskeju i GoPro med enkle klik.
I denne artikel har vi mianly vist dig, hvordan du fjerner fisheye-effekt fra GoPro. Har du stadig flere spørgsmål om GoPro fisheye? Efterlad dine kommentarer nedenunder.
GoPro studio er dybest set komplet videoredigeringssoftware, der giver dig mulighed for at oprette GoPro-videoer og anvende fantastiske videoeffekter. I denne del skal vi forklare, hvordan man bruger GoPro studio trin for trin. Inden vi kommer i gang, skal du sikre dig, at du har downloadet den nyeste version af GoPro Studio på din pc eller Mac.
Åbn GoPro Studio, og du vil se den blå knap mærket som "Importer nye filer" i venstre panel. Klik på det, og vælg derefter de videofiler, du vil inkludere.

Når du har importeret GoPro-videoer, kan du muligvis finde masser af ubrukelige råoptagelser, som du ikke ønsker at bruge til den endelige version af videoen. I dette tilfælde kan du foretage en grov beskæring eller klipning inden den aktuelle redigering.
Vælg miniature af en video, og klik derefter på knappen "Afspil". Der er to beskæringsknapper nederst til venstre i vinduet, som du kan bruge til at beskære den forreste eller bagerste del.

Hvis du vil ændre en indstilling som rammer pr. Sekund, størrelsen på videoen, ændre format, stigende hastighed eller enhver anden indstilling; du kan gå til avancerede indstillinger og foretage ændringerne. Disse indstillinger bestemmer, hvordan dine rå dine videofiler skal konverteres.

For at starte med redigering skal du konvertere alle videofiler til en. For at gøre det skal du vælge klippet og vælge "Føj klip til konverteringsliste". Når du har tilføjet alle klip til konverteringslisten, konverter de dem ved at klikke på "Konverter alle" -knappen. Derefter kan du gå ind i videoredigering.
I dette trin kan du også tilføje de nye videoer, trimme / rotere / vende videoer, som du vil. Efter konverteringsprocessen skal du klikke på knappen "Fortsæt til trin 2", som erstattes fra knappen "Konverter alle". Dette fører dig til videoredigeringstilstand.

GoPro Studio tilbyder dig 2 muligheder på næste skærm: oprette en ny video eller Brug en af skabelonerne i videoredigeringssoftwaren.

Hvis du vælger skabelonindstillingen, skal du blot udskifte videoer med dine filer.
For at oprette den nye video, skal du klikke på "Blank" -knappen i venstre side og derefter på "oprette" nederst til højre. Klik nu på knappen "Titel" og skriv det ønskede titelnavn. Du kan også ændre skriftstørrelse, farve og nogle andre funktioner i titlen.

Vælg den video, du vil importere, træk og slip den til tidslinjen. I højre kolonne kan du justere hastighed, fade tid, lysstyrke, lydstyrkeniveau, tilføje videoovergange eller slow motion effekter, split video osv.

Du kan tilføje noget musik til din GoPro-video, hvis du vil. Klik på "Media" -knappen øverst til venstre, og vælg derefter den musik, du vil importere. Træk derefter lydfilen ind i tidslinjen, hvor du ser "Træk din titel" her.
Når du er færdig med redigeringen, kan du eksportere videoen til det format, du ønsker. GoPro Studio giver dig mange måder at eksportere din videofil på. Du kan uploade det direkte eller gemme det til senere visning på din pc eller indstille andre parametre ved at vælge de brugerdefinerede muligheder. Når du har valgt den særlige mulighed, skal du klikke på knappen "Eksporter".

Som du kan se, er GoPro Studio en enkel og grundlæggende videoredigering til dine GoPro-videoer. Hvis du leder efter en mere avanceret GoProStudio video redigeringssoftware alternativ med kraftfulde funktioner, kan du prøve Video Converter Ultimate. Det giver dig mulighed for at konvertere / redigere / flette / klippe dine handlingskameravideoer inden for klik.
I denne artikel har vi vist dig hvordan man bruger GoPro Studio. Har du stadig flere spørgsmål om denne GoPro Studio-tutorial? Efterlad dine kommentarer nedenunder.

