Animerede GIF'er bliver mere og mere populære på sociale mediesider i dag. Faktisk er mange emojier, du bruger hver dag, GIF'er. Du kan bruge GIF til at integrere din animation, udtrykke følelser, illustrere noget, vise en funktion, fremhæve et punkt og mere. Ved du hvordan man laver en animeret GIF eller hvordan man optager skærmen til GIF?
Faktisk kan mange GIF-skabere på markedet hjælpe dig med at gemme skærmoptagelser som GIF-filer. Hvis du ikke ved, hvilken du skal vælge. Her i dette indlæg vil vi introducere dig med 3 brugervenlige GIF-skærmoptagelsesprogrammer til at hjælpe dig optagelseskærm til GIF på Mac og Windows PC.
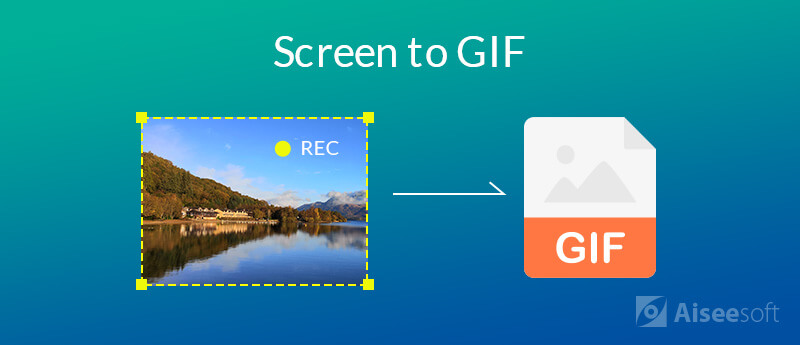
For at gøre din computerskærm let og hurtigt til animerede GIF'er, Aiseesoft Screen Recorder kan være dit bedste valg. Uanset om du vil optage skærmen til GIF på Mac eller Windows PC, kan du stole på det. Det er specielt designet til at fange skærm til GIF eller video. Med vedtagelsen af den nyeste accelerationsteknologi kan den tilbyde dig en glat og høj kvalitet GIF-optagelse.
Som et af de bedste stemmeoptagerprogrammer, Aiseesoft Screen Recorder kan imødekomme alle dine behov, uanset om du er gennemsnitlige mennesker eller teknisk kyndige. Det er vigtigere at det tilbyder mange professionelle funktioner på den måde, som alle hurtigt kan mestre.

Downloads
100 % sikker. Ingen annoncer.
100 % sikker. Ingen annoncer.
Denne skærmoptagelsessoftware giver dig en ganske praktisk måde at fange og aktuelle skærmbilleder og gemme den som GIF fil. Nu kan du tage følgende guide til at gøre det.
Trin 1 Først skal du gratis downloade, installere og køre denne skærm til GIF-optager på din computer. Som nævnt ovenfor giver det dig mulighed for at oprette en GIF på både Mac og Windows PC. Her skal du sørge for at downloade den rigtige version.
Trin 2 Når du går ind i hovedgrænsefladen, kan du begynde at optage video. Som du kan se, giver det dig også mulighed for at optage lydspor og tage skærmbillede.

Trin 3 Klik på "Indstilling"-ikonet og indstil outputformatet som "GIF". Derefter kan du klikke på knappen REC for at begynde at optage skærmen. Mens skærmen optager, kan du bruge funktionen "Rediger" til at tegne, tilføje billedtekst, billedforklaring, sløring og airbrush og så videre.
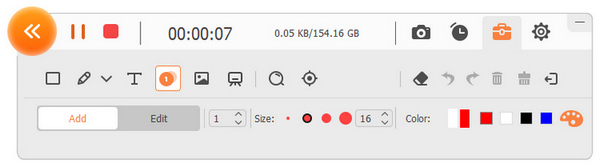
Trin 4 Efter optagelsen kan du forhåndsvise den optagne fil. Hvis du er tilfreds med resultatet, kan du klikke på knappen "Gem" for at gemme den optagede skærm som GIF. Klik her for at lære nogle at kende gratis video til GIF-konvertere.
ScreenToGif skærmoptager er en populær skærmfangstsoftware, der kan hjælpe dig med at oprette animerede GIF-filer. Det giver dig mulighed for at optage videoer, tage skærmbilleder og bruge webcam og sketchboard til at optage skærmen. Det har en meget lille størrelse, som let kan downloades til GIF-fremstillingen. Det giver dig mulighed for at justere deres skærmoptagelser ved at tilføje ramme-for-ramme beskæring, rotering og vende effekter.
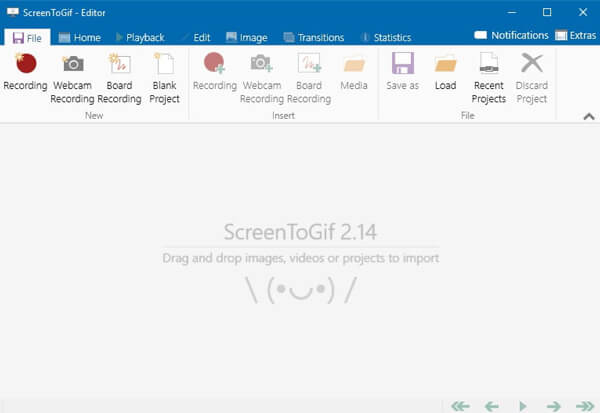
Denne GIF-maker bærer også en nyttig redigeringsfunktion. Du har lov til at redigere din egen optagelse og GIF'er fra andre kilder. Optagelsesskærm til GIF er ganske enkelt. Klik blot på optageknappen, så kan du begynde at fange din computerskærm.
Gyazo tilbyder en nem måde at tage klar-til-delede skærmbilleder, GIF'er og afspille videoer på. Du kan finde forskellige versioner til at optage skærmen til GIF på Mac-, Windows-, iOS- og Android-enheder. Fra det officielle websted kan du muligvis bemærke, at det er meget opmærksom på delingsfunktionen. Du kan nemt klikke og trække for at vælge, frigive for at kopiere et nyt link.
Gyazo gør det meget ligetil at fange skærmen og lave en GIF. Men du skal vide, at dens gratis version ikke tilbyder nogen redigeringsfunktion. Du bør øve dig mere for at skabe en god GIF. Du kan helt sikkert opgradere til Pro- eller Team-planer for at få flere funktioner.
Efter at have læst denne side kan du få 3 gode skærm til GIF-optagere. Når du har behov for det optage skærmen til GIF på Mac eller PC, vælg bare din foretrukne for at starte GIF-oprettelsen. Hvis du har en bedre anbefaling, skal du dele den i kommentaren med andre læsere.
Skærmoptager til skrivebord
1. Brug Windows 10 Secret Screen Recorder 2. Bedste skærmoptager til Windows 3. 10 bedste bærbare videobåndoptagere 4. Ultimate ShareX-gennemgang og alternativer 5. Gratis skærmoptagere 6. Bedste Minecraft-skærmoptager 7. 10 Bedste gratis skærmoptager uden vandmærke 8. Top 10 GIF-skærmoptagelsessoftware
Aiseesoft Screen Recorder er den bedste skærmoptagelsessoftware til at fange enhver aktivitet som onlinevideoer, webcamopkald, spil på Windows / Mac.
100 % sikker. Ingen annoncer.
100 % sikker. Ingen annoncer.