I dag er folk vant til at udtrykke sig selv via billeder og videoer. Sammenlignet med at notere, er det mere effektivt at tage et skærmbillede eller optage en video. Kan jeg tage et skærmbillede på Mac? Er der et Snipping Tool også tilgængeligt på Mac? Nå, svaret er bestemt Ja.
Snapningsværktøjer er ikke begrænset i Windows-operativsystemet, men fungerer godt på macOS og andre operativplatforme. Dette indlæg deler de top 5 Snipping Tool Alternativer til Mac. Du kan bruge dem så praktiske som på Windows-computeren.
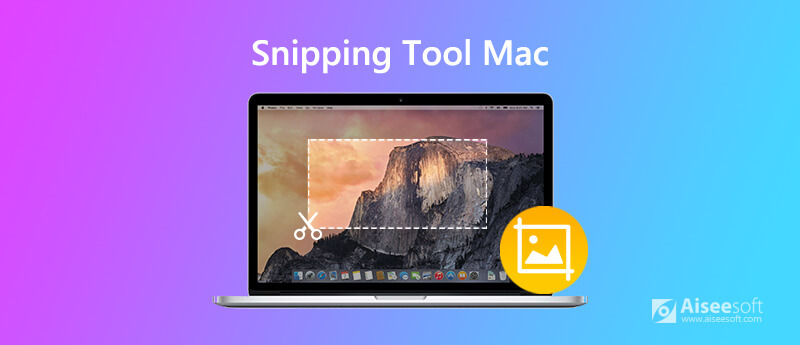
Aiseesoft Mac skærmoptager er det bedste Mac-udskæringsværktøj, der giver dig mulighed for at optage skærm og tage skærmbillede med tastaturgenveje på din Mac. Udover at fungere som et skæreværktøj, fungerer det også som en god videospiloptager, Skype-opkaldsoptager, lydoptager, webcam-optager osv. Efter screenshot kan du redigere billederne som at tilføje tekst, pil, farvemaling osv.

Downloads
100 % sikker. Ingen annoncer.
100 % sikker. Ingen annoncer.
Trin 1 Klik på download-knappen ovenfor for at downloade og installere Snipping Tool på din Mac gratis. Åbn den, og vælg derefter skærmoptagelsesindstillingen.

Trin 2 Derefter kan du vælge skærmbilledområdet for at tage et skærmbillede på Mac. Dette udskæringsværktøj til Mac understøtter også tastaturgenveje.
Trin 3 Efter optagelse kan du tilføje forskellige etiketter skærmbillede. Klik derefter på Gem-knappen for at gemme snapshot på din Mac.
Apple tilbød skæreværktøj med tastaturgenveje. Du kan fange hele skærmen, et vindue eller en del af skærmen. Følg tipene for at tage skærmbillede på Mac med tastaturgenveje.
For at tage et skærmbillede skal du holde det nede Skift + Kommando + 3 på samme tid. Klik derefter på miniaturen på skærmen, rediger eller gem skærmbilledet på Mac.
Til fange en del af din skærm, tryk og hold nede Skift + Kommando + 4 sammen. Træk derefter trådkorset for at vælge den skærm, du vil tage. Slip musen for at gemme skærmbilledet.
Tryk på og hold nede for at fange et vindue Skift + Kommando + 4 + Mellemrum indtil du ser kameraikonet. Klik derefter på vinduet for at tage et skærmbillede på tastaturet.
Med det indbyggede skæreværktøj gemmes alle skærmbilleder som PNG-fil på dit Mac-skrivebord. Du kan også ændre standardplaceringen for skærmbilleder i macOS Mojave eller nyere.
Grab er standardudskæringsværktøjet til Mac. Dette gratis hjælpeprogram lader dig fange hele computerskærmen, et enkelt vindue eller et udvalg af skærmen. For at bruge dette gratis værktøj kan du åbne applikationer, vælge Hjælpeprogrammer og vælge Grab. Du kan gemme skærmbillederne i JPEG, PNG, TIFF. (Hvad hvis skærmbillede kan ikke gemmes på Mac?)
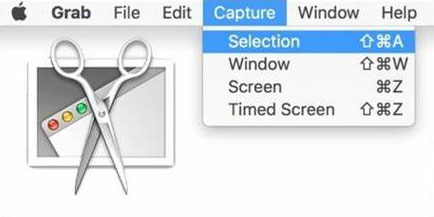
Fordele:
Det er nemt at optage aktive vinduer på Mac.
Fang et tidsvindue på din Mac.
Dette udskæringsværktøj til Mac understøtter tastaturgenvej.
Ulemper:
Det fungerer kun på macOS High Sierra.
Ingen redigeringsfunktioner i dette kodningsværktøj.
Skitch til Mac er et let redskabsværktøj til optagelse, redigering og deling af skærmbilleder. Du kan tage en fuldskærmsoptagelse, vælge et vindue eller en del af et vindue. Du kan bruge de nyttige tastaturgenveje til nemt at tage Crosshair-øjebliksbillede, Fuldskærms-øjebliksbillede, Vindues-snapshot eller Kamera-snapshot. Alle Skitch-billederne gemmes i PNG-, JPG-, GIF-, TIFF- og BMP-formater. Dette gratis værktøj gør det nemt at kommentere, ændre størrelsen på billeder, tilføje figurer, linjer, pile og vandmærke.
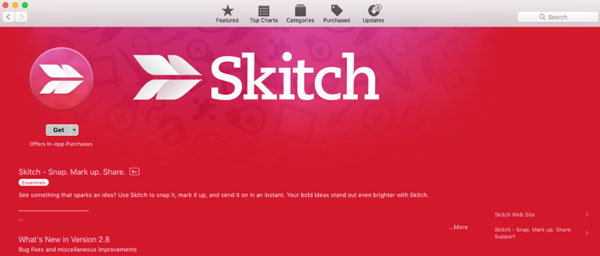
Fordele:
Valgmuligheden Timed Screen Snap giver dig mulighed for at tage et timed screenshot.
Giv redigerings- og markeringsværktøjer til redigering af skærmbillede på Mac.
Brugere kan tilføje kommentar, vandmærke og ændre størrelsen på skærmbilledet. (Vil ændre størrelse på JPG?)
Ulemper:
Grænsefladen er ikke intuitiv og praktisk at bruge.
Kan ikke dele til Evernote eller optage video.
Jing til Mac er et let skæreværktøj, der giver brugerne mulighed for at tage screenshot, optage screencast og dele dem til Facebook. Med den brugervenlige og fantastiske grænseflade giver Jing dig mulighed for at optage eller snappe en bestemt del af din skærm og tilføje tekst, farver og lille grafik. Hver handling registreres på historiklisten. Når skærmbilledet er taget, gemmer det det som et PNG-billede. (Vil beskær skærmbillede på Mac?)
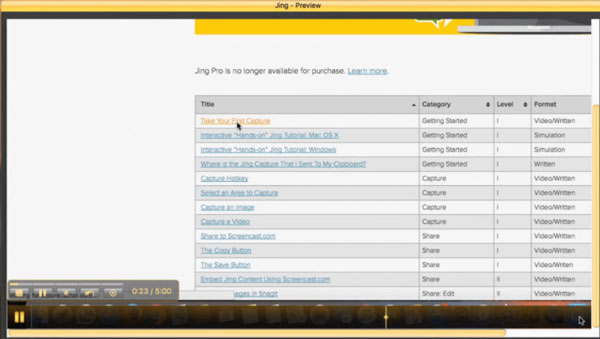
Fordele:
Det er let for en ny bruger at tage et skærmbillede på Mac.
Jing er gratis op til 2 GB online lagerplads.
Ulemper:
Der er 5 minutters grænse, hvis du vil optage længere video.
Det eneste outputformat, der er optaget af Jing, er SWF-format. (Find måder at konvertere SWF til MP4)
Snagit til Mac er et omfattende redskabsværktøj, der giver dig mulighed for at optage skærmbilleder og videoer, når som helst du vil. Den er udstyret med en håndfuld redigeringsværktøjer til at forme og forbedre skærmbilleder. Snagit er dedikeret til at gavne alle med de kraftige funktioner, uanset om han er journalist, gamer eller præsentator. Efter klipning af et billede er der flere formatvalg at vælge imellem JPG, GIF, BMP, PDF, PSD og andre.
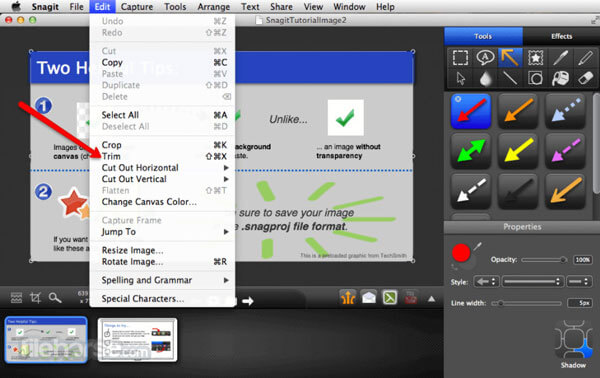
Fordele:
Brugere kan justere farven, fremhæve, tilføje vandmærke eller sløre efter snapning.
Efter optagelsen kan du uploade den.
Du kan bruge en enkelt genvejstast / genvejstast eller et klik for at få et hurtigt skærmbillede.
Ulemper:
Det understøtter ikke webcam-optagelse eller lydoptagelse. (Find bedste webcam optager her)
Videooptagefunktionen er forsinket end anden software.
For at få opdateringer til en ny version skal brugerne købe den igen.
Hvordan får jeg adgang til Snipping Tool?
For at åbne Snipping Tool i Windows 10 kan du klikke på Start-knappen, søge Snipping Tool og vælge det i søgeresultaterne.
Hvordan klipper du et billede på Mac?
Med den indbyggede redigeringsværktøjer i Fotos, kan du redigere dine fotos på Mac som en professionel. Åbn dit billede, og træk markeringsrektanglet efter dets kanter eller hjørner.
Hvordan slører du et billede i Snipping Tool?
Du kan bruge det glatte filter eller Pixelate-funktionen i Snagit til slør fotos. Indstil det glatte filter med 25% intensitet, og tegn et felt omkring det område af billedet, du vil sløre.
Konklusion
Vi introducerede hovedsageligt top 5 Snipping Tool-alternativ til Mac. Snipping Tool er ikke kun begrænset i Windows-operativsystemet, men fungerer godt på macOS. Begynd at tage skærmbillede med det skæreværktøj, du ønsker. Aiseesoft Mac Screen Recorder er det bedste klipningsværktøj med tastaturgenveje, der giver dig mulighed for at klippe et skærmbillede, fange videoer og lyd på Mac uden besvær.

Aiseesoft Screen Recorder er den bedste skærmoptagelsessoftware til at fange enhver aktivitet som onlinevideoer, webcamopkald, spil på Windows / Mac.
100 % sikker. Ingen annoncer.
100 % sikker. Ingen annoncer.