Hvis du vil oprette nogle meget kreative videoer, er det at bruge Sony Vegas grøn skærmeffekter et godt valg. Denne funktion giver brugerne mulighed for at få flere muligheder inden for videokreationer. I stedet for at bruge optagelser med grøn skærm, kan du køre Sony Vegas kromnøgle for let at opnå denne effekt. Som et resultat kan du tage en Hollywood-stil derhjemme uden for stor indsats.
Nogle mennesker spekulerer måske på, om det er vanskeligt at bruge grøn skærm i Sony Vegas. Det betyder ikke meget for meget. Denne artikel tilbyder en komplet tutorial på Sony Vegas grøn skærm. Hvad mere er, det er også en god måde at omgå alle slags grønskærmsfejl i Sony Vegas-software.

Trin 1 Importer optagelser med grøn skærm og udskiftning heraf
Kør Sony Vegas Pro på din Windows-pc. Importer optagelser med grøn skærm. Så du kan se videoklippet i tidslinjesporet 1. Senere skal du tilføje video- eller billedfilen, der skal erstattes i Sony Vegas spor 2. Nå, du kan justere den samme varighed for begge to spor. Således bliver tingene lettere, når du begynder at udskifte grøn skærm i Sony Vegas.
Trin 2 Udløser Sony Vegas Event FX
Nu skal du finde og klikke på "Event FX ..." ikonet nederst til højre på tidslinjen. Denne mulighed giver brugerne mulighed for at tilføje effekter eller en begivenhed eller redigere begivenhedseffekter. Faktisk kan du holde musen hen over ikonet for at se dens navn. Senere dukker et nyt vindue op med masser af effekter og plugins.
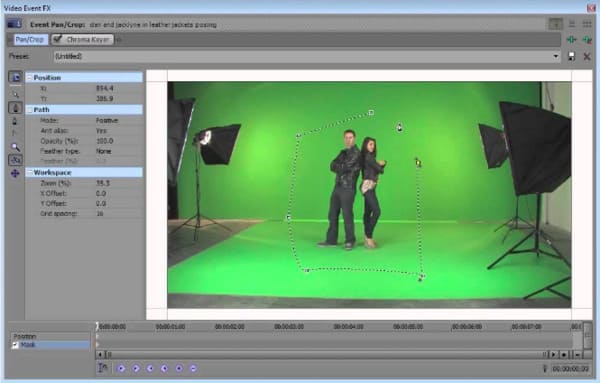
Trin 3 Juster Sony Vegas Chroma Key
Rul ned og vælg indstillingen "Sony Chroma Keyer". Du kan slå "Split Screen View" over preview-videoen. Derefter sættes det til FX omgået for at klippe objektet med Chroma-tasten. Derefter kan du åbne Chroma Keyer-indstillingerne for at justere de relaterede videoeffekter inklusive farve, lav tråd, høj tærskel, slørmængde og maske.
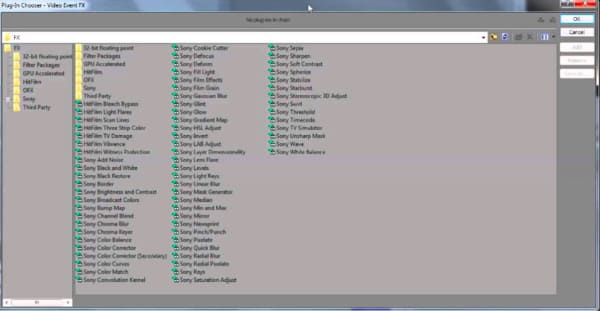
Trin 4 Indstil Sony Vegas-gennemsigtig baggrund
Du kan vælge den farve, du vil fjerne, fra videoeksempelvinduet med en pipette fra spor 1. Senere skal du flette det venstre objekt med spor 2 gennem den gennemsigtige baggrund. Som et resultat kan du gøre Sony Vegas grøn skærm gennemsigtig med succes.

Bemærk: Det betyder ikke, at du skal vælge "Grønt" i menuen "Farve". Du kan også vælge andre farver for at anvende Sony Vegas grøn skærmeffekt.
Trin 5 Brug grøn skærm i Sony Vegas med Chroma Key
Efter tilpasningen skal du klikke på den røde "x" indstilling øverst på skærmen for at forlade vinduet. Tidligere kan du se videoen med alle justeringer, du har foretaget. Hvis du ikke er tilfreds med det bestemte objekt, kan du gå tilbage for at drage fordel af Chroma Keyer igen. Nå, vælg "Gem" indstilling for at anvende din nye ændring.
Derefter kan du eksportere denne video eller dele den direkte til de sociale medier. Og du kan også anvende nye effekter for at gøre Sony Vegas-grønskærmsvideoen perfekt.
Desuden kan du løbe Aiseesoft Video konverter Ultimate at aktivere 3D-indstillinger og let anvende andre kraftfulde effekter. Dette er en kraftfuld videoredigeringsprogram med en brugervenlig grænseflade. Således kan du opnå alle video- og lydtilpasninger inden for få klik.
Hvad mere er, denne Sony Vegas alternative software giver også brugere mulighed for at forbedre videokvaliteten med et enkelt klik. Så hvis du vil stabilisere vobbelt video og gøre den visuelt energisk, så kan du komme hit for at løse problemet.
Vigtigste funktioner i dette Sony Vegas Pro-alternativ
Trin 1 Importer video til Video Converter Ultimate
Gratis download og installer Video Converter Ultimate på din Windows- eller Mac-computer. Start derefter dette program, og vælg "Tilføj fil" øverst. Vælg din målvideo fra pop-up-vinduet, og klik derefter på "Åbn" for at bekræfte din ændring.

Trin 2 Aktivér 3D-indstillinger
Klik på "3D" på den øverste værktøjslinje. Og du kan også vælge "Rediger" og derefter klikke på "3D" for at komme ind på den samme side. Marker det lille felt før "Aktivér 3D-indstillinger". Senere kan du justere 3D-effekten med mange brugervenlige filtre. Klik på "Anvend" for at gemme din ændring.

Trin 3 Forbedre videokvaliteten
Vælg "Forbedr" i vinduet "Rediger". Nu kan du få 4 forskellige valg for at forbedre output-videokvaliteten med et enkelt klik. Desuden kan du klikke på "Anvend på alle" for at forbedre videokvaliteten let i batch.

Bemærk: Du kan vælge "Roter", "Beskæring", "Effekt" og "Vandmærke" øverst for at tilpasse videoen i forskellige aspekter. Uanset hvilken redigering du foretager, kan du altid få et realtidsvisningsvindue til at overvåge enhver lille ændring med det samme.
Trin 4 Eksporter den redigerede video i høj kvalitet
Hvis du vil udsende videoen til en bestemt bærbar enhed, kan du klikke på "Profil" i bunden. Der er forskellige forudindstillede profiler, du kan få. Vælg desuden "Indstillinger" udover for at justere outputvideokvaliteten og andre profilindstillinger. Klik til sidst på "Konverter" for at eksportere din video.

Selvom Sony Vegas Pro giver brugerne mulighed for at få mere plads til at tilpasse sig med video- og lydfiler, er det ikke altid det bedste valg for alle mennesker, ikke kun fordi dets høje pris, men også dens besværlige brugergrænseflade. Så hvis du let ønsker at opnå tilpasninger af video og lyd, så er Video Converter Ultimate muligvis mere passende for dig. Det er alt sammen til, hvordan man opretter Sony Vegas grøn skærm og aktiverer 3D-effekter. Håber du nyder denne artikel.