Bestemt Sony Vegas Pro er en kraftfuld videoredigeringsprogram. Du kan få meget redigeringsfunktioner for at opnå den unikke videoeffekt perfekt. Hvis det imidlertid er første gang, du bruger Sony Vegas, kan du opleve, at det ikke er en brugervenlig videoredigeringsprogram, især for begyndere.
Så hvordan tilføjes og redigeres videoovergange i Sony Vegas Pro efter at have købt hundreder af dollars? Nå, du kommer lige til det rigtige sted. Denne artikel indeholder en trinvis vejledning i, hvordan du tilføjer overgange i Sony Vegas 15 og andre versioner. Du kan læse og følge trin nedenfor for at tilføje Sony Vegas-overgange let.
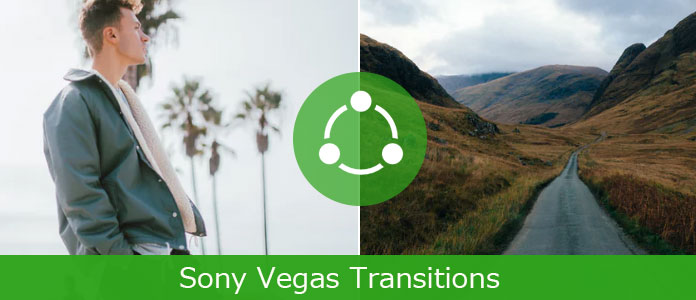
Til at begynde med skal du forberede mere end to klip. Ellers kan du ikke tilføje Sony Vegas-overgangseffekter med succes.
Trin 1 Forbered mediefiler på tidslinjen
Du skal først trække og slippe to klip ind på tidslinjen. Det betyder ikke noget, hvilken mediefil du vælger. Med et andet ord kan du kombinere videoer eller fotos frit. Derudover understøttes det også at opdele en video i to separate videoklip.
Trin 2 Tilføj videoovergange i Sony Vegas
Bleg de to målvideoklip sammen. Når du trækker et klip til et andet, flettes de to klip automatisk. Justér den bestemte overgangseffekt for at imødekomme dit behov.

Sammenlignes med ovenstående metode, kan du få en mere officiel måde at oprette overgange i Sony Vegas videoklip på. Som et resultat kan du få flere overgangseffekter, der kan føjes til din video i Sony Vergas.
Trin 1 Tilføj medieklip
Forbered to medieklip, og træk dem ind på tidslinjeområdet. Der er ingen sådan begrænsning for medieobjekter. Så du kan tilføje en overgang til to videoer, to fotos eller en video og et foto.
Trin 2 Fade en mediefil til en anden
Træk den anden video eller fotoklip ind i den første. Når du tilføjer overgange mellem to klip, betyder det, at du kombinerer to rammer samtidigt. Senere kan du også se fade-in og fade-out-effekten, hvis du spiller den.
Trin 3 Tilføj overgange i Sony Vegas-begivenhed
I det øjeblik du frigiver musen, dukker et nyt vindue op med navnet "Video Event FX". Der er mange valg, du kan få til at tilføje Sony Vegas-overgange. Vælg den specifikke overgang øverst i vinduet. Senere kan du justere indstillinger og indstillinger for din overgang. Og du kan få et realtidsvisningsvindue for at se videoeffekten med det samme.
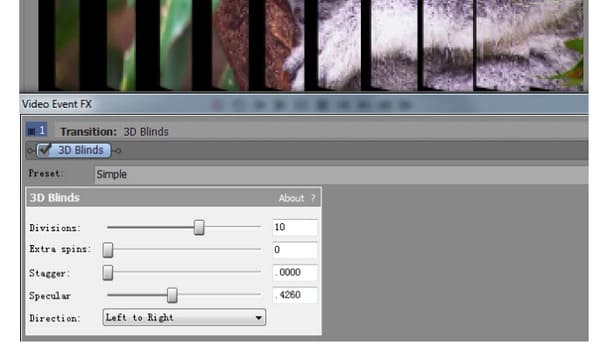
Bemærk: Du kan vælge indstillingen "Overgangsegenskaber" nedenfor, hvis du vil ændre Sony Vegas-klipovergange.
Så hvordan kan man hurtigt anvende den samme overgangseffekt på flere Sony Vegas-klip? Nå, her er en metode, du kan følge.
Trin 1 Sørg for, at der er en grundlæggende opløsning mellem alle klip
Trin 2 Vælg det andet klip, mens du trykker på "Ctrl" og "A" -tasterne over dit første klip
Trin 3 Slip taster og din mus, når Sony Vegas-overgangen er anvendt. Følgelig følger de venstre video- eller fotoklip dette mønster automatisk. Så du kan tilføje den samme overgangseffekt i alle Sony Vegas-klip hurtigt.
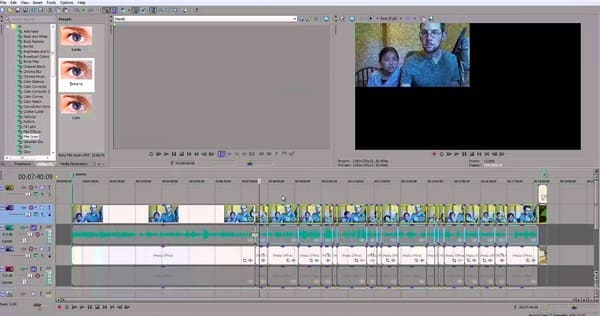
Ved at tilføje plugins kan du få flere nye funktioner og produktive funktioner. Hvad angår Sony Vegas-overgangs plugins, her er to anbefalinger, du kan få.
1. Boris Continuum Complete (BBC) til OFX
Du kan få over 250 filtre, visuelle effekter, bevægelsesgrafik og efterbehandling fra dette Sony Vegas Pro-plugin. Hvad mere er, det giver også tusinder af forudindstillinger til brugere. Hvad angår overgangseffekterne i BBC, kan du krydse / blande zoom, gløde og opløse til en enkelt overgang.
2. Pixelan 3D Six Pack
Dette er et populært Sony Vegas-plugin, der tilbyder mere end 250 fremragende 3D-overgange. Du kan få "Particle 3D-videoovergange" og "ExergyFXTM 3D-videoovergange" fra dette nyttige plugin. Som et resultat, næste gang kan du nemt oprette flere overgangseffekter i Sony Vegas Pro.
Hvis du beklager, at du har tilføjet overgang i Sony Vegas-videoklip, kan du fjerne denne effekt sikkert her. Du kan også fjerne overgange fra Sony Movie Studio med den samme handling.
Trin 1 Find videoen med overgange
Hold musen nede på den overgang, du vil fjerne. Brug hjulet på musen til at zoome ind på tidslinjen. Find og klik på "x" -ikonet i slutningen af overgangen. Derefter kan du få vinduet "Video Event FX".
Trin 2 Slet Sony Vegas-overgange
Der er et ikon i øverste højre hjørne af vinduet. Det indeholder en rød "x" under et grønt objekt. Når du holder musen over dette ikon, kan du se "Fjern valgt plug-in". Klik på det for at fjerne en overgang i Sony Vegas.
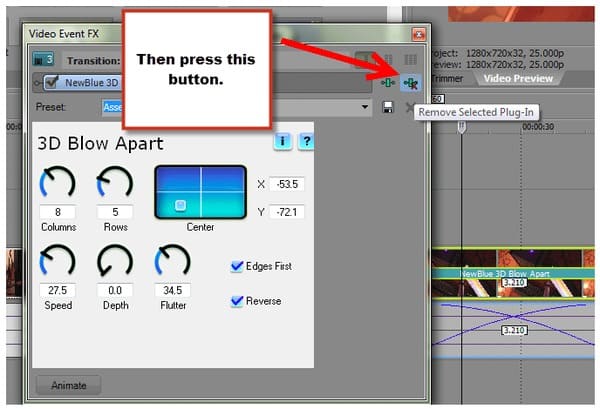
Der er mange lignende spørgsmål om anvendelse af overgange i Sony Vegas-klip. F.eks. Fungerer Video FX-vinduet ikke, Sony Vegas kan ikke tilføje overgang og mere. Faktisk kan du undgå de fleste Sony Vegas overgangsproblemer ved at følge ovenstående trin. Hvis du leder efter et brugervenligt Sony Vegas-alternativt program, kan du gå til Aiseesoft Video konverter Ultimate for hjælp. Det garanterer både begyndere og fagfolk til hurtigt at tilpasse video- og lydklip i høj kvalitet.
Det er alt sammen til, hvordan du tilføjer, redigerer og fjerner Sony Vegas-overgange. Du er velkommen til at kontakte os, hvis du ikke opnår overgangseffekten. Og tøv ikke med at kontakte os, hvis du har nogen gode råd.