Videoeffekten med opdelt skærm er blevet anvendt bredt på mange områder. For eksempel kan du se det i mange Hollywood-film. Nogle kan bruge denne effekt til at lave en kreativ præsentation for at imponere deres publikum. Desuden, med udviklingen af sociale platforme, laver mange mennesker videoer med split-screen-effekten for at tiltrække mere opmærksomhed på Facebook, Instagram, Twitter, TikTok osv.
Hvis du ønsker at vide hvordan man laver en video med delt skærm på din Windows-pc eller Mac, skal du fortsætte med at læse dette indlæg. Vi viser dig det bedste videoredigeringsværktøj til at lave en videocollage. Du kan også lære at bruge iMovie til at oprette en splitskærmseffekt på Mac.
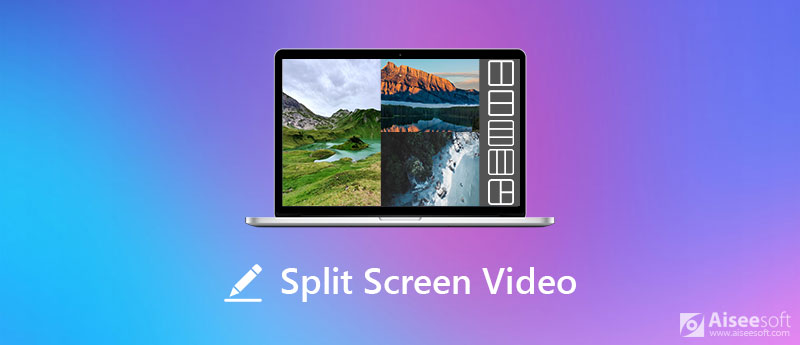
En video med delt skærm er en video, der bruger effekten, der kombinerer flere videoklip i et billede og afspiller dem samtidigt. Normalt kan folk lide at sætte to videoer sammen side om side. Det er grunden til, at den delte skærmvideo undertiden kaldes side om side-video. Med split-screen videoeffekten kan du nemt tilføje reaktioner på din video, sammenligne og analysere sportsafspilninger, vise flere emner eller aktiviteter eller blot lave en badass-specialeffekt.
Det kan hjælpe dig med at præsentere sammenhængen mellem forskellige videoklip. For eksempel bruger filmen "Kill Bill: Vol. 1" side-by-side video-effekten til at vise forskellige begivenheder, der finder sted forskellige steder, men på samme tid, hvilket skaber en stor spænding.

Og i "500 Days of Summer" er skærmen delt i to halvdele – den ene viser hovedpersonens forventninger, og den anden viser, hvad der virkelig sker, hvilket skaber historiens interessante og konfliktfyldte.
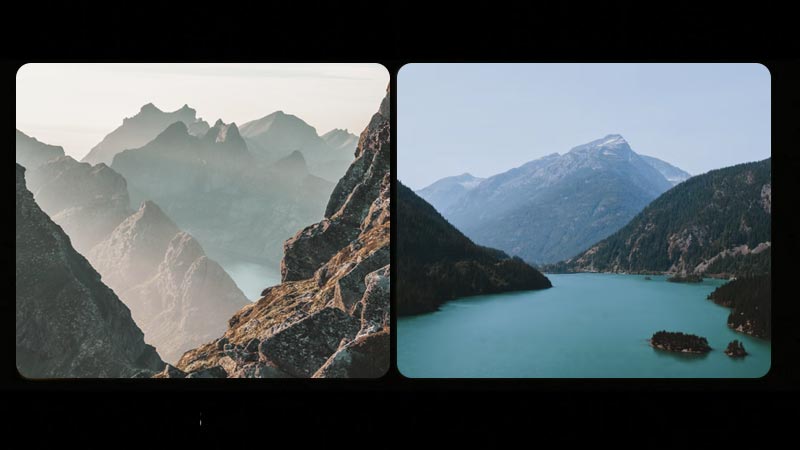
Der er en række andre eksempler og grunde til, at du skal placere flere videoer side om side. Men hvordan laver man en split-screen video?
Når du har brug for at lave en split-screen video, Aiseesoft Video Converter Ultimate bør være det bedste valg. Det er en nyttig split-screen videoredigerer til både Windows- og Mac-systemer. Det giver dig ikke kun mulighed for at kombinere to videoer side om side, men giver dig mulighed for at placere så mange videoklip, som du vil.

Downloads
Aiseesoft split-screen video editor
100 % sikker. Ingen annoncer.
100 % sikker. Ingen annoncer.



Under filtre fane, kan du også vælge et filter for at tilføje fantastiske effekter til din video.



Hvis du er en Mac-bruger, kan du prøve en anden gratis videoredigering på opdelt skærm - iMovie, som kun er tilgængelig på Mac- og iOS-enheder. Med henblik på personlig brug kan iMovie hjælpe dig med at forbinde et klip til et andet, så vises begge klip på samme tid. Det har du lov til trimme videoen med videodeleren. Du kan endda tilføje en slide-in-overgang og justere dens varighed, som du vil.
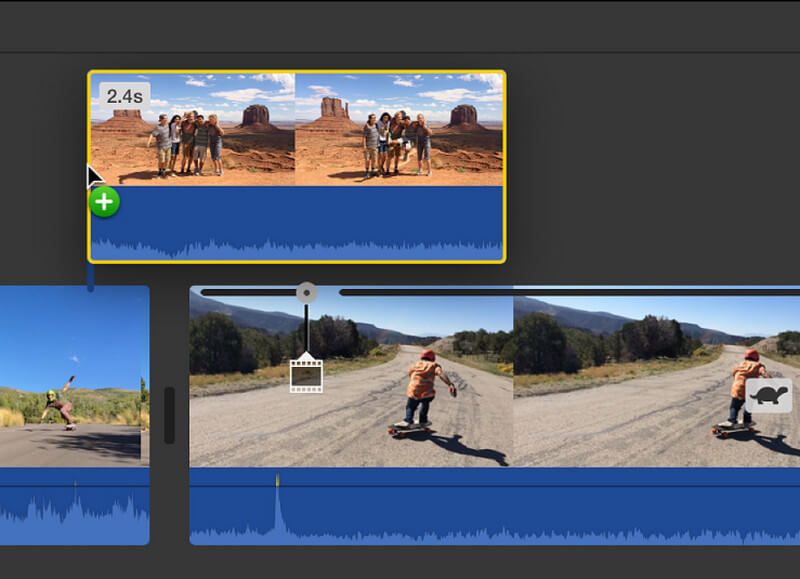
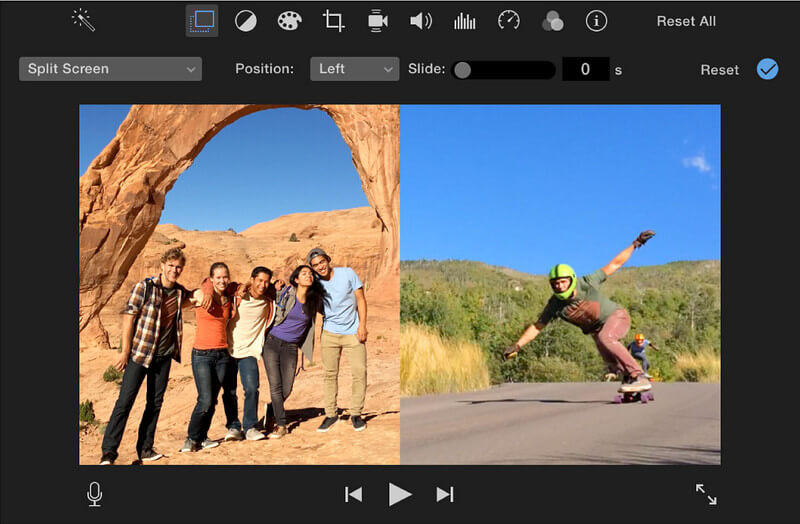
1. Hvordan placerer jeg flere videoer på en skærm på min iPhone?
Du skal åbne iMovie-appen på din iPhone. Start derefter et nyt projekt, og tilføj begge videoklip samtidigt. Klik på ellipsen, og vælg split-tilstand.
2. Kan jeg lave en delt skærmvideo med Windows Movie Maker?
Nej, Windows Movie Maker understøtter ikke redigeringsfunktion på delt skærm. Så du må hellere finde en anden videoredigerer på opdelt skærm, f.eks. Aiseesoft Video Converter Ultimate.
3. Kan jeg lave en delt skærmvideo online?
Ja, der er et dusin splitredigeringsredaktører online som Fastreel af Movavi, Kapwing Collage Maker, WeVideo osv.
Konklusion
Udover Aiseesoft Video Converter Ultimate og iMovie kan du også bruge det andet program til at opnå lignende resultater, såsom PowerDirector, Shotcut, Lightworks, Final Cut Proosv. Hvis du har yderligere spørgsmål om, hvordan du gør det lav videoer med delt skærm, kan du kommentere nedenfor og dele dit problem med os.
Windows Movie Maker Rediger video
1.1 Movie Maker med specielle effekter 1.2 Windows Movie Maker falmer ud 1.3 Rediger video med Windows Movie Maker 1.4 Klip video i Movie Maker 1.5 Windows Movie Maker opdelt skærm 1.6 MP4 til Windows Movie Maker 1.7 Windows Movie Maker grøn skærm 1.8 Windows Movie Maker Sort skærm 1.9 Stop Windows Movie Maker 1.10 Windows Movie Maker Slow Motion 1.11 Sådan zoomer du ind på Movie Maker
Video Converter Ultimate er fremragende videokonverter, editor og forstærker til at konvertere, forbedre og redigere videoer og musik i 1000 formater og mere.
100 % sikker. Ingen annoncer.
100 % sikker. Ingen annoncer.