En stop-motion-film er en populær kortfilm, som du kan dele til sociale mediewebsteder. Hvis du bare har brug for at lave en kort stop-motion-film med et eller to minutter, er du nødt til at bruge en masse tid og kompliceret proces. Men med Windows Movie Maker, kan alt blive lettere. Lær bare den detaljerede proces for at lave en stop-motion-film med Windows Movie Maker.

Stop Motion Windows Movie Maker
Hvis du agter at oprette en stop-motion-film med Windows Movie Maker, skal du først have nok billeder. For at få en bedre stop motion-effekt med WMM, kan du prøve at tage hvert billede og optage hver ramme i filmen samtidigt. Under optagelsen skal du skifte figur en gang imellem og flytte billedet bagpå i hver bevægelse, alle billeder vil blive taget i kombination af rammerne. Følg de næste trin for at finde konkrete detaljer om, hvordan man stopper Motion-video med Movie Maker.
Ligesom nævnt består en stop-motion-video simpelthen af et objekt, der fysisk flyttes i små trin fra billede til ramme. For at se alle rammer i rækkefølge kan publikum få en illusion af bevægelse. Så før du begynder at lave filmen, er den første ting du skal gøre at skrive en oversigt over din film og tage stillbilleder i overensstemmelse hermed. Hvis du holder alt i samme ramme, er det lettere for dig at redigere, så tag alle optagelser så hurtigt som muligt. Når du er klar til alt, kan du arrangere billederne til at lave stop motion-videoer med Window Movie Maker.
Når du først har fået alle de ønskede billeder, kan du importere dem til Window Movie Maker og oprette en stop-motion. Først skal du finde knappen "Tilføj videoer og fotos" og tilføje stillbilleder i overensstemmelse hermed. Derefter skal du forhåndsvise alle billederne og arrangere rækkefølgen i henhold til stop motion-effekten. Kontroller dine fotos, hvis ikke alle af dem er placeret i kronologisk rækkefølge. Naturligvis kan du også bruge "Ctrl + A" til at vælge alle billeder i Windows Movie Maker, hvorved du kan foretage ændringer for alle fotos på samme tid.
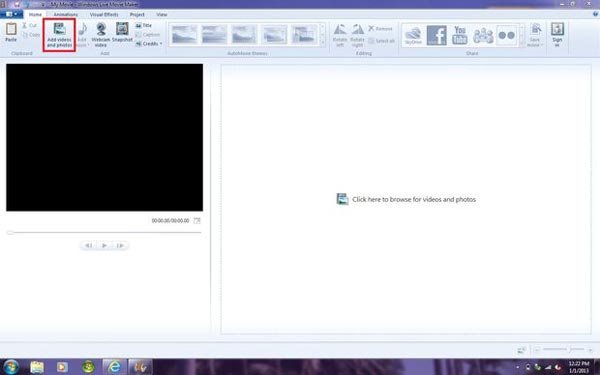
Rediger derefter alle fotos af Stop Motion i Windows Movie Maker. Indstil varigheden mellem hvert to fotos først. Du kan justere mellem 0.1-1 sekunder i henhold til antallet af fotos. Forhåndsvis derefter resultatet, og juster varigheden langsommere eller hurtigere, som du ønsker. Selvfølgelig kan du også tilføje rammer eller slette nogle billeder for at kontrollere filmens hastighed. Bare forhåndsvisning af filmen ofte, og kontroller timingen for at sikre dig, at stop motion-illustrationen fungerer. Sørg for, at det skal være den passende varighedstid mellem billeder skal være en af de vigtigste ting at lave en stop-motion-film i Movie Maker.
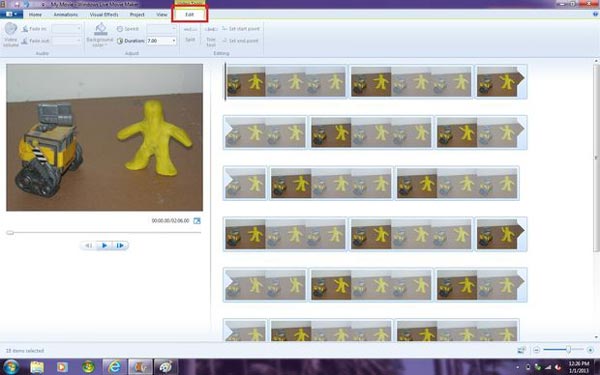
For at gøre en god stop motion-video med Windows Movie Maker kan du også tilføje musik, kommentarer eller andre lydfiler til videoen. Der er faktisk flere andre filer, som du kan tilføje til stop motion-video, såsom titler eller kreditter i begyndelsen og slutningen. Hvad mere er, du kan også tilføje noget opfordring til handling eller andre videoeffekter til filmen, du kan downloade nogle ekstra elementer for at foretage en stop-motion med funktioner i Windows Movie Maker. Bare tag en sidste forhåndsvisning, før du laver en stop-motion-video i Movie Maker.
Endelig kan du gemme stop motion-videoen på din computer. Normalt gemmer programmet outputfilen som WAV, som du skal klikke på den blå fane øverst til venstre på skærmen. Og klik derefter på knappen "Gem film" og vælg "Til computer". Navngiv videoen, før du eksporterer stop motion video fra Movie Maker til computer. Det vil tage et par minutter at generere stop motion-videoen. For at gemme filerne med andre på sociale medierwebsteder eller smartphone, skal du også konvertere WAV filer som MP4 eller andre formater.
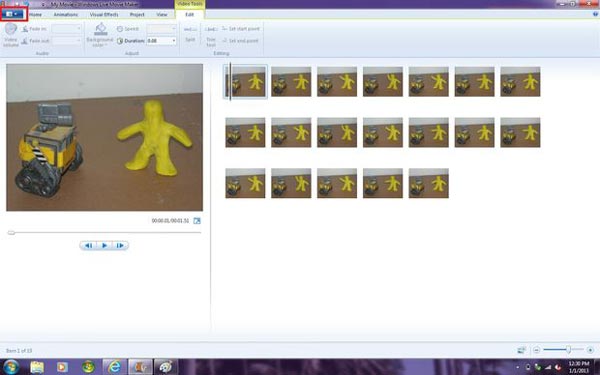
Er der nogen anden Movie Maker, der nemt kan lave en stop-motion-film? Aiseesoft Slideshow Maker skal altid være et godt valg Når du lægger alle billederne af stop motion, kan du justere effekterne, tilføje filtre, overlays, tekst og titel, motion elementer, musik og flere andre elementer for at lave stop motion film. Hvad der er vigtigere, kan du få filmen inden for få minutter. Det bør være det bedste alternativ til at fremstille stop-motion-film i Movie Maker. Bare download programmet for at lave en tilfredsstillende film.
1. Opret slideshow fra alle video / foto / lydfiler.
2. Opret slideshow til HD og alle andre videoer.
3. Juster effekter på diasshowet for at få det bedre.
4. Mange kreative funktioner leveres til at gøre dine videoer skiller sig ud, herunder filtre & overlays, tekst og titler, bevægelseselementer, overgange, musik osv.
5. Nyd din slideshow på mange populære enheder, f.eks. IPhone, iPod, Xbox, Google-telefon, LG, PS 3/4 osv.
Løsningen til at lave en stop-motion med Movie Maker er kompliceret. Ikke kun til at tage billeder for hver ramme, men også at sammenføje alle rammer og indstille varigheden. Desuden skal du være særlig opmærksom på videoen, før du eksporterer dem med Windows Movie Maker. For at skabe en fantastisk stop motion-film med Windows Movie Maker, skal du være meget tålmodig, men hvis du elsker at lave en, skal du bare nyde det sjove.